Jak zablokować Microsoft Edge przed działaniem w tle w systemie Windows 10
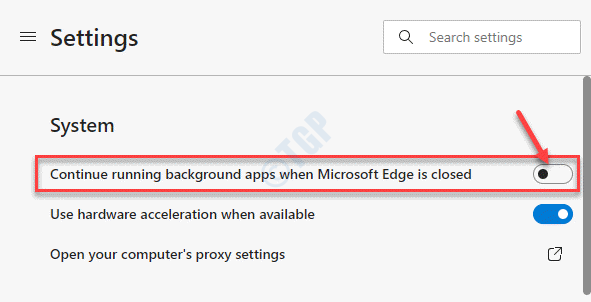
- 3761
- 35
- Juliusz Sienkiewicz
Jeśli komputer zwalnia lub bateria wyczerpuje się szybciej, wówczas przeglądarka Microsoft Edge może być jednym z powodów. Przeglądarka Edge umożliwia działanie aplikacji, rozszerzeń i innych usług w tle, nawet po jej zamknięciu, w ten sposób umożliwiając przeglądarce kontynuowanie korzystania z zasobów komputera. Wtedy możesz zobaczyć, jak Microsoft Edge nadal działa w procesach w tle w menedżerze zadań. W takim przypadku lepiej byłoby zablokować działanie Microsoft Edge w tle na komputerze Windows 10. Zobaczmy, jak.
Spis treści
- Metoda 1: Za pośrednictwem ustawień Microsoft Edge
- Metoda 2: wprowadzając zmiany w edytorze rejestru
- Metoda 3: Za pomocą ustawień aplikacji w tle
Metoda 1: Za pośrednictwem ustawień Microsoft Edge
Krok 1: Początek Microsoft Edge i kliknij trzy poziome kropki (Ustawienia i więcej) w prawej górnej części przeglądarki.
Teraz wybierz Ustawienia Z menu kontekstowego.
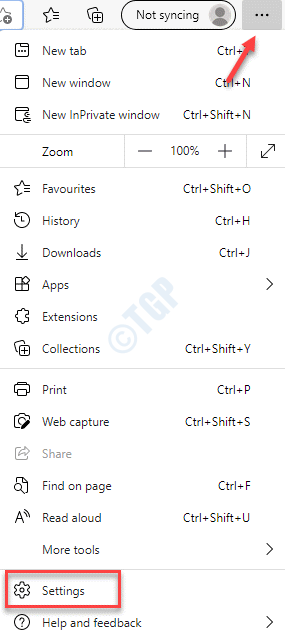
Krok 2: w Ustawienia okno, przejdź do lewej strony okienka i kliknij System.
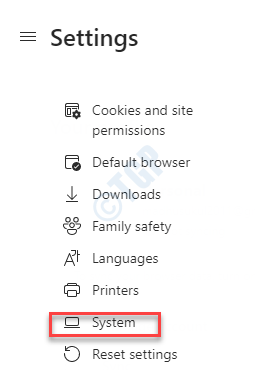
Krok 3: W następnym oknie, pod System sekcja, wyłącz Kontynuuj uruchamianie aplikacji w tle, gdy Microsoft Edge jest zamknięty opcja.
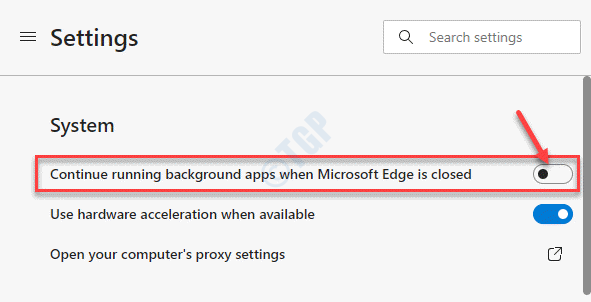
Teraz za każdym razem, gdy zamkniesz przeglądarkę krawędzi, każda z powiązanych aplikacji i rozszerzeń zostanie zamknięta wraz z nią. To zwolni zasoby i zaoszczędzi żywotność baterii.
Metoda 2: wprowadzając zmiany w edytorze rejestru
Krok 1: Kliknij prawym przyciskiem myszy Początek menu i wybierz Uruchomić Aby uruchomić Uruchom polecenie okno.
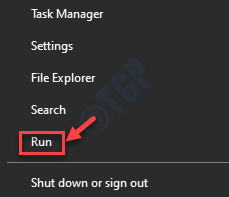
Krok 2: w Uruchom polecenie okno, typ Regedit w polu wyszukiwania i uderz Wchodzić Aby otworzyć okno edytora rejestru.
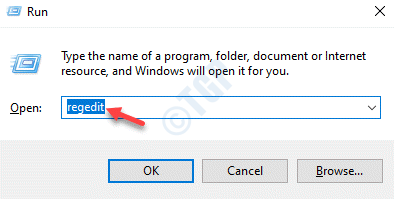
Krok 3: w Redaktor rejestru okno, przejdź do poniższej ścieżki:
HKEY_LOCAL_MACHINE \ Software \ polityki \ Microsoft \ MicrosoftEdge \ Main
*Notatka - Zanim przejdziesz do wprowadzenia jakichkolwiek zmian w Redaktor rejestru, Upewnij się, że utworzyłeś kopię zapasową danych rejestru, aby w przypadku utraty danych można je odzyskać.
Krok 4: Teraz idź na prawą stronę Redaktor rejestru okno i kliknij prawym przyciskiem myszy pusty obszar. Wybierać Nowy i wtedy Wartość Dword (32-bitowa).
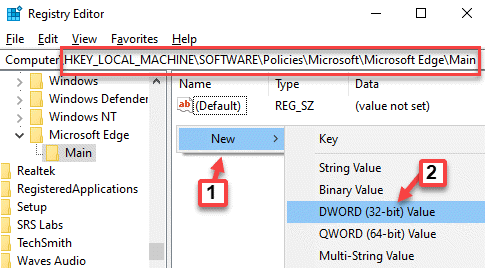
*Notatka - Jeśli Główny Brakuje klucza, a następnie dodaj klucz pod Microsoft Edge teczka. Postępuj zgodnie z poniższym procesem:
1: Kliknij prawym przyciskiem myszy Microsoft Edge klucz, wybierz Nowy a następnie wybierz Klucz.
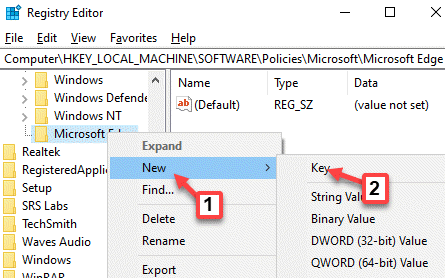
2: Teraz zmień nazwę nowego klucza jako Główny.
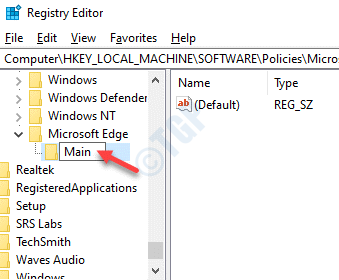
Teraz przejdź do kroku 4.
Krok 4: Teraz zmień nazwę nowego Wartość dord Jak Zezwalaj.
Kliknij dwukrotnie, aby otworzyć Edytuj wartość DWORD (32-bitową) okno.
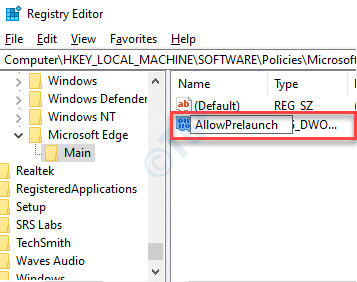
Krok 5: w Edytuj wartość DWORD (32-bitową) okno, przejdź do Dane dotyczące wartości pole i ustaw go 0.
Naciskać OK Aby zaoszczędzić zmiany i wyjść.
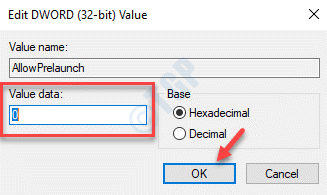
Krok 6: Teraz skopiuj i wklej poniższą ścieżkę w Redaktor rejestru adres i uderzenie Wchodzić:
HKEY_LOCAL_MACHINE \ Software \ polityki \ Microsoft \ MicrosoftEdge \ TabPreloader
Teraz idź na prawą stronę Redaktor rejestru okno i kliknij prawym przyciskiem myszy pusty obszar. Wybierać Nowy i wtedy Wartość Dword (32-bitowa).
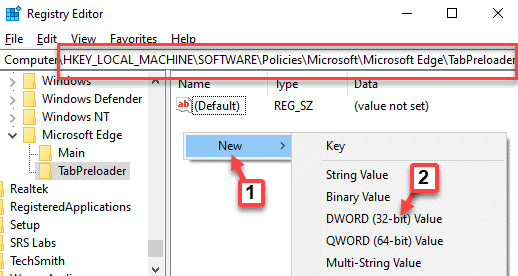
Krok 7: Zmień nazwę nowego Wartość dord Jak Załadowanie zapobiegania.
Kliknij dwukrotnie, aby otworzyć Edytuj wartość DWORD (32-bitową) okno.
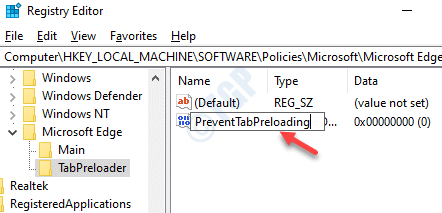
Krok 8: w Edytuj wartość DWORD (32-bitową) okno, przejdź do Dane dotyczące wartości pole i ustaw wartość na 1.
Naciskać OK Aby zapisać zmiany i wyjść.
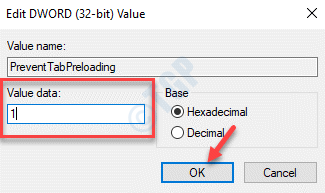
*Notatka - Jeśli TABPRELOODER Brakuje klucza, a następnie dodaj klucz pod Microsoft Edge teczka. Postępuj zgodnie z poniższym procesem:
1: Kliknij prawym przyciskiem myszy Microsoft Edge klucz, wybierz Nowy a następnie wybierz Klucz.
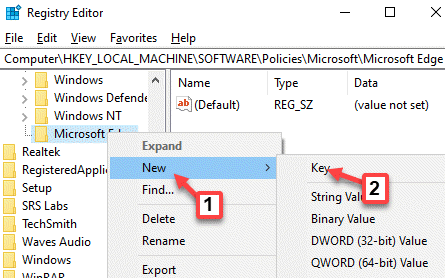
2: Teraz zmień nazwę nowego klucza jako TABPRELOODER.
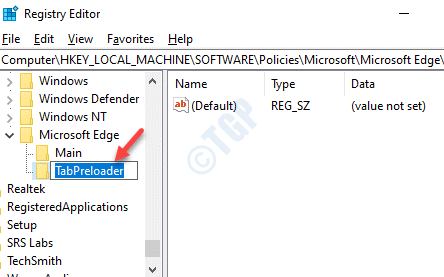
Krok 9: Wróć do Redaktor rejestru, Ponownie kliknij prawym przyciskiem myszy pusty obszar po prawej stronie panelu.
Teraz wybierz Nowy i wtedy, Wartość Dword (32-bitowa) Z menu kontekstowego.
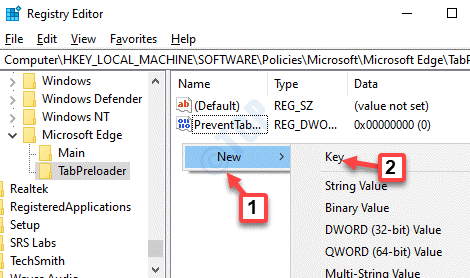
Krok 10: Teraz zmień nazwę nowego Wartość dord Jak Załączanie zezwolenia.
Kliknij dwukrotnie, aby otworzyć Edytuj wartość DWORD (32-bitową) Dialog.
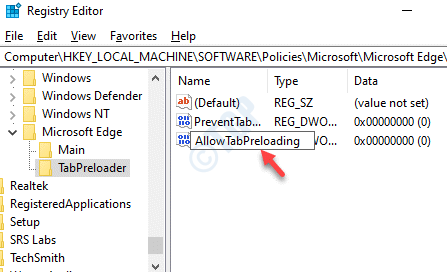
Krok 11: w Edytuj wartość DWORD (32-bitową) Dialog, przejdź do Dane dotyczące wartości pole i zmień wartość na 0.
Naciskać OK Aby zaoszczędzić zmiany i wyjść.
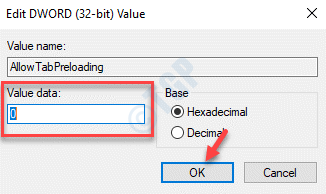
Teraz uruchom ponownie komputer, a Microsoft Edge nie powinien już działać w tle.
Metoda 3: Za pomocą ustawień aplikacji w tle
Krok 1: wciśnij Win + i klawisze razem na klawiaturze, aby otworzyć Ustawienia okno.
Krok 2: w Ustawienia okno, kliknij Prywatność.
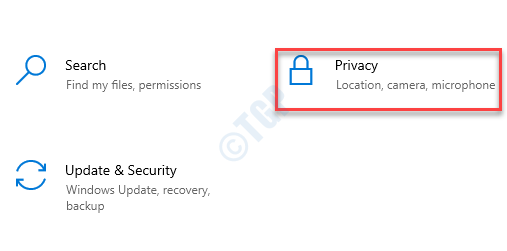
Krok 3: W następnym oknie przejdź na lewą stronę panelu, przewiń w dół i pod Uprawnienia do aplikacji sekcja, kliknij Aplikacje w tle.
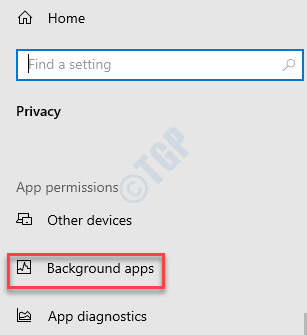
Krok 4: Teraz przejdź do prawej strony okna, przewiń w dół i pod wyborem Które aplikacje mogą działać w tle sekcja, idź do Microsoft Edge.
Teraz skręć suwak w lewo, aby go wyłączyć.
Teraz ponownie uruchom komputer i sprawdź, czy Microsoft Edge nadal działa w tle.
- « Jak włączyć i wyłączyć odkrycie sieci w systemie Windows 10/11
- Jak uzyskać listę wszystkich zainstalowanych drukarek w systemie Windows 10 /11 »

