Jak uzyskać listę wszystkich zainstalowanych drukarek w systemie Windows 10 /11
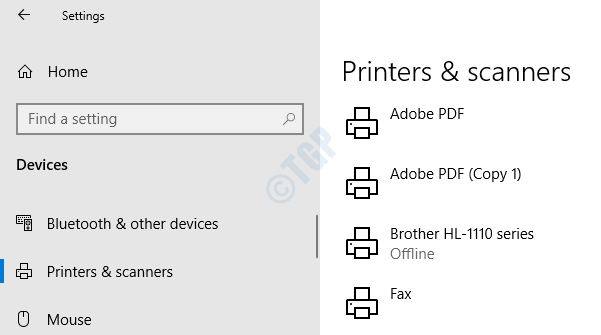
- 5017
- 1090
- Maria Piwowarczyk
Mogliśmy zainstalować lub usunąć wiele drukarek w naszym systemie przez pewien czas. Są też sytuacje, kiedy musimy dodać sterownik drukarki, taki jak drukarka Adobe, Microsoft Print to PDF, drukarka OneNote do naszego systemu. Czasami możemy chcieć poznać listę drukarek, które są obecnie obecne w systemie. W tym artykule pokażemy różne sposoby wymienienia wszystkich drukarek w systemie Windows 10.
Spis treści
- Metoda 1: Z ustawień
- Metoda 2: Z panelu sterowania
- Metoda 3: z wiersza polecenia
- Metoda 4: z PowerShell
- Metoda 5: z folderów drukarek
- Metoda 6: Z menedżera urządzeń
Metoda 1: Z ustawień
Krok 1: Z klawiatury przytrzymaj klawisze , Windows+r W tym samym czasie, aby otworzyć okno biegu.
Krok 2: Typ MS-Settings: Printers i naciśnij OK
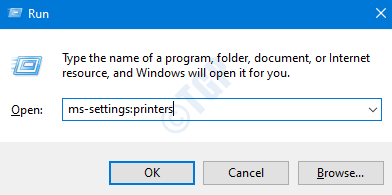
Krok 3: W pojawiającym się oknie, po prawej stronie, możesz zobaczyć listę drukarek zainstalowanych w systemie.
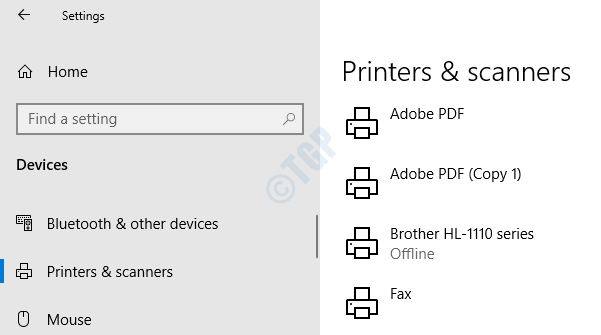
Metoda 2: Z panelu sterowania
Krok 1: przytrzymaj klucze Windows+r razem, aby otworzyć okno Run.
Krok 2: Typ Control /Nazwa Microsoft.Urządzenia i drukarki i naciśnij OK

Krok 3: w pojawiającym się oknie, pod Drukarki sekcja, możesz zobaczyć wszystkie wymienione drukarki.

Jeśli nie widzisz drukarek, poszerz sekcję drukarek, klikając strzałkę tuż przed nachyleniem drukarek.
Metoda 3: z wiersza polecenia
Krok 1: Naciśnij klawisze Windows+r W tym samym czasie, aby otworzyć okno biegu.
Krok 2: Typ CMD i kliknij OK

Krok 3: W oknie wiersza polecenia, które otwiera się, wpisz następujące polecenie i naciśnij Enter:
Lista drukarek WMIC
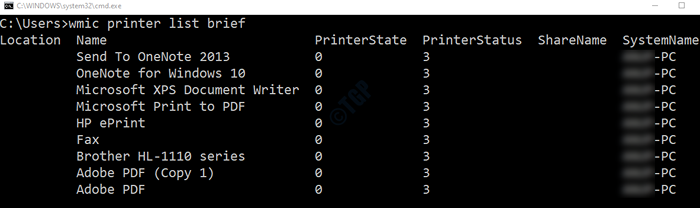
Metoda 4: z PowerShell
Krok 1: Naciśnij klawisze Windows+r razem, aby otworzyć okno Run.
Krok 2: Typ PowerShell i kliknij OK
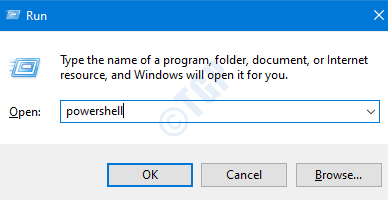
Krok 3: W oknie powłoki zasilania wpisz dowolne z następujących poleceń i naciśnij ENTER:
Aby wymienić nazwy drukarki, uruchom poniższe polecenie
Get-drukarka | Nazwa listy formatu
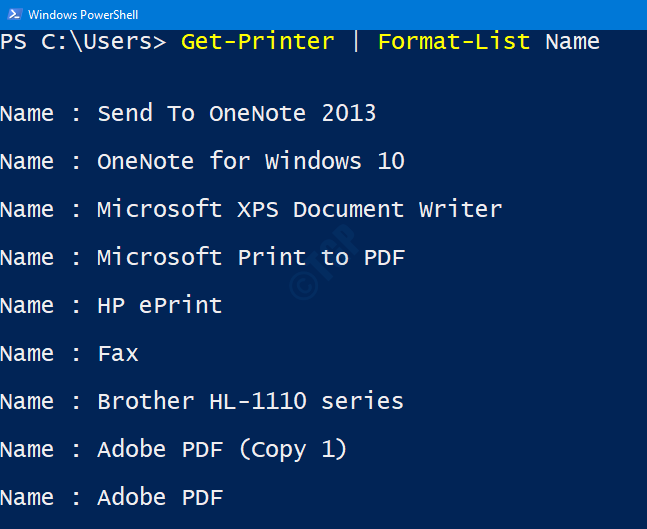
Aby wymienić szczegóły drukarki, uruchom poniższe polecenie
Get-drukarka | Lista formatów
Metoda 5: z folderów drukarek
Krok 1: Otwórz okno przebiegu, trzymając Windows+r klucze razem.
Krok 2: W oknie wpisz Explorer Shell: Printersfolder i naciśnij OK
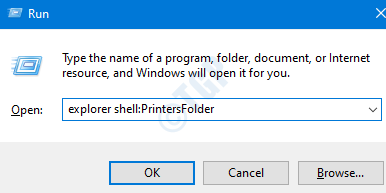
Krok 3: W folderze drukarek możemy zobaczyć wszystkie drukarki wymienione poniżej
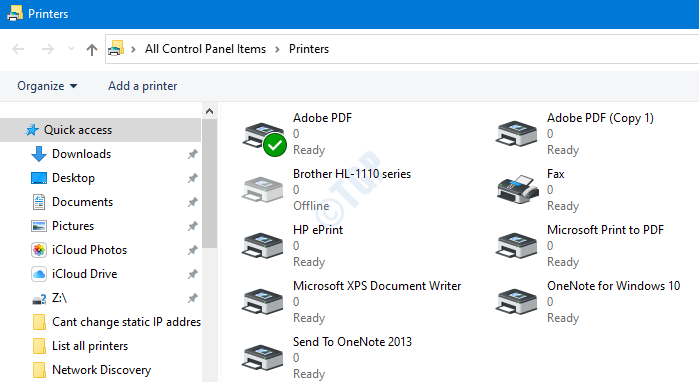
Metoda 6: Z menedżera urządzeń
Krok 1: Otwórz okno przebiegu, trzymając Windows+r przyciski w tym samym czasie.
Krok 2: W wyświetlanym oknie uruchomienia, wpisz Explorer Shell: Printersfolder i naciśnij OK
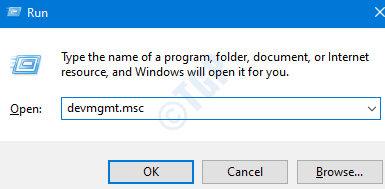
Krok 3: W wyświetlonym oknie zarządzania urządzeniami rozwinąć sekcję kolejki drukowania, klikając strzałkę obok niego. Widzimy wymienione drukarki

To wszystko. Mam nadzieję, że to było przydatne. Proszę o komentarz i daj nam znać ten, którego najczęściej używasz.
- « Jak zablokować Microsoft Edge przed działaniem w tle w systemie Windows 10
- Jak ograniczyć szybkość przesyłania i pobierania dla OneDrive w systemie Windows 10 »

