Jak włączyć i używać przywracania systemu w systemie Windows 11

- 3436
- 389
- Juliusz Janicki
Przywracanie systemu tworzy punkty przywracania oprogramowania systemu Windows. Jeśli wprowadziłeś zmiany w komputerze z systemem Windows 11, którego żałujesz, ale nie wiesz, jak zmienić, funkcja przywracania systemu Microsoft jest twoim przyjacielem.
W tym artykule wyjaśnimy, jak korzystać z funkcji przywracania systemu na komputerze z systemem Windows 11, aby cofnąć zmiany lub naprawić problemy związane z oprogramowaniem.
Spis treści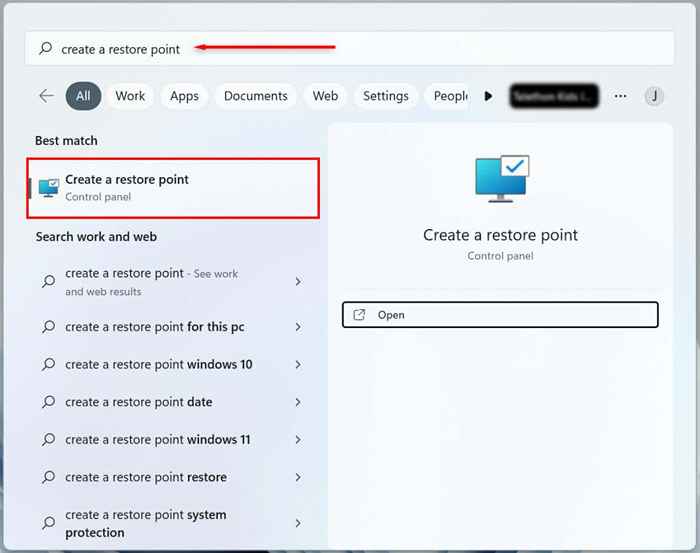
- Wybierz, który dysk systemowy dysk twardy chcesz utworzyć punkt przywracania systemu i naciśnij przycisk Konfiguruj.
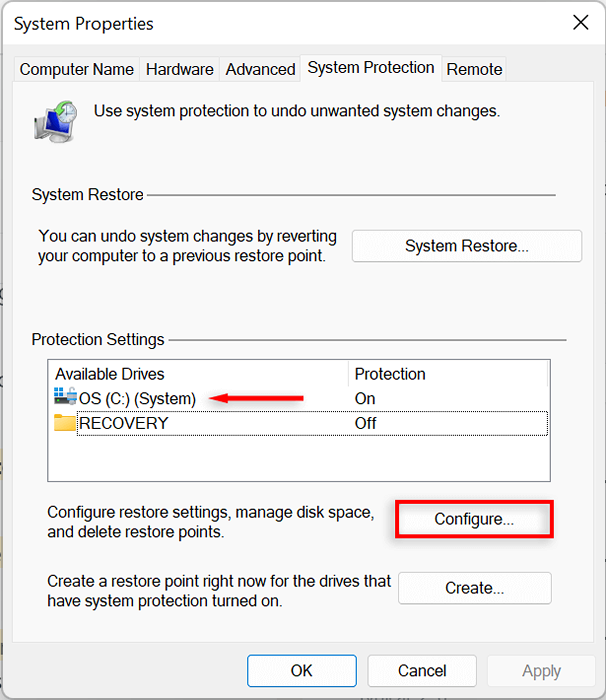
- Wybierz opcję Włącz ochronę systemu, aby włączyć przywracanie systemu. Użyj suwaka maksymalnego, aby przydzielić maksymalne miejsce na dysku, którego chcesz użyć do przechowywania punktów przywracania systemu.
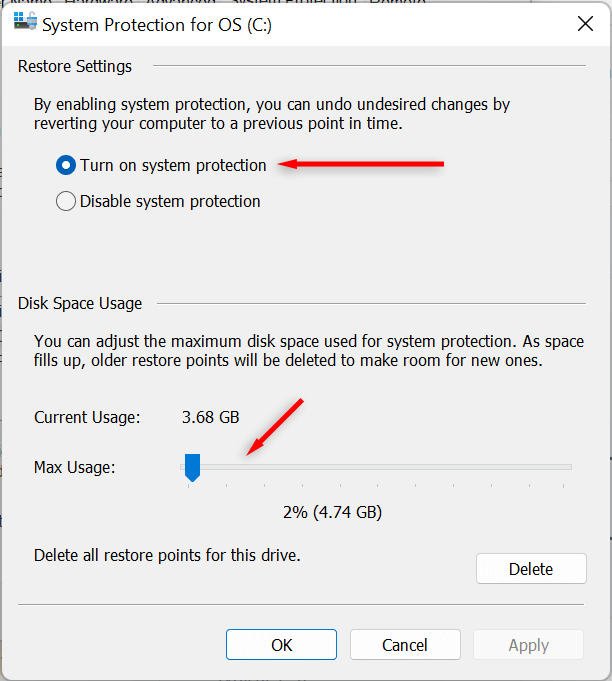
- Wybierz Zastosuj. Twój system zacznie teraz tworzyć punkty przywracania systemu.
Jak utworzyć punkt przywracania systemu dla systemu Windows 11
Po włączeniu przywracania systemu nowy punkt przywracania będzie automatycznie tworzony co tydzień lub za każdym razem, gdy instalujesz aktualizację systemu lub aplikację. Dobrym pomysłem jest również ręczne tworzenie punktów przywracania systemu przed wprowadzeniem jakichkolwiek zmian w preferencjach systemowych lub rejestrze.
Oto jak ręcznie utworzyć punkt przywracania systemu w systemie Windows 11:
- Na pasku zadań systemu Windows 11 wybierz pasek wyszukiwania i wpisz Utwórz punkt przywracania. Naciśnij otwarte, aby otworzyć okno właściwości systemu.
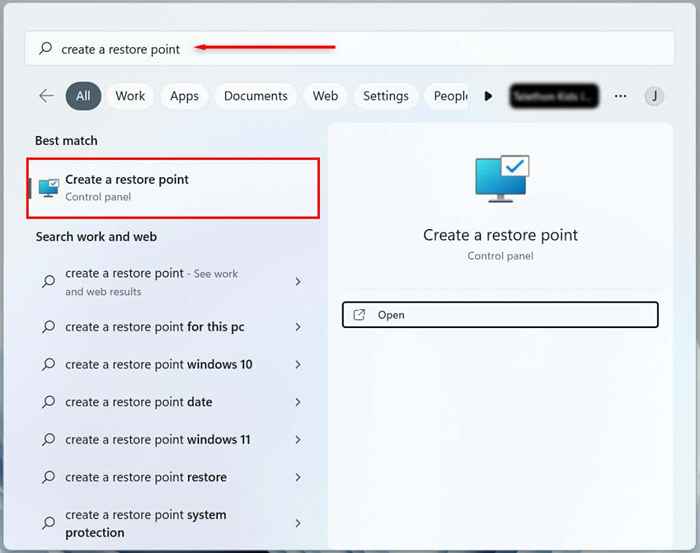
- Wybierz przycisk Utwórz.
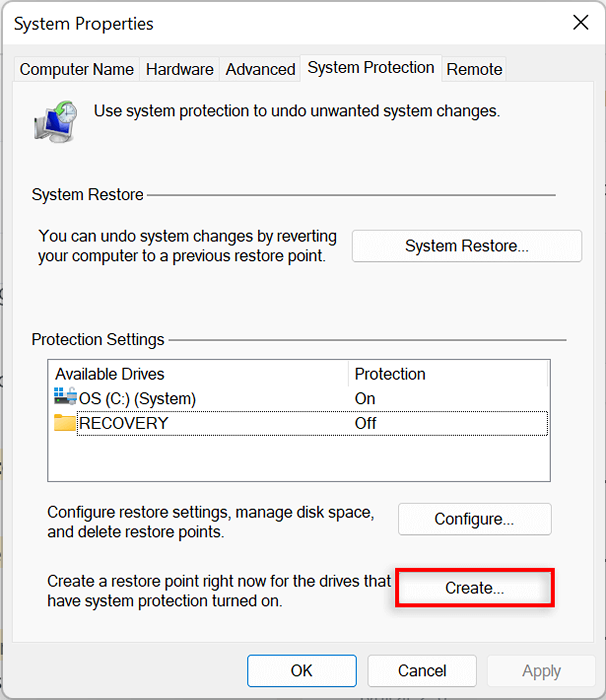
- Nazwij punkt przywracania i wybierz Utwórz.
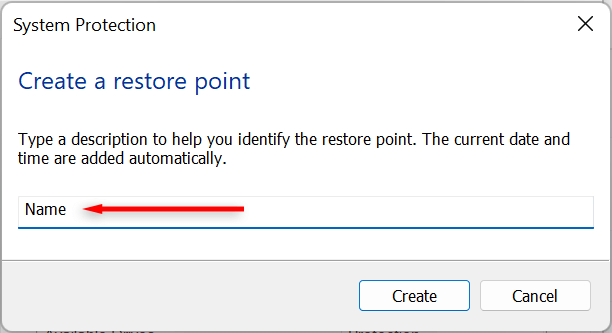
- Poczekaj, aż system zakończy proces, a następnie wybierz Zamknij w oknie dialogowym. Utworzono teraz nowy punkt przywracania systemu.
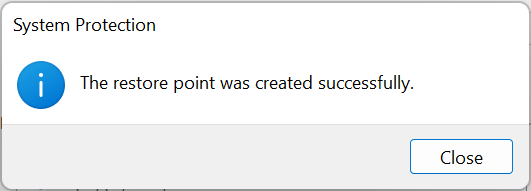
Jak korzystać z przywracania systemu
Możesz użyć punktów przywracania, aby przywrócić komputer z systemem Windows na wcześniejszy etap i naprawić wszelkie błędy, których możesz doświadczyć.
Zrobić to:
- W menu Start Windows 11 wybierz pasek wyszukiwania i wpisz Utwórz punkt przywracania. Naciśnij otwarte.
- Wybierz przycisk Przywracania systemu.
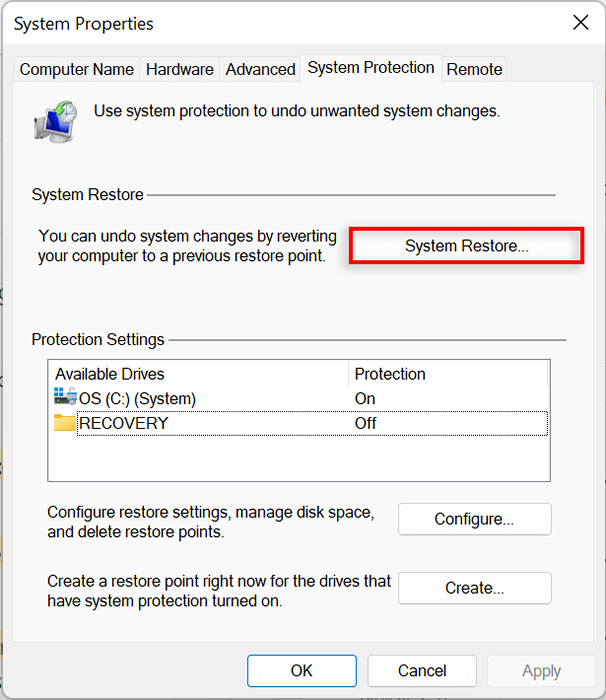
- Jeśli jesteś zadowolony z zalecanego punktu przywracania, wybierz Zalecane przywrócenie, w przeciwnym razie wybierz inny punkt przywracania. Wybierz następny.
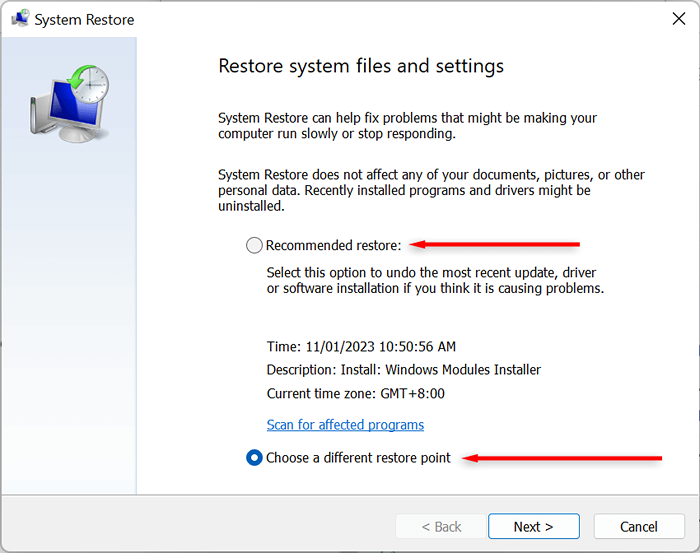
- Jeśli zdecydujesz się wybrać kolejny punkt przywracania, wybierz punkt przywracania, którego chcesz użyć. W oknie przywracania systemu możesz teraz wybrać skanowanie dla programów dotkniętych, aby zobaczyć zmiany wprowadzone w systemie przed utworzeniem punktu przywrócenia.
- Potwierdź punkt przywracania, do którego chcesz przywrócić swój system. Wybierz Zakończ, aby rozpocząć proces przywracania.
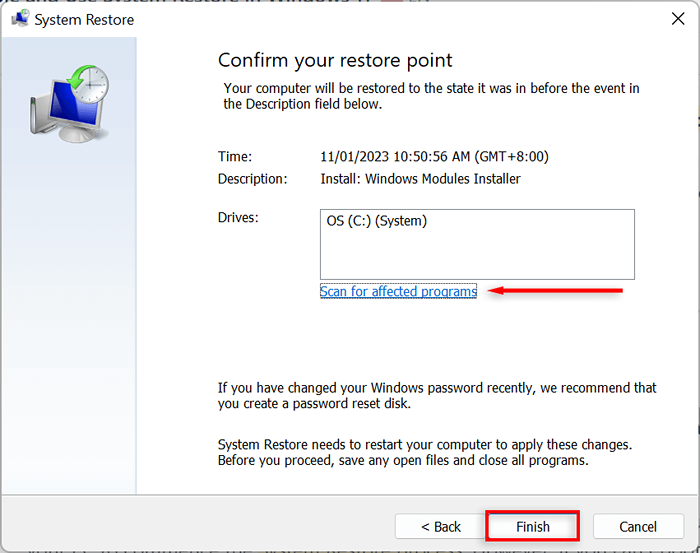
Twój komputer zacznie teraz stosować zmiany i uruchomi się przynajmniej raz. Może to potrwać trochę czasu w zależności od różnych czynników, w tym wielkości punktu przywracania i wieku sprzętu komputera. Nie wyłącz komputera ani nie używaj go podczas odbudowy - po prostu usiądź i pozwól mu zrobić to.
Po zakończeniu procesu przywracania pojawi się okno, które poinformuje Cię, że pomyślnie przywróciłeś komputer.
Należy pamiętać, że twoje ustawienia mogą być różne w zależności od zmian, odkąd punkt przywrócenia. Twoje ważne i osobiste pliki powinny pozostać nietknięte.
Jeśli problemy, które miałeś, są nadal obecne po przywróceniu, być może będziesz musiał przywrócić do starszego punktu przywracania systemu lub fabrycznego resetowania systemu Windows.
Uwaga: możesz również z wyprzedzeniem utworzyć dysk USB Windows 11 Recovery, aby naprawić komputer w przypadku, gdy nie włączy się.
Jak korzystać z przywracania systemu, gdy komputer nie uruchomi się
Jeśli błędy, które próbujesz rozwiązać, uniemożliwiają logowanie na komputerze, istnieją jeszcze sposoby na rozpoczęcie procesu przywracania systemu w opcjach zaawansowanych.
- Uruchom komputer. Kiedy zobaczysz logo Windows przytrzymaj przycisk zasilania, aż się ponownie uruchamia.
- Kontynuuj wymuszanie ponownego uruchomienia komputera, aż pojawi się automatyczny ekran naprawy.
- Wybierz opcje zaawansowane.
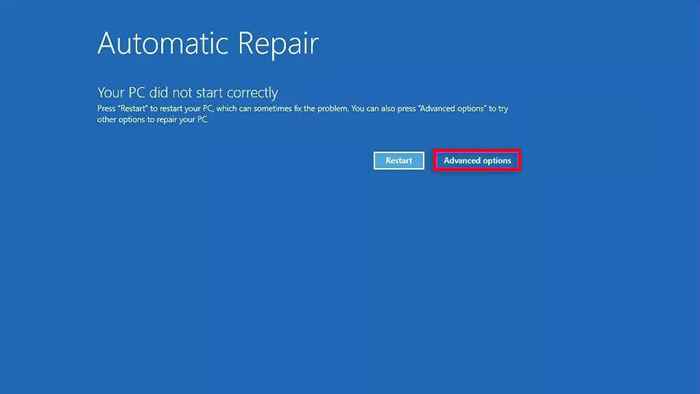
- Wybierz rozwiązywanie problemów.
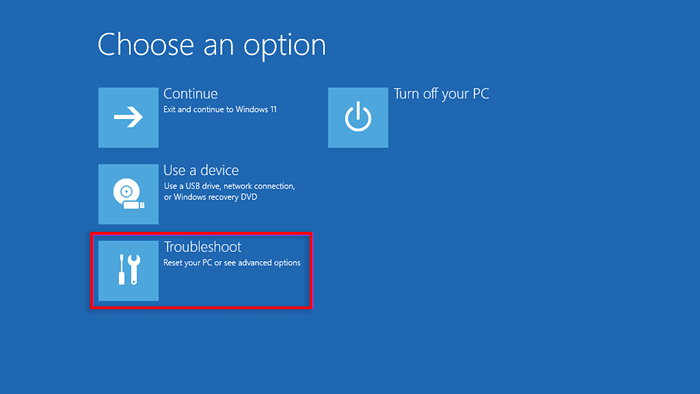
- Wybierz opcje zaawansowane.
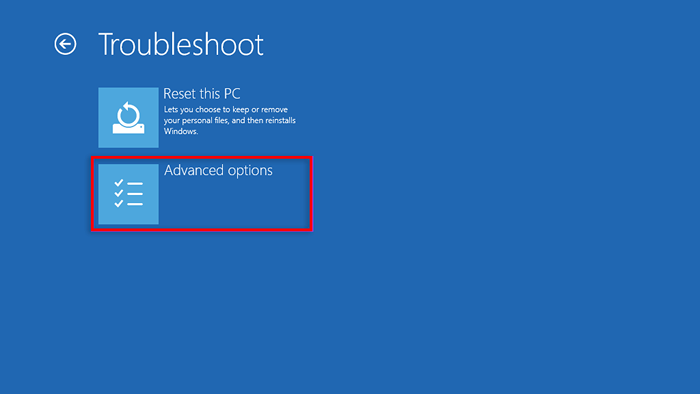
- Wybierz przywracanie systemu.
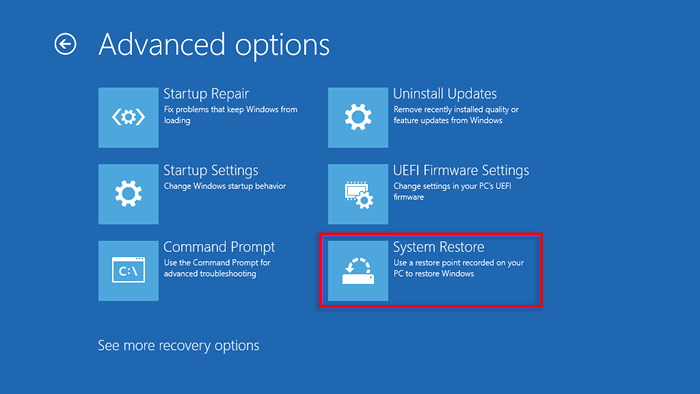
- Jeśli zostaniesz zapytany, wprowadź hasło administratora, a następnie wybierz kontynuuj.
- Wybierz Dalej, jeśli jesteś zadowolony z zalecanego punktu przywracania lub wybierz Wybierz inny punkt przywracania, jeśli chcesz wybrać inny.
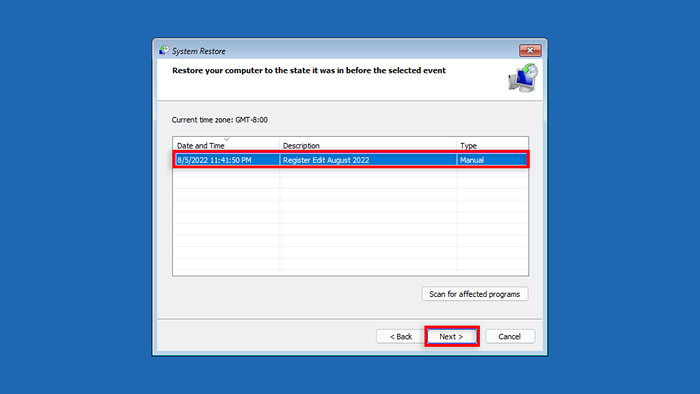
- Naciśnij następny. Jeśli zdecydujesz się wybrać kolejny punkt przywracania, wybierz punkt przywracania, którego chcesz użyć, a następnie wybierz Dalej.
- Potwierdź punkt przywracania, do którego chcesz przywrócić swój system. Wybierz zakończenie, aby rozpocząć proces przywracania systemu.
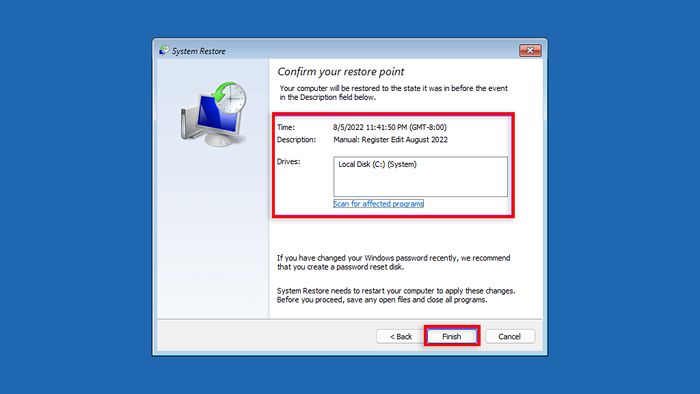
Nie wyłącz komputera ani nie próbuj go używać podczas procesu przywracania. Może to potrwać kilka godzin.
Kopia zapasowa, kopia zapasowa, kopia zapasowa
Funkcja przywracania systemu to fantastyczne narzędzie do odzyskiwania, które pozwala użytkownikom cofnąć swoje buggy komputery do funkcjonalnego stanu systemu. Mamy nadzieję, że po przeczytaniu tego artykułu możesz użyć punktów przywracania systemu, aby uniknąć błędów i utrzymać płynne działanie komputera z systemem Windows.
- « Jak zatrzymać powiadomienia z aktualizacją systemu Windows
- Jak włączyć oszczędzające ekran w systemie Windows 11 »

