Jak zatrzymać powiadomienia z aktualizacją systemu Windows

- 3339
- 245
- Klaudia Woś
Microsoft wymusza system Windows 11 na każdym użytkowniku Windows 10. Trwałe powiadomienia o aktualizacji do systemu Windows 11 są rozpraszające i denerwujące-szczególnie, jeśli nie chcesz jeszcze systemu Windows 11.
Pokazamy dwa sposoby zatrzymania powiadomień o aktualizacji Windows 11 na twoim komputerze Windows 10. W systemie Windows 11 możesz również użyć poniższych metod, aby zatrzymać powiadomienia o aktualizacjach funkcji lub jakości.
Spis treści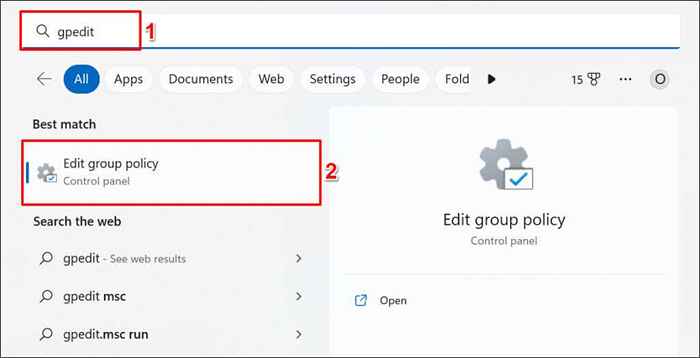
Alternatywnie, naciśnij klawisz Windows + R, wpisz GPEDIT.MSC w polu run i wybierz OK.

- Przejdź do konfiguracji komputera> Szablony administracyjne> Komponenty systemu Windows> Windows Update> Zarządzaj wrażenia użytkowników końcowych na pasku bocznym.
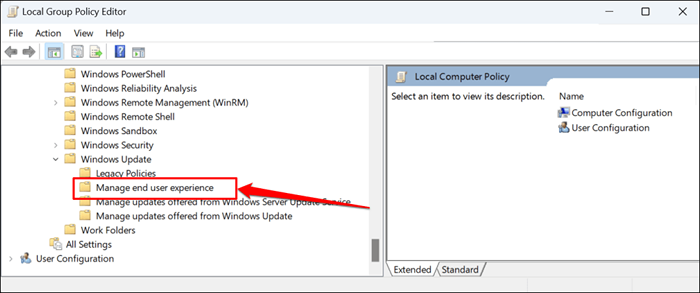
- Kliknij dwukrotnie opcje wyświetlania dla powiadomień o aktualizacji.
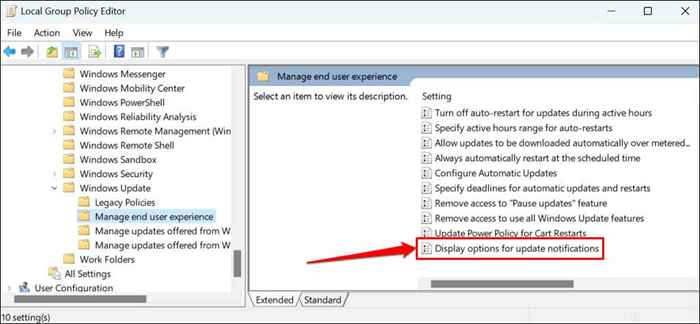
- Wybierz opcję wyłączoną.
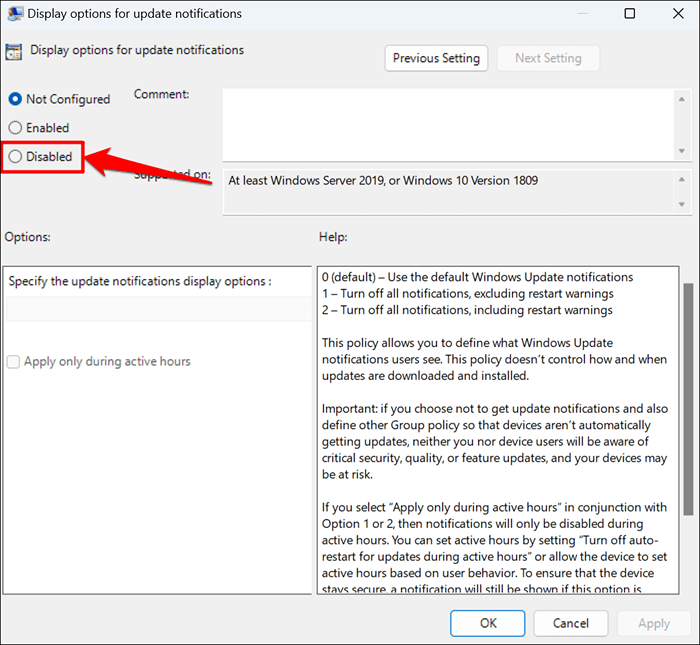
- Wybierz Zastosuj> OK i zamknij lokalną edytor zasad grupy.
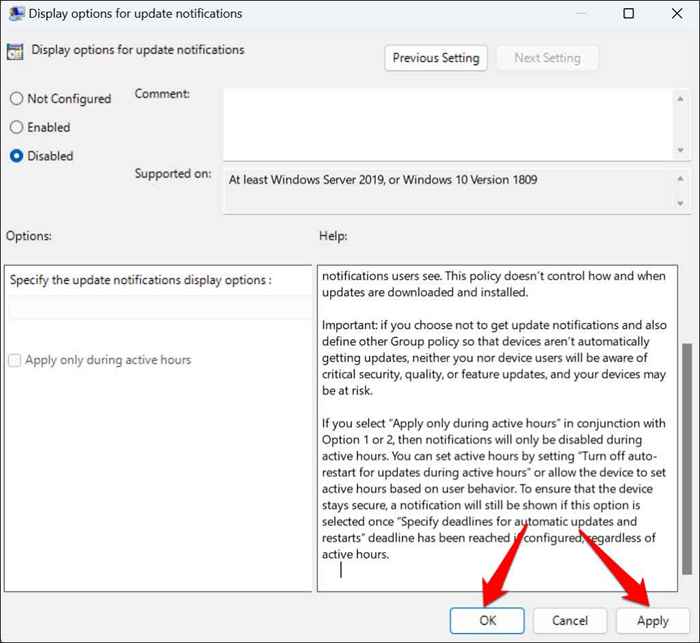
Jeśli chcesz otrzymać powiadomienia o aktualizacji okien w przyszłości, ustaw zasadę na „Nie skonfigurowane” (patrz krok #4).
Wyłącz powiadomienia Windows Update za pośrednictwem rejestru Windows
Rejestr Windows to baza ustawień systemu operacyjnego komputera. Wykonaj poniższe czynności, aby utworzyć wpis w rejestrze, który zapobiega wyświetlaniu powiadomień z aktualizacji Windows.
Uwaga: Możesz złamać komputer, jeśli przypadkowo zmodyfikujesz lub usuniesz element rejestru. Dlatego zalecamy kopię zapasową rejestru systemu Windows i tworzenie punktu przywracania systemu przed kontynuowaniem. Jeśli wszystko pójdzie na południe, możesz łatwo rozwiązać problem, przywracając komputer z rejestru lub kopii zapasowej systemu.
- Otwórz menu Start, wpisz regedit na pasku wyszukiwania i wybierz Uruchom jako administrator poniżej aplikacji „Rejestr”.
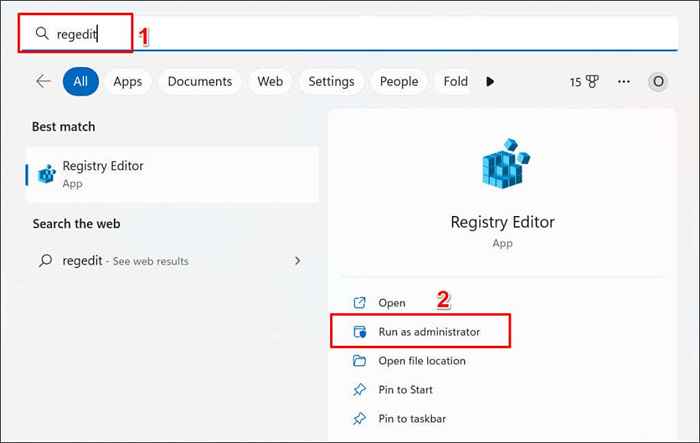
- Wklej HKEY_LOCAL_MACHINE \ Software \ Politicies \ Microsoft \ Windows w pasku nawigacji edytora rejestru i naciśnij Enter.
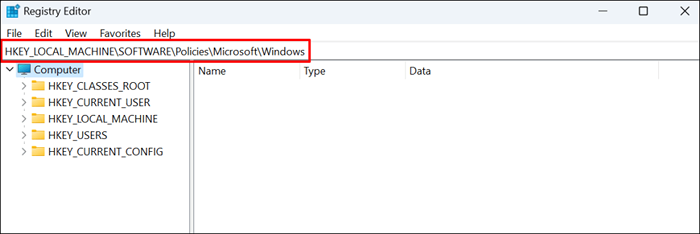
- Kliknij prawym przyciskiem myszy puste miejsce w folderze „Windows” i wybierz nowy klucz.
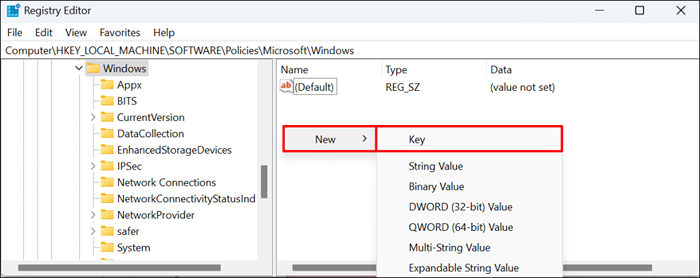
- Nazwij klawisz WindowsUpdate i naciśnij ENTER.
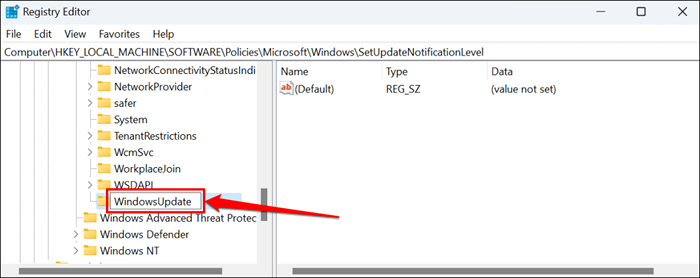
- Kliknij prawym przyciskiem myszy nowy klucz WindowsUpdate, wybierz NOWOŚĆ w menu kontekstowym i wybierz wartość DWORD (32-bit).
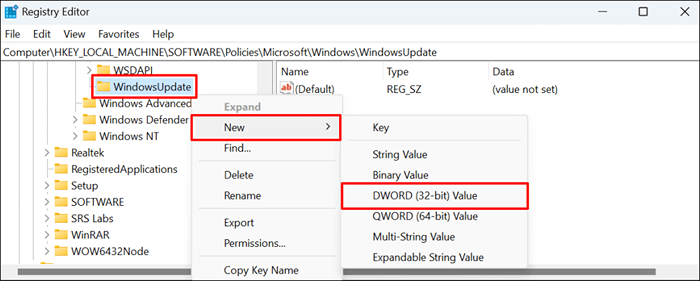
- Nazwij wartość SetupFatenotificationLevel i naciśnij Enter.
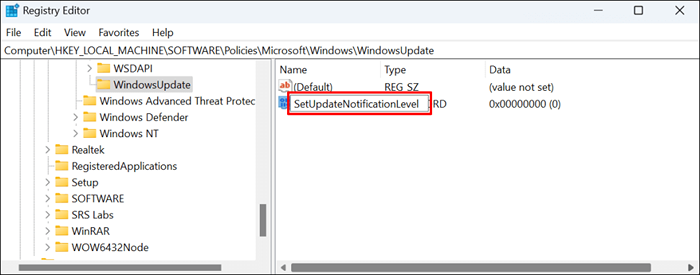
- Kliknij dwukrotnie wartość SetupDatEnotenotification.
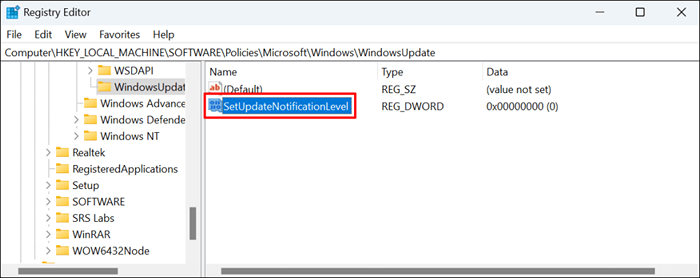
- Sprawdź, czy dane wartości to 0 i wybierz OK.
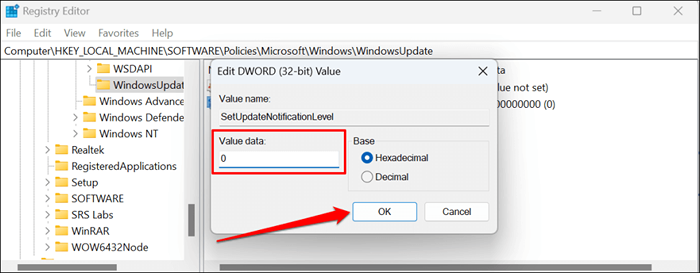
Zamknij edytor rejestru i ponownie uruchom komputer. Twój komputer powinien przestać wyświetlać powiadomienia Windows Update po ponownym uruchomieniu. Usuń wartość „SetupDatenotificationLevel”, aby ponownie włączyć powiadomienia Windows Update na komputerze.
Otwórz edytor rejestru i wklej komputer \ HKEY_LOCAL_MACHINE \ Software \ Policies \ Microsoft \ Windows \ WindowsUpdate na pasku nawigacji. Następnie kliknij prawym przyciskiem myszy SetupDatenotificationLevel i wybierz Usuń.
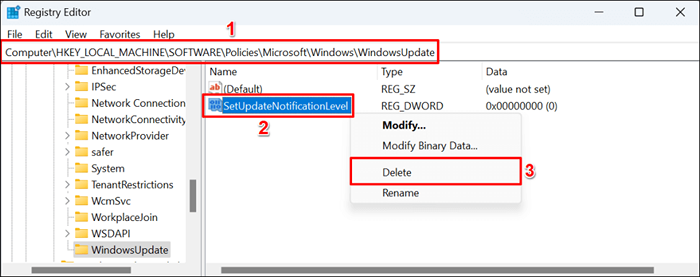
Powiadomienia o aktualizacji rozpoczynają się
Zauważ, że metody te powstrzymują Windows od wyświetlania powiadomień o aktualizacji. Nie uniemożliwia automatycznym pobieraniu lub zainstalowaniu aktualizacji jakości lub funkcji w tle.
Nie możesz zatrzymać aktualizacji systemu Windows na zawsze, ale możesz je opóźnić na chwilę. Zapoznaj się z naszym samouczkiem na temat zatrzymywania aktualizacji systemu Windows, aby dowiedzieć się, jak tymczasowo zatrzymać aktualizacje na komputerze.
- « Jak podłączyć Chromebook do zewnętrznego monitora
- Jak włączyć i używać przywracania systemu w systemie Windows 11 »

