Jak podłączyć Chromebook do zewnętrznego monitora

- 612
- 15
- Pani Janina Cieśla
Jeśli posiadasz Chromebook, wiesz, jak to może być wygodne. Nie musisz instalować oprogramowania ani martwić się aktualizacją systemu operacyjnego. Tak długo, jak masz połączenie internetowe i konto Google, Chromebooki pozwalają zrobić wszystko, co większość użytkowników potrzebuje z komputerem.
Chromebook ma pewne ograniczenia, takie jak niewielka lokalna pamięć i niemożność instalowania lokalnego oprogramowania. Jednak podczas korzystania z Chromebook nie ograniczasz się do jednego monitora komputera.
Spis treściW tym artykule dowiesz się, jak dodać zewnętrzny monitor do swojego Chromebooka.

Po podłączeniu możesz natychmiast zacząć korzystać z monitora zewnętrznego za pomocą Chromebooka. Jednak musisz dostosować kilka ustawień wyświetlania.
Po podłączeniu zewnętrznego monitora za pośrednictwem kabla HDMI zobaczysz automatycznie ustawienia wyświetlania. Aby dostać się do tych ustawień:
- Wybierz lewy dolny róg paska zadań, aby uzyskać wyskakujące menu. Wybierz ikonę ustawień przekładni na górze tego menu.
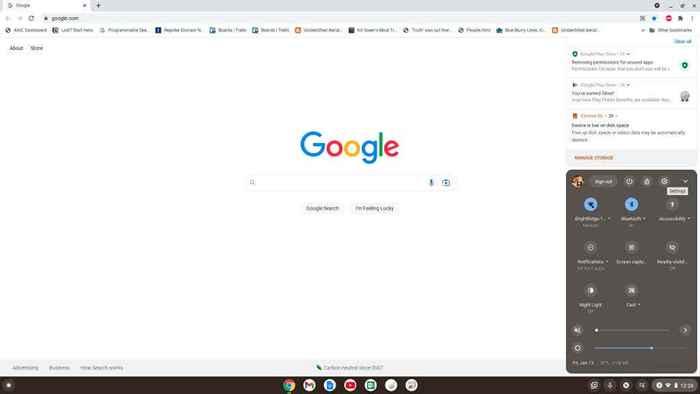
- Wybierz urządzenie w lewym menu i wyświetla się w prawym okienku.
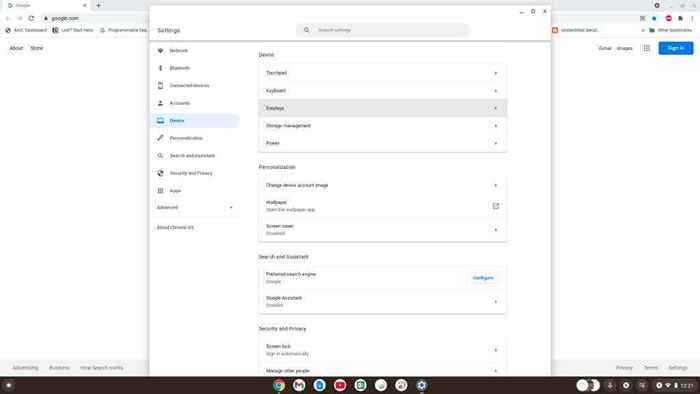
- To otworzy stronę Ustawienia wyświetlacza. Jeśli podłączyłeś kabel HDMI z Chromebook do monitora zewnętrznego, możesz wybrać ten zewnętrzny wyświetlacz u góry okna, aby zobaczyć jego ustawienia. Tutaj możesz dostosować rozdzielczość i inne ustawienia wyświetlania specjalnie dla tego wyświetlacza.
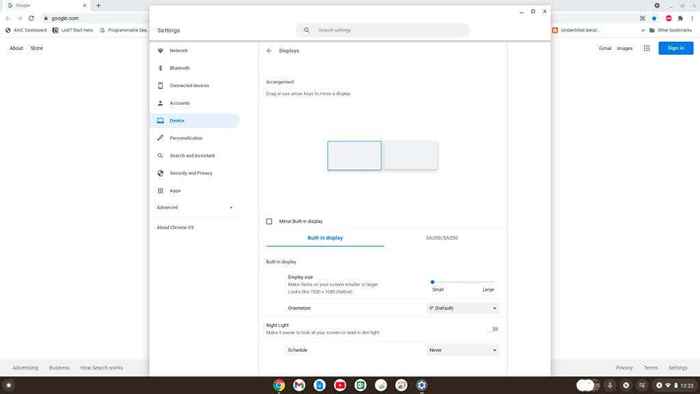
Ten sam proces dotyczy dostępu do ustawień wyświetlania w innych opisanych poniżej opcjach połączenia.
Adapter USB-to-HDMI
Większość urządzeń Chromebook to kilka portów USB. Możesz z tego skorzystać, kupując adapter USB-to-HDMI w celu podłączenia zewnętrznego monitora.

Te adaptery pozwalają przekonwertować swój port USB Chromebook na port HDMI. Podłączenie kabla HDMI z kabla USB-HDMI będzie zachowywać się tak, jakbyś podłączył się bezpośrednio do portu HDMI w Chromebook.
Adapter USB-Displayport
Jeśli próbujesz połączyć się z zewnętrznym monitorem z tylko wejściem displayport, musisz zamiast tego kupić adapter USB-Displayport.

To przekonwertuje port USB na twoim Chromebooku w porcie Displayport. Wszystko, czego potrzebujesz, to kabel displayport do podłączenia z adaptera do wejścia na zewnętrzny monitor.
Wszystkie ustawienia i funkcjonalność wyświetlania działają w taki sam sposób jak monitor HDMI, jak opisano w pierwszej sekcji tego artykułu.
Uwaga: Oprócz adapterów HDMI lub DisplayPort, istnieją również adaptery do połączenia z innymi wyświetlaczami, które wymagają DVI, VGA lub innych protokołów wideo.
Korzystanie z adapterów: Uważaj na oprogramowanie
Kupując adaptery na Amazon lub innych zasobach online, sprawdź, czy wymagane jest dodatkowe oprogramowanie do sterownika, aby kierowca działał.
Jeśli chcesz zainstalować oprogramowanie sterownika, nie będzie ono działać na Chromebook. Dzieje się tak, ponieważ nie możesz zainstalować żadnego oprogramowania w Chromebook. Jest to laptop internetowy, w którym żadne oprogramowanie działa lokalnie na komputerze obok systemu operacyjnego Chrome.
Jeśli jednak szukasz dowolnego adaptera „plug-and-play”, który nie wymaga instalacji oprogramowania sterownika, powinien działać z Chromebookiem.
Połącz za pośrednictwem swojego portu USB-C
Nowsze Chromebooki mogą mieć dostęp do portu USB-C, którego można użyć do podłączenia do monitora zewnętrznego.
Będziesz musiał kupić adapter USB-C do HDMI lub adapter Displayport, aby połączyć się z tym monitorem. Jednak ta opcja pozostawia inne porty USB niedostępne do innych celów.

Należy pamiętać, że przy zakupie kabla USB-C upewnij się, że ma on ocenę wydajności SuperPeed USB 5 Gbps lub więcej lub możesz zobaczyć komunikat o błędzie: „Kabel może nie obsługiwać wyświetlaczy."
Użyj urządzenia Chromecast przez Wi-Fi
Jednym z najprostszych rozwiązań podłączenia Chromebooka z zewnętrznym monitorem jest użycie istniejącego urządzenia Chromecast.
Być może nie musisz kupować żadnych kabli lub adapterów, jeśli masz już urządzenie Chromecast podłączone do istniejącej telewizji lub monitor.

Dopóki urządzenie Chromecast i Twój Chromebook są podłączone do tej samej sieci Wi-Fi, możesz rzucić ekran Chromebook na zewnętrzny monitor.
Aby rzucić na chromecast z Chromebookiem, wykonaj następujące kroki:
1. Wybierz prawy dolny róg paska zadań i wybierz przycisk Odlew.
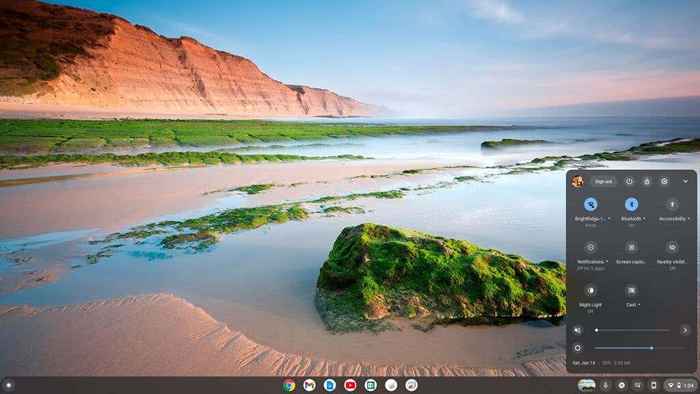
2. Wybierz Chromecast z listy, do której chcesz rzucić ekran.
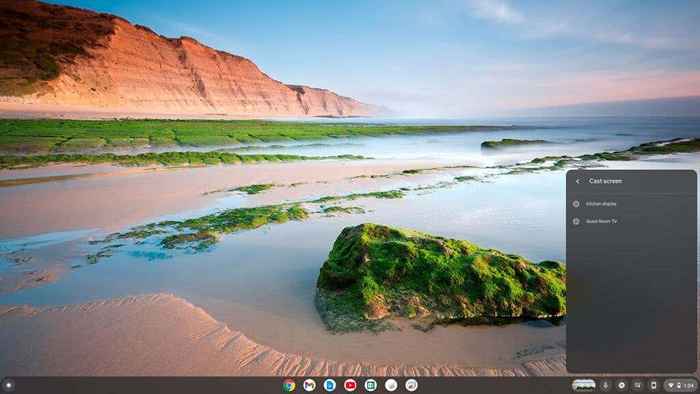
Gdy to zrobisz, zobaczysz swój pulpit Chromecast pojawia się na zdalnym wyświetlaczu.
Jak dostosować ustawienia wyświetlania Chromebooka
Niezależnie od podejścia do zdalnego wyświetlania ekranu na zewnętrznym monitor, będziesz chciał dostosować ustawienia tego wyświetlacza dla obrazu najwyższej jakości.
Dostosowanie zewnętrznego wyświetlacza ekranu jest bardzo proste na Chromebook. Użyj procedury opisanej powyżej, aby uzyskać dostęp do ustawień wyświetlania w menu Ustawienia Chromebooka.
Po otwarciu ustawień wyświetlania przewiń w dół do dołu prawego panelu, a zobaczysz wszystkie opcje wyświetlania. Pamiętaj, aby wybrać obraz wyświetlania dla zewnętrznego monitora, do którego jesteś podłączony.
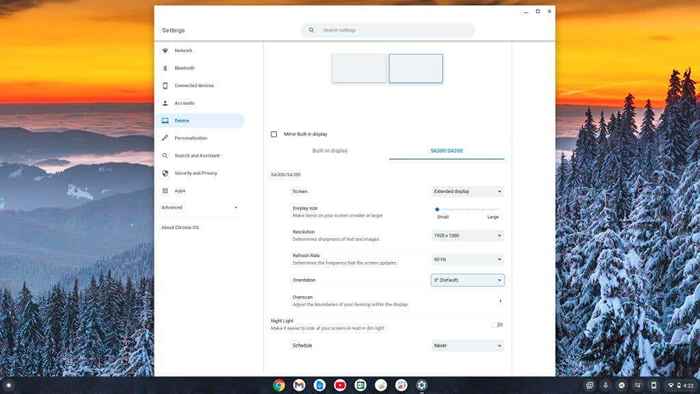
Te ustawienia obejmują:
- Rozmiar wyświetlania: jak duże rzeczy, takie jak ikony na ekranie.
- Rozdzielczość: jak ostre rzeczy pojawiają się na wyświetlaczu. (Wyrównaj to do najlepszej możliwej rozdzielczości podłączonego wyświetlacza).
- Odświeżenie: jak szybko ekran „odmaluje” zdjęcia. To zwykle pozostaje przy 60 Hz dla większości wyświetlaczy.
- Orientacja: Niezależnie od tego, czy używasz wyświetlacza poziomego czy pionowego.
- Overcan: pozwala dostosować granice pulpitu, dzięki czemu pasuje do krawędzi wyświetlacza.
- Nocne Światło: Ustaw harmonogram, gdy chcesz „Nocne światło” (Blue Light Redukcja), aby włączyć na tym wyświetlaczu.
Jak widać, podłączenie drugiego monitora z Chromebookiem jest równie łatwe, jeśli nie łatwiej, niż podłączenie jednego z komputerem komputera Mac, MAC lub komputera stacjonarnego. Czy jednak wiesz, że możesz również użyć samego Chromebooka jako drugiego monitora?
Nie pozwól, aby fakt, że korzystasz z Chromebooka, sprawiło, że myślisz, że utkniesz tylko za pomocą jednego ekranu. Dodaj ten zewnętrzny ekran i zacznij stać się bardziej produktywnym!
- « Jak naprawić lokalne pliki Spotify, które nie są wyświetlane w systemie Windows
- Jak zatrzymać powiadomienia z aktualizacją systemu Windows »

