Jak naprawić lokalne pliki Spotify, które nie są wyświetlane w systemie Windows

- 3399
- 125
- Maurycy Napierała
Nie widzę lokalnych plików muzycznych dodanych do Spotify na komputerze Windows? Jeśli tak, szanse są dobre, że opcja wyświetlania tych plików jest wyłączona. Pokażemy Ci, jak włączyć tę opcję, a także inne sposoby rozwiązania problemu.
Inne powody, dla których pliki lokalne nie pojawiają się w Spotify, zawierają twoje pliki nie są w obsługiwanym formacie pliku, pamięć podręczna Spotify została uszkodzona, Twoja zapora blokuje dostęp do twoich plików i więcej.
Spis treści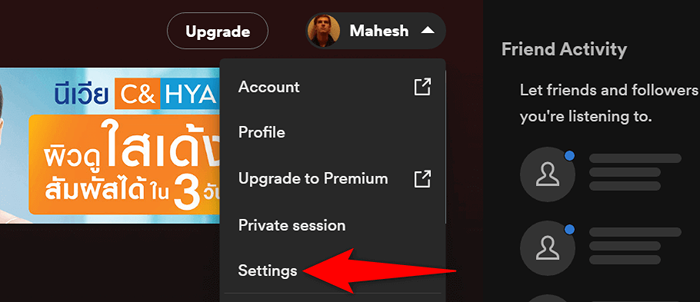
- Przewiń w dół do sekcji plików lokalnych w ustawieniach. Następnie przełącz opcję Pokaż pliki lokalne.
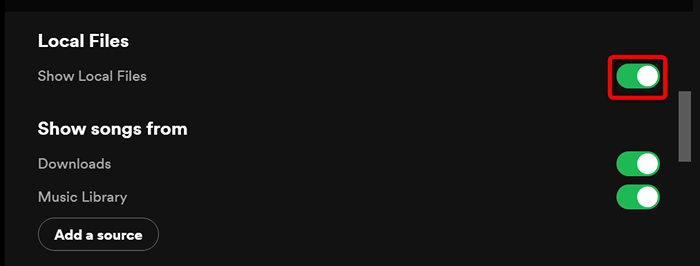
- Upewnij się, że wyświetlane foldery znajdują się w plikach muzycznych. Jeśli tak nie jest, dodaj swój folder muzyki źródłowej, wybierając Dodaj źródło.
Upewnij się, że twoje pliki są w formacie wspieranym przez Spotify
Spotify obsługuje tylko kilka formatów plików, a pliki audio muszą znajdować się w jednym z tych formatów, aby pojawić się w aplikacji. Obsługiwane formaty to MP3, MP4 i M4A.
Jeśli twoje pliki nie są w jednym z tych formatów, musisz przekonwertować je na obsługiwany format, zanim pojawią się w aplikacji. Istnieje kilka sposobów zmiany formatu plików muzycznych na komputerze z systemem Windows.
Po przekonwertowaniu plików na obsługiwany format umieść te wynikowe pliki w lokalnym folderze muzycznym Spotify, a twoje pliki pojawią się w aplikacji.
Wyczyść pamięć podręczną aplikacji Spotify
Spotify przechowuje i używa plików pamięci podręcznej, aby poprawić ogólne doświadczenie w aplikacji. Jeśli pliki te stają się uszkodzone, może to spowodować awarię aplikacji. Twoje lokalne pliki nie wyświetlane w aplikacji mogą być wynikiem uszkodzonej pamięci podręcznej Spotify.
W takim przypadku możesz wyczyścić pamięć podręczną aplikacji i rozwiązać problem. Nie usuwa tego danych osobowych, takich jak biblioteka muzyczna, przechowywane w aplikacji.
- Otwórz Spotify na twoim komputerze.
- Wybierz ikonę swojego profilu w prawym górnym rogu i wybierz Ustawienia.
- Przewiń w dół do sekcji pamięci w ustawieniach. Następnie wybierz przycisk Wyczyść pamięć podręczną.
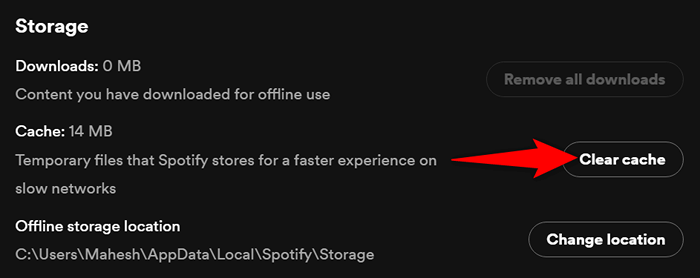
- Wybierz Wyczyść pamięć podręczną w monicie.
- Zamknij i ponownie otwórz Spotify.
Ponownie dodaj swoje pliki do lokalnego folderu muzycznego Spotify
Jednym z powodów, dla których nie widzisz lokalnych plików w Spotify, jest to, że aplikacja ma drobne usterki, co utrudnia rozpoznanie plików. W takim przypadku możesz usunąć wszystkie lokalne pliki audio z lokalnego folderu muzycznego, a następnie ponownie dodać tam te pliki.
- Otwórz folder zawierający lokalne pliki muzyczne w oknie eksploratora plików.
- Wybierz wszystkie pliki, kliknij prawym przyciskiem myszy dowolny plik i wybierz Cut.
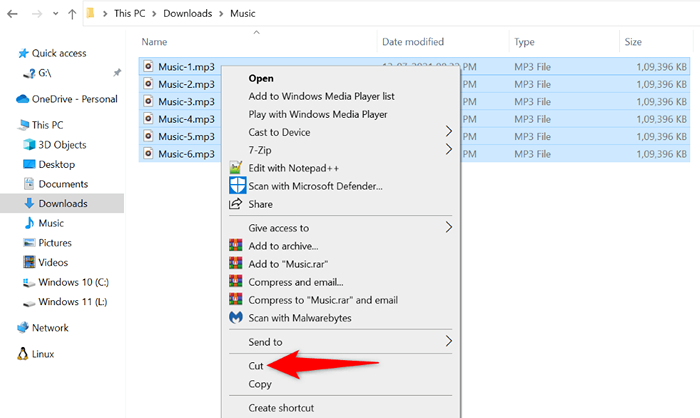
- Uzyskaj dostęp do dowolnego innego folderu w pamięci, kliknij prawym przyciskiem myszy w dowolnym miejscu i wybierz wklej. Tymczasowo przechowujesz swoje pliki muzyczne w tym folderze.
- Uruchom Spotify, poczekaj 10 sekund i opuść aplikację.
- Otwórz folder, w którym wklejałeś pliki muzyczne, wybierz wszystkie pliki, kliknij prawym przyciskiem myszy dowolny plik i wybierz Cut.
- Przejdź do lokalnego folderu muzycznego Spotify, kliknij prawym przyciskiem myszy w dowolnym miejscu i wybierz wklej.
- Otwórz Spotify i powinieneś zobaczyć swoją lokalną muzykę.
Zmodyfikuj ustawienia zapory, aby dodać Spotify do listy wyjątków
Firewall Microsoft Defender (znany również jako Firewall Windows Defender) może zapobiegać dostępowi Spotify do lokalnych plików. Może to spowodować, że twoje pliki nie pojawią się w aplikacji. Zapora zwykle robi to, aby upewnić się, że aplikacja nie jest dostępna do treści, której nie powinien.
Jednym ze sposobów radzenia sobie z tą sytuacją jest dodanie Spotify do białej listy zapory. To zapewni Spotify dostęp do wszystkich potrzebnych ścieżek.
- Otwórz menu Start, wyszukaj bezpieczeństwo systemu Windows i uruchom aplikację.
- Wybierz zapór i ochronę sieci w aplikacji.
- Wybierz zezwól na aplikację za pośrednictwem zapory.
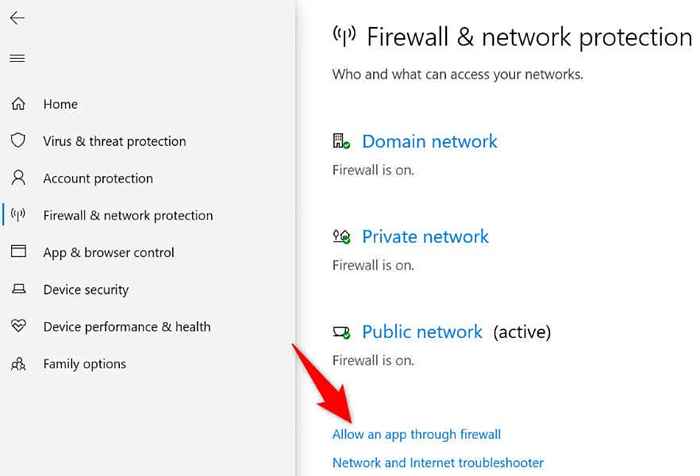
- Wybierz Ustawienia Zmień u góry.
- Włącz pole obok wszystkich przypadków Spotify. Aktywuj także zarówno prywatne, jak i publiczne pola wyboru dla wszystkich instancji Spotify.
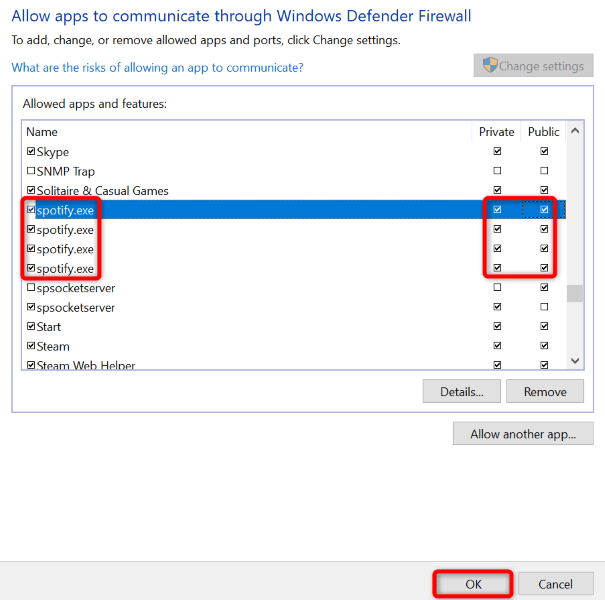
- Wybierz OK na dole, aby zapisać ustawienia.
Napraw problem z plikami lokalnymi Spotify, aktualizując aplikację
Możesz używać starej wersji Spotify na swoim komputerze. Stare wersje aplikacji często mają problemy, które są łatwe w nowszych wersjach. W takim przypadku możesz rozwiązać problem z plikami lokalnym, aktualizując aplikację Spotify do najnowszej wersji.
Aktualizacja aplikacji jest tak łatwa, jak wybranie opcji w bieżącej aplikacji.
- Otwórz Spotify na twoim komputerze.
- Wybierz Plik> Pomoc> O Spotify na pasku menu aplikacji.
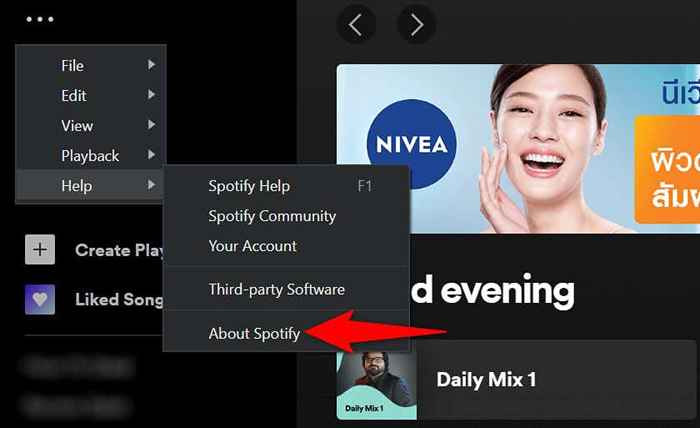
- Wybierz kliknij tutaj, aby pobrać, jeśli aktualizacja jest dostępna.
- Uruchom ponownie Spotify po pobraniu i zainstalowaniu dostępnych aktualizacji.
Odinstaluj i ponownie zainstaluj Spotify na komputerze
Jeśli lokalne pliki muzyczne nadal nie pojawią się w Spotify, Twoim ostateczności. Takie postępowanie usuwa wszystkie pliki aplikacji z pamięci, usuwając wszelkie wadliwe pliki, które mogą powodować problem.
Podczas ponownej instalacji aplikacji musisz zalogować się z powrotem na konto Spotify.
- Otwórz ustawienia systemu Windows, naciskając Windows + I.
- Wybierz aplikacje w ustawieniach.
- Znajdź i wybierz aplikację Spotify na liście. Następnie wybierz odinstalowanie.
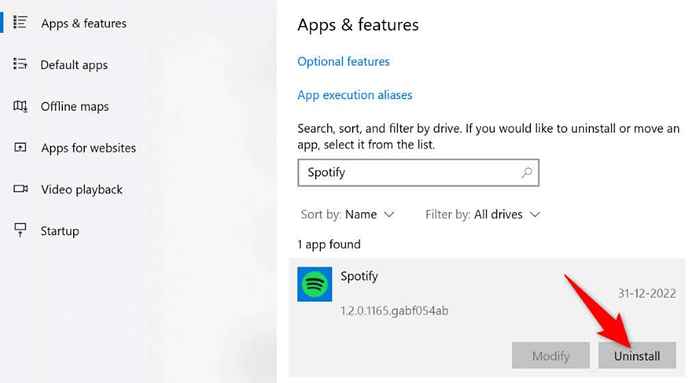
- Wybierz odinstalowanie w monicie.
- Uruchom ponownie komputer.
- Uruchom preferowaną przeglądarkę internetową, skieruj się do strony pobierania Spotify i pobierz najnowszą wersję aplikacji na komputer.
- Uruchom pobrany plik, aby zainstalować aplikację.
Pobierz Spotify, aby pokazać lokalne pliki muzyczne na komputerze z systemem Windows
Wielu użytkowników używa Spotify jako aplikacji do przesyłania strumieniowego, jak i lokalnego odtwarzacza multimedialnego. Jeśli jesteś jednym z tych użytkowników Spotify, a aplikacja po prostu przestaje wyświetlać własne pliki muzyczne, będziesz więcej niż sfrustrowany.
Na szczęście problem nie pozostanie zbyt długo, jeśli postępujesz zgodnie z metodami przedstawionymi powyżej. Po naprawieniu elementu powodującego problem, lokalne pliki zaczną wyświetlać się na interfejsie Spotify, a będziesz mógł cieszyć się odtwarzaniem muzyki online i offline na komputerze. Szczęśliwy streaming!
- « 5 najlepszych alternatyw Bluestacks, które powinieneś spróbować
- Jak podłączyć Chromebook do zewnętrznego monitora »

