Jak włączyć zamykane podpisy i transkrypcję na żywo w powiększaniu
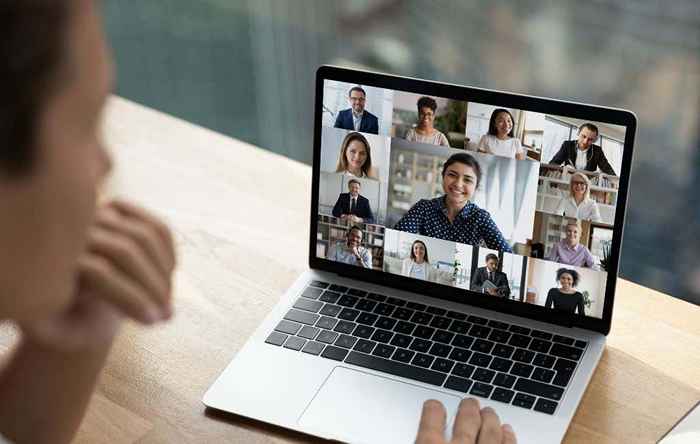
- 4426
- 1336
- Tacjana Karpiński
Dostępność była ważną i ciągłą dyskusją, ponieważ użytkownicy opowiadają się za więcej opcji, aby pomóc im zrozumieć się w środowiskach online.
Zoom, wiodąca aplikacja do wideokonferencji, zrobił znaczący krok, dodając do obsługi podpisy i transkrypcję na żywo. Funkcje te drastycznie poprawiają dostępność osób niesłyszących, niewidomych lub niedobrzech i komunikacji z nierodzinnymi mówcami angielskimi.
Spis treściTeraz łatwiej jest zrozumieć, co ktoś na tym samym spotkaniu zoomu mówi i reaguje na nie, jednocześnie sprawiając, że wszyscy czują się.

Notatka: Funkcja transkrypcji na żywo nie jest jeszcze dostępna dla każdego użytkownika Zoom. Musisz wypełnić formularz żądania, a następnie poczekać na wiadomość e -mail z instrukcjami na temat włączania transkrypcji na żywo.
Możesz podać zamykane podpisy dla trzech różnych rodzajów użytkowników na koncie Zoom:
- Jeden użytkownik (ty).
- Użytkownicy w grupie.
- Wszyscy użytkownicy na koncie.
Jeden użytkownik
Możesz włączyć podpisy zamknięte w powiększaniu do użytku.
- Zaloguj się, aby powiększyć przeglądarkę internetową i wybierz Ustawienia.
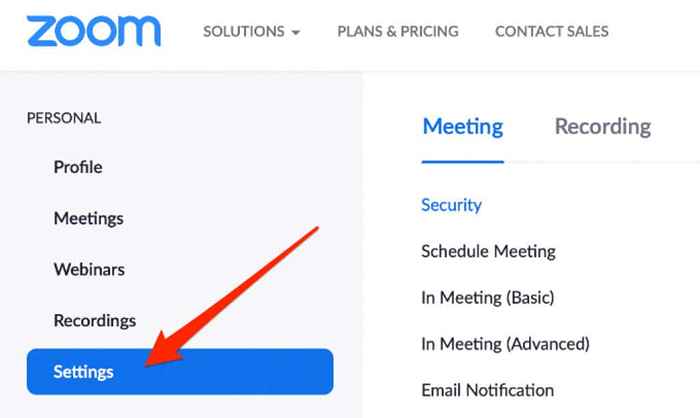
- Wybierać Spotkanie > Na spotkaniu (Advanced).
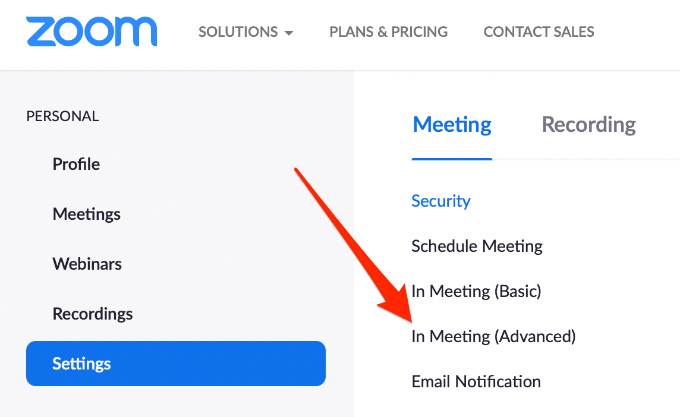
- Przełącz przełącznik obok Zamknięte podpisy a następnie sprawdź Włącz usługę transkrypcyjną na żywo, aby wyświetlać transkrypt na stronie bocznego panelu pudełko, aby włączyć obie funkcje.

- Wybierać Włączać.
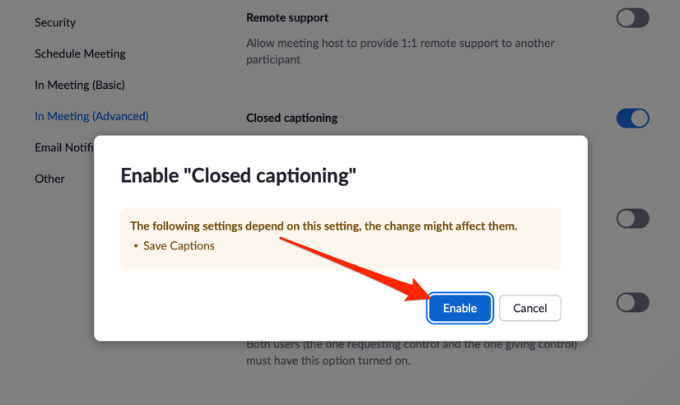
Notatka: Jeśli opcja zamykania podpisów jest szare, oznacza to, że funkcja została zablokowana na poziomie konta lub grupy. Poproś administratora Zoom, aby włączyła funkcję.
Przy włączonym zamykaniu podpisów możesz zdecydować, aby umożliwić inne funkcje, takie jak:
- Integracja z usługą podpisów zewnętrznych za pośrednictwem tokena API.
- Włączanie transkrypcji na żywo do automatycznej transkrypcji.
- Pozwól uczestnikom uzyskać dostęp do transkrypcji i zapisać podpisy.
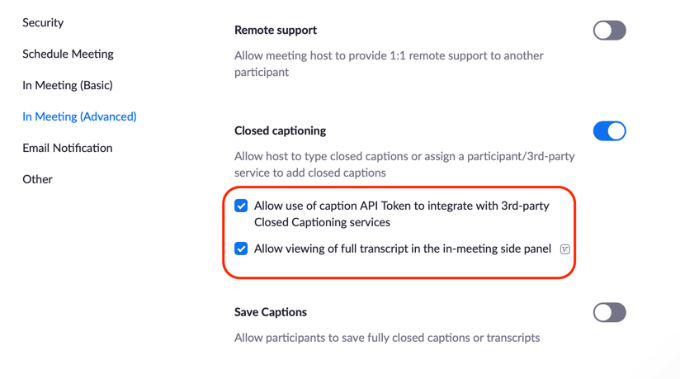
Użytkownicy w grupie
Możesz także zapewnić zamknięte podpisy dla użytkowników w grupie, aby mogli zobaczyć podpisy podczas spotkania Zoom.
- Otwórz zoom w przeglądarce internetowej i wybierz Zarządzanie użytkownikami.
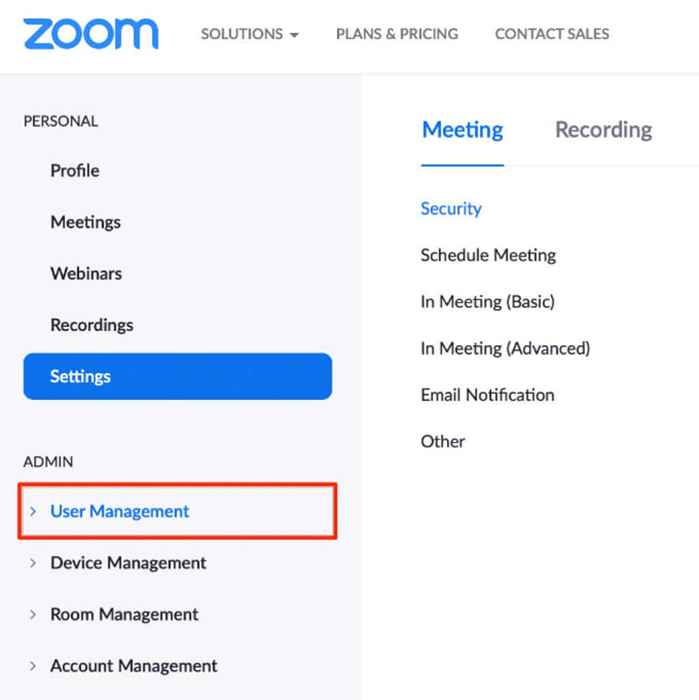
- Następnie wybierz Zarządzanie grupą > Nazwa grupy.
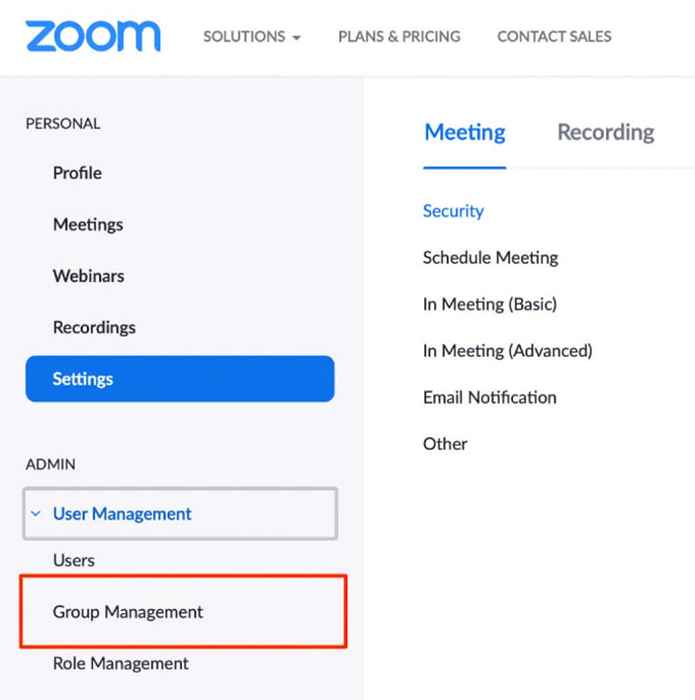
- Następnie wybierz Ustawienia > Spotkanie > Na spotkaniu (Advanced).
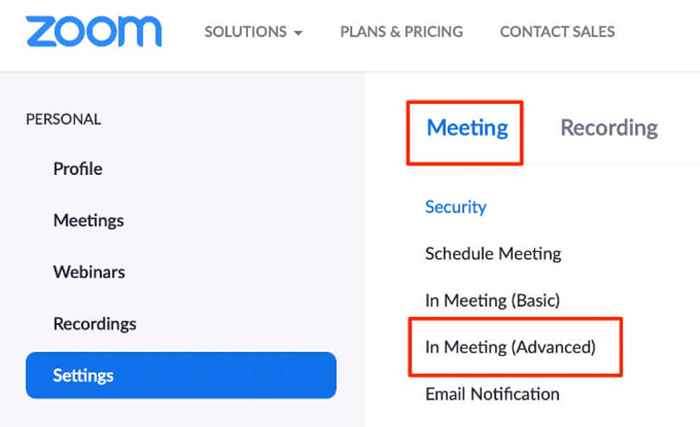
- Przełącz Zamknięte podpisy Funkcja i sprawdź Włącz transkrypcję na żywo pudełko, aby włączyć funkcje.

- Wybierać Włączać.
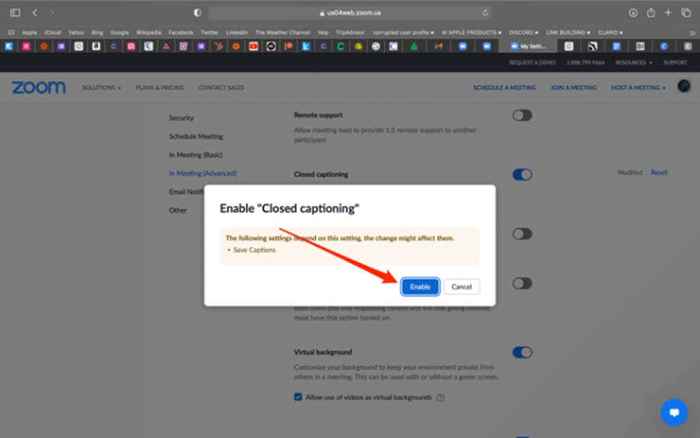
Wszyscy użytkownicy
Możesz pozwolić wszystkim uczestnikom na koncie Zoom na dostęp i korzystać z funkcji zamykania podpisów podczas spotkania Zoom.
- Wybierać Zarządzanie kontem > Ustawienia konta W sekcji administracyjnej.
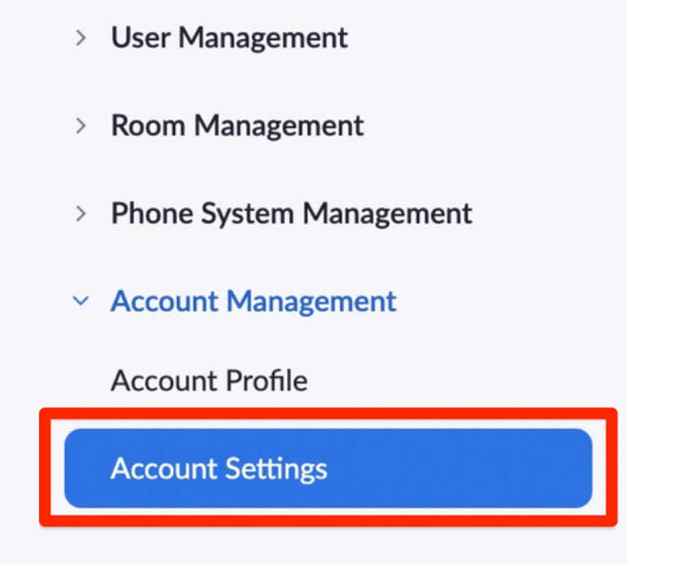
- Wybierać Spotkanie > Na spotkaniu (Advanced).
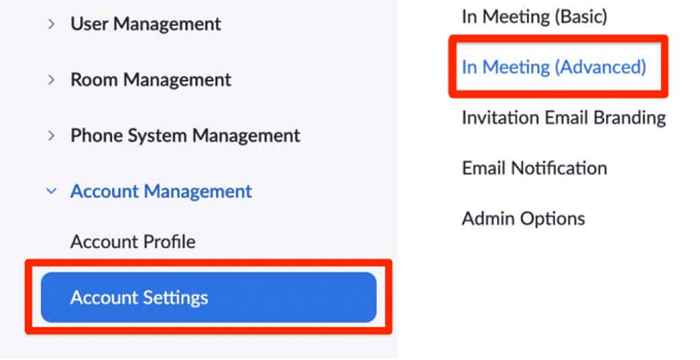
- Przełącz Zamknięte podpisy Przełącz się na/niebieski, aby włączyć tę funkcję.
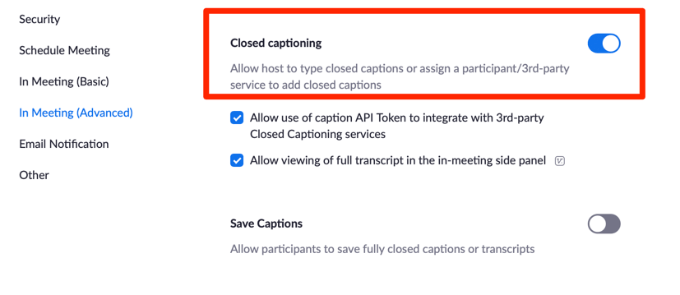
- Wybierać Włączać.
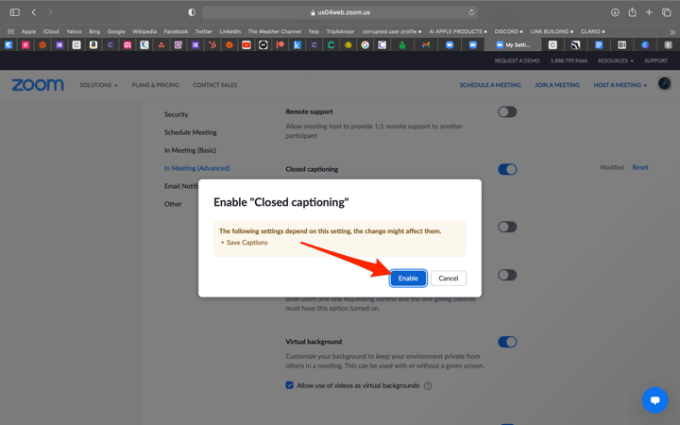
Włącz zamykane podpisy w pokojach zoom
Pokoje zoomu nie należy mylić z pokoi zoomu. Te ostatnie są sesjami oddzielonymi od głównego spotkania Zoom.
Z drugiej strony, Zoom Rooms to cyfrowa konfiguracja, która łączy ludzi w fizycznej przestrzeni z innymi pracującymi zdalnie, aby organizować wirtualne spotkania.
- Otwórz zoom w przeglądarce internetowej i wybierz Zarządzanie pokojem pod Admin Sekcja.
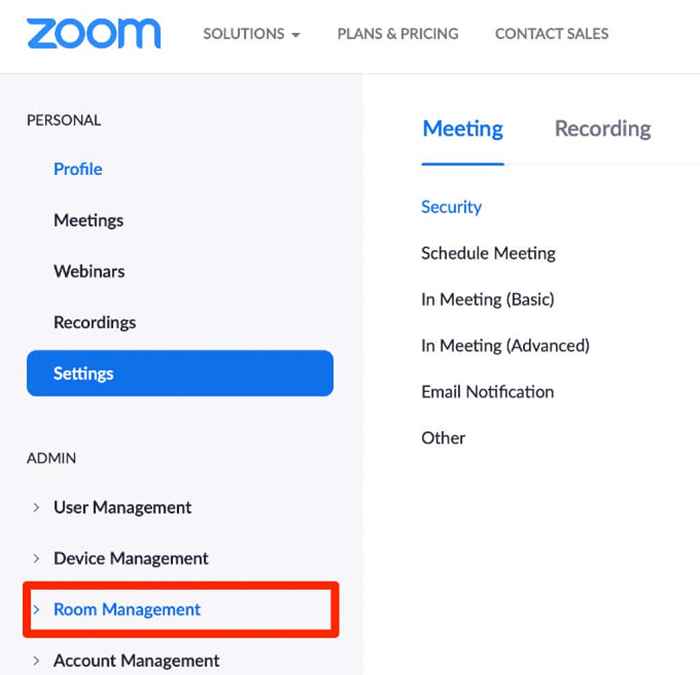
- Wybierać Pokoje zoom.
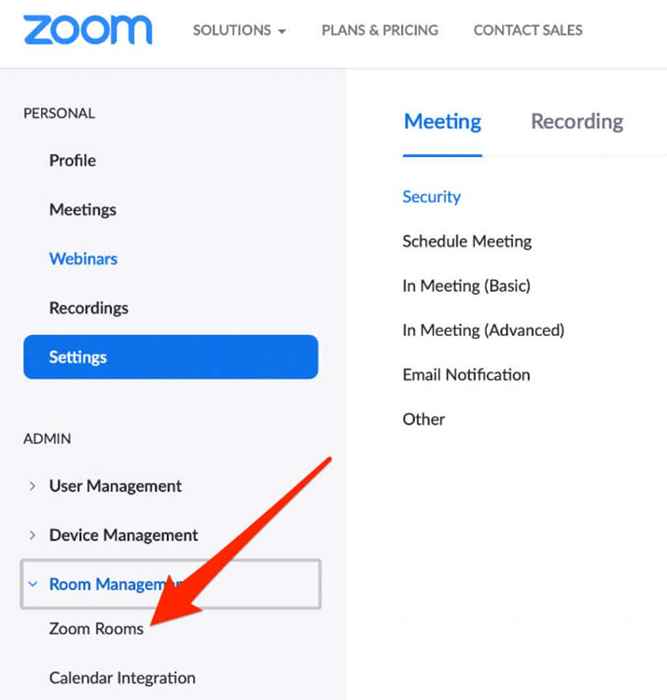
- Wybierać Edytować W przypadku pomieszczenia zoomu chcesz włączyć funkcję zamykania podpisów.
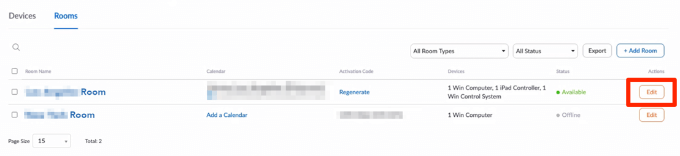
- Następnie wybierz Spotkanie > Na spotkaniu (Advanced) i przełącz Zamknięte podpisy Przełącz się na/niebieski.
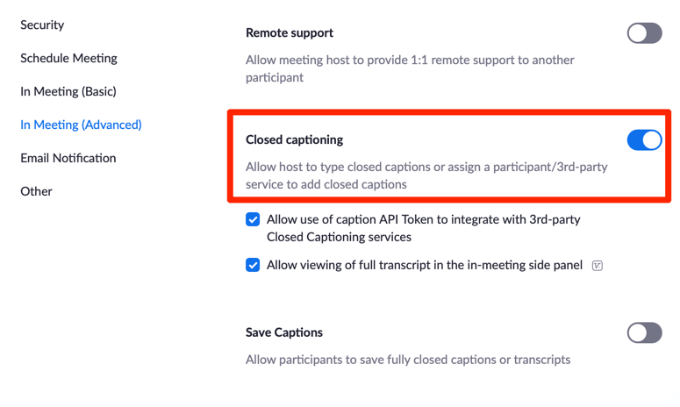
Użyj zamykanych podpisów lub transkrypcji na żywo na spotkaniu Zoom
Dzięki zamkniętym podpisom i funkcjom transkrypcyjnym na żywo włączone w Zoom, możesz teraz używać funkcji podczas seminarium internetowego lub spotkania.
- Podczas działania spotkania wybierz Zamknięty podpis Lub Transkrypt na żywo Ikonai wybierz Włącz auto-transskrypcję z kontroli spotkania na dole ekranu.
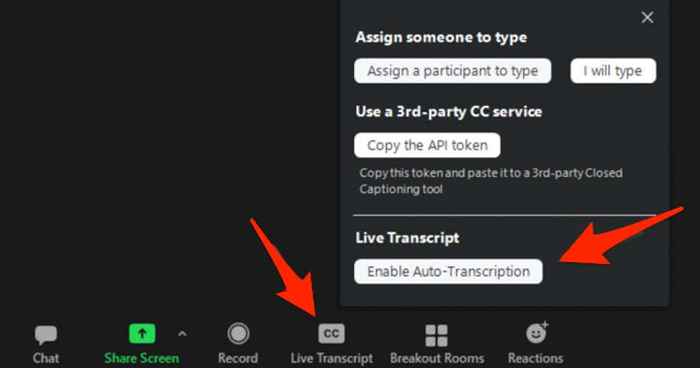
- Możesz wykonać następujące informacje podczas seminarium internetowego lub spotkania:
- Przypisz jednego z uczestników spotkania, aby wpisał podpisy zamknięte.
- Wpisz samodzielne podpisy.
- Skopiuj URL lub token API, aby udostępnić usługi podpisów innych firm, aby zintegrować się z seminarium internetowym lub spotkaniem Zoom.
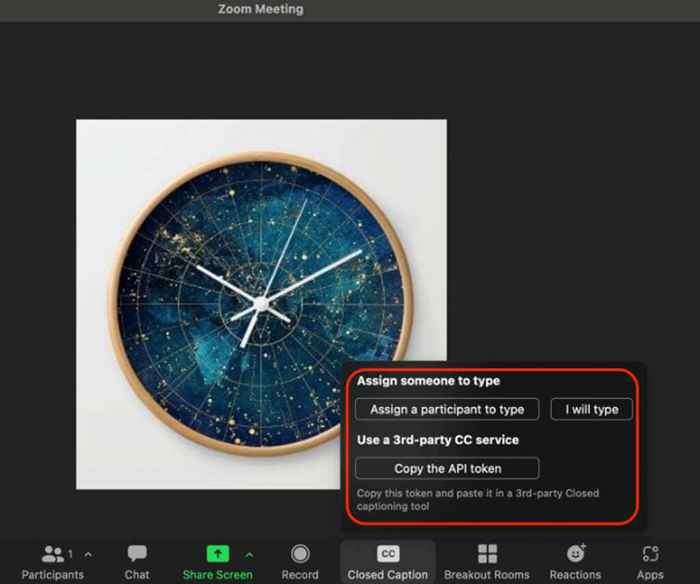
Przypisuj uczestników spotkania do wpisywania podpisów zamkniętych
Jeśli nie chcesz samodzielnie pisać napisów spotkań, możesz wybrać uczestnika, aby to zrobić.
- Pod Przypisz kogoś do wpisania sekcja, wybierz Przypisz uczestnika do typu.
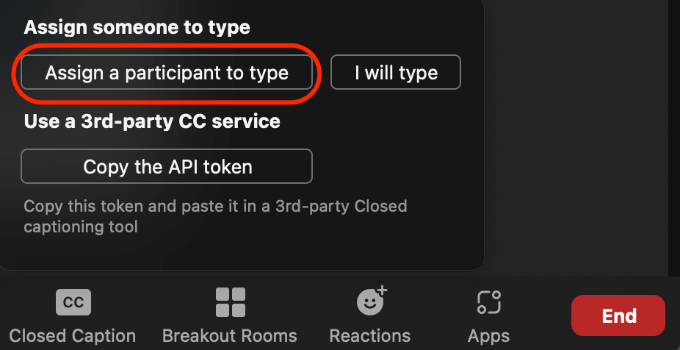
- W nowym oknie znajdź Imię uczestnika, unosić na nim kursor i wybierz Więcej.
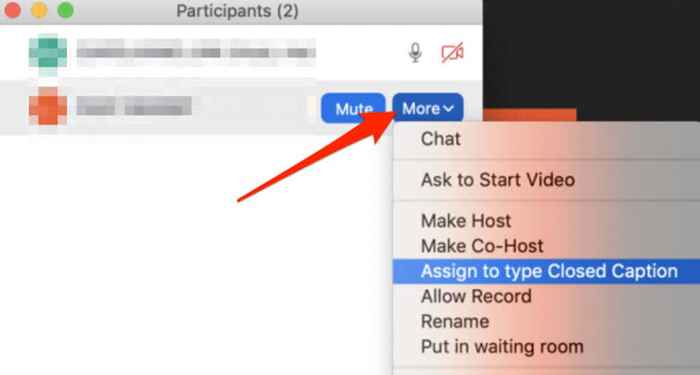
- Następnie wybierz Przypisz do wpisu Zamkniętego podpisu.
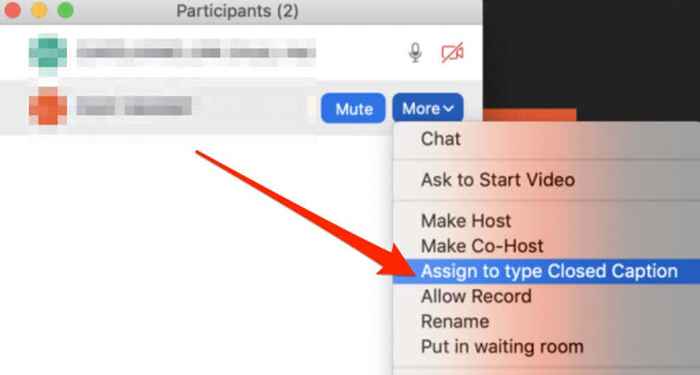
- Uczestnik/podpis otrzyma powiadomienie o swoich kontrolach spotkania. Po wybraniu Zamknięty podpis (CC), Mogą zacząć pisać napisy.
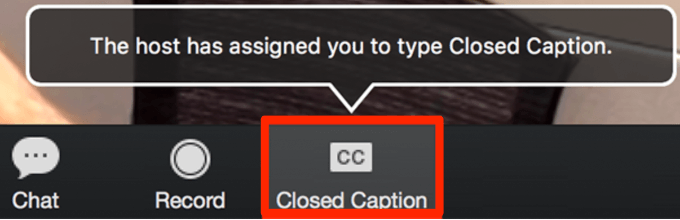
Jak używać podpisów zamkniętych w pokojach przełomowych
Możesz przypisać tylko jednego uczestnika jako podpisu, ale musisz to zrobić przed otwarciem pokoi przełomowych. W związku z tym tylko jedna sesja pokoju przełomowego może mieć podpisy zamknięte.
Po przypisaniu podpisującego otwórz pokoje przełomowe i przenieś podpis do wybitnego pokoju. Podpiser może wybrać ikonę podpisów zamkniętych w pomieszczeniu przełomowym i rozpocząć pisanie podpisów.
Uczestnicy w tym pokoju przełomowym mogą wybrać Zamknięty podpis ikona, a następnie wybierz Pokaż napisy Lub Zobacz pełny transkrypt Aby wyświetlić podpisy zamknięte.
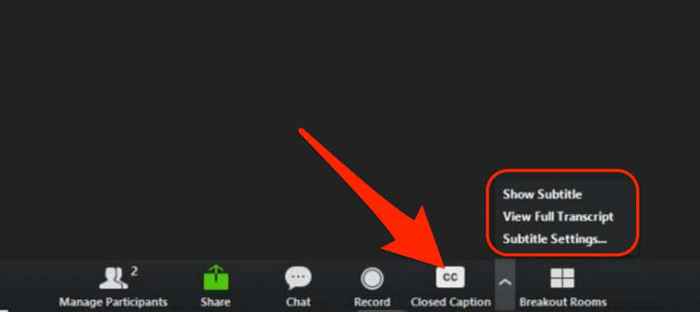
Kiedy podpis i wszyscy inni uczestnicy wracają na główne spotkanie z powiększeniem z pokoi przełomowych, będą musieli powtórzyć te same kroki, aby odpowiednio wpisać napisy i wyświetlić napisy lub transkrypcję.
Notatka: Funkcja transkrypcji na żywo nie jest dostępna dla pokoi zoomu. Gospodarz spotkań może skorzystać z usługi podpisu, aby zapewnić zamknięte podpisy w pokojach przełomowych.
Spraw, aby wszyscy czują
Od czasu rozpoczęcia globalnej pandemii, zdalne seminaria, spotkania i wideokonferencje stały się popularne wśród osób i grup.
Zamknięte podpisy Zoom i funkcje transkrypcji na żywo zapewniają dostępność cyfrową dla wszystkich uczestników spotkania i zapewniają, że wszyscy czują.
Czy ten przewodnik był pomocny? Podziel się z nami w komentarzu poniżej.
- « Jak naprawić MBR (główny rekord rozruchu) w systemie Windows 10
- 5 fajnych rzeczy, które możesz zrobić ze starym Ramem »

