Jak naprawić MBR (główny rekord rozruchu) w systemie Windows 10
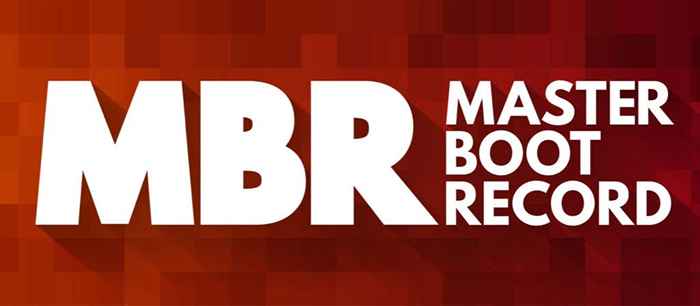
- 3874
- 376
- Igor Madej
MBR (główny rekord rozruchu) to zestaw informacji w pierwszym sektorze dysku twardego systemu rozruchowego. Mówi komputerowi, gdzie może znaleźć system operacyjny (lub systemy) i załadować go w pamięci. Jeśli coś pójdzie nie tak z MBR, możesz nie być w stanie startować normalnie. Jeśli masz zniszczony MBR, oto najskuteczniejsze sposoby naprawy MBR.
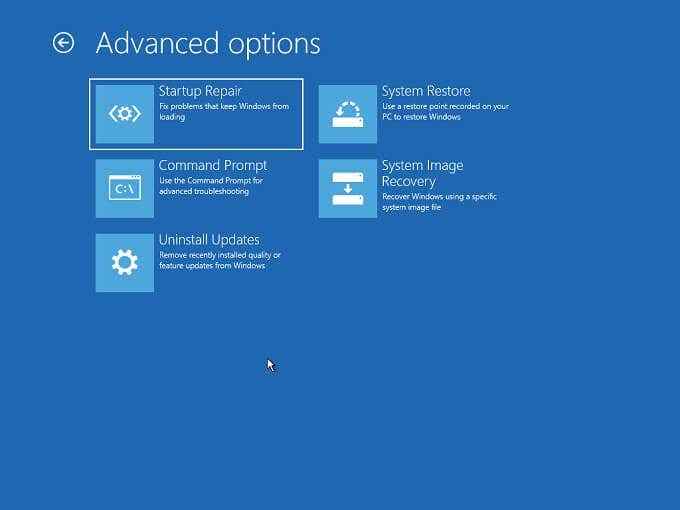
Zgodnie z zaawansowanymi opcjami znajdziesz Rozwiązywanie problemów > Naprawa startupu.
Postępuj zgodnie z wszelkimi monitami i poczekaj na zakończenie procesu. Może to potrwać bardzo dużo czasu, ponieważ Windows buduje MBR, skanując cały dysk twardy. Jednak pod koniec procesu sprawy znów powinno działać normalnie.
Użyj wiersza polecenia, aby naprawić MBR
Możesz użyć wiersza polecenia w systemie Windows, aby ręcznie zainicjować naprawę MBR. Jeśli napotkasz ekran automatycznego naprawy, po uruchomieniu systemu Windows i wolisz użyć wiersza polecenia, wybierz Zaawansowane opcje > Rozwiązywanie problemów > Wiersz polecenia Zamiast.
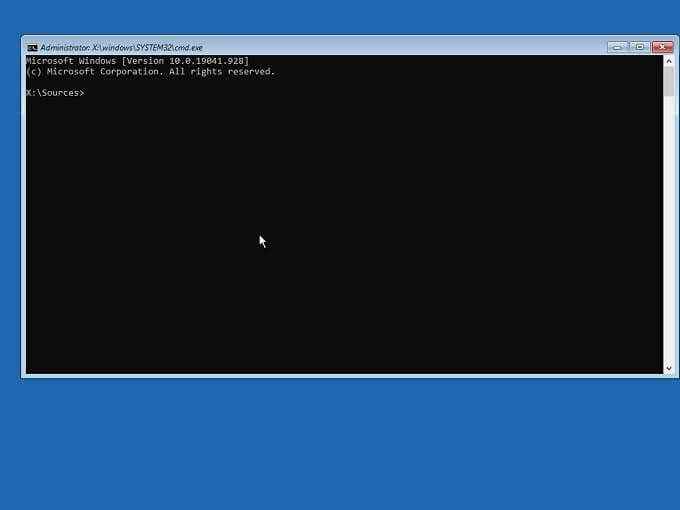
Gdy jesteś na wierszu polecenia, możesz użyć narzędzia o nazwie BootRec (BOOT Recovery), aby naprawić MBR.
Najpierw typ BootRec /FixMbr i naciśnij Wchodzić. Po chwili powinieneś zobaczyć wiadomość „Operacja zakończyła się pomyślnie."
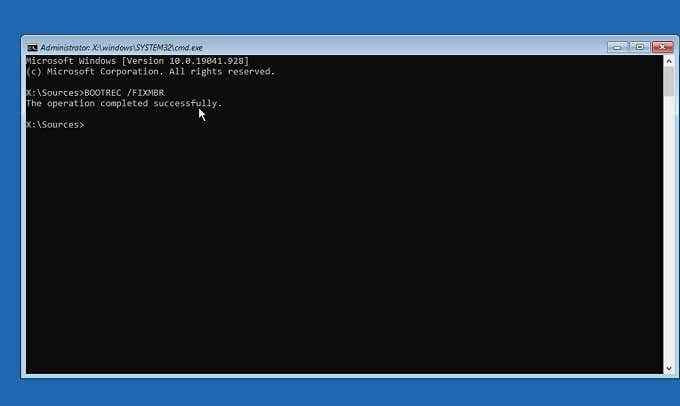
Gratulacje, naprawiłeś MBR, ale Twój komputer może nadal odmówić uruchomienia, jeśli teraz ponownie uruchomisz system.
Aby być bezpiecznym, typ BootRec /Fixboot i naciśnij Wchodzić.
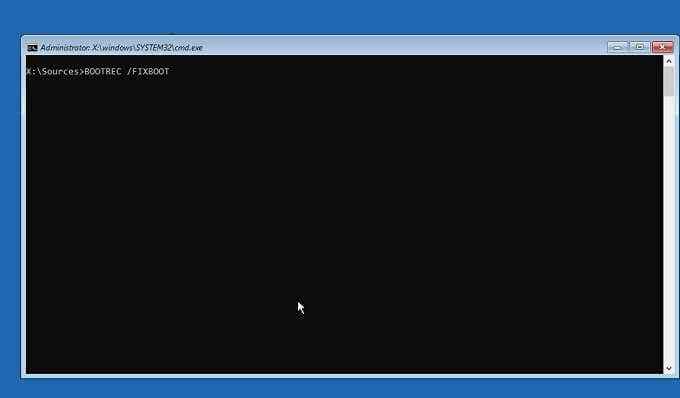
Po otrzymaniu tego samego komunikatu potwierdzenia, co powyżej, możesz uruchomić komputer, aby sprawdzić, czy wszystko jest powrót do tego, jak powinny.
Użyj rozruchowego dysku Windows, aby naprawić MBR
Co jeśli twój MBR jest tak załatwiony, że nie możesz nawet zdobyć systemu Windows 10, aby pokazać opcję automatycznej naprawy podczas uruchamiania? Pozostało tylko kilka opcji otwartych, jeśli tak jest.
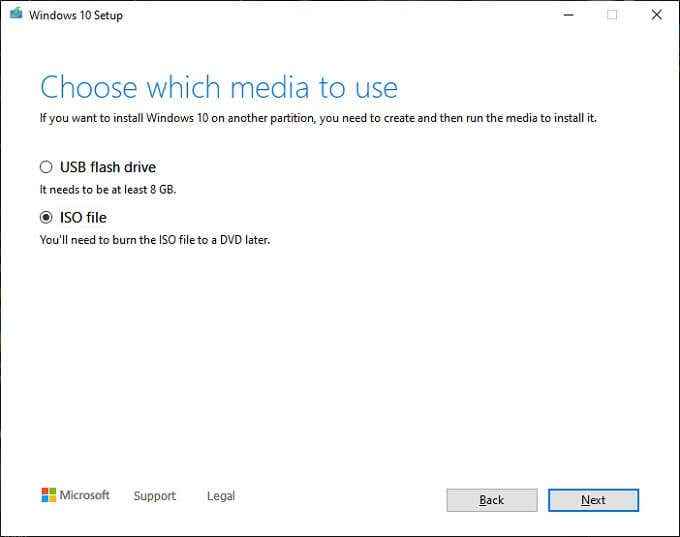 Narzędzie do tworzenia multimediów Windows
Narzędzie do tworzenia multimediów Windows Jeśli chcesz po prostu nowy start i nie masz żadnych kluczowych informacji do tworzenia kopii zapasowych, najszybszym rozwiązaniem jest wytarcie napędu rozruchowego i ponowne zainstalowanie systemu Windows. Jest to coś, co szczególnie zalecamy, jeśli uszkodzony MBR jest tylko częścią twoich ogólnych problemów. Jeśli zmagasz się z wieloma błędami i problemami w oknach prowadzących do korupcji MBR, zdecydowanie rozważ zastąpienie tego wszystkiego i rozwiązanie wielu problemów w jednym zamach.
Jeśli, o ile wiadomo, jedynym problemem jest uszkodzony MBR, możesz użyć rozruchowych nośników instalacyjnych Windows 10, aby uzyskać dostęp do funkcji naprawy. Po prostu uruchom z nośnika instalacyjnego Windows 10 i zamiast wybrać „zainstaluj”, wybierz zamiast tego naprawić komputer.
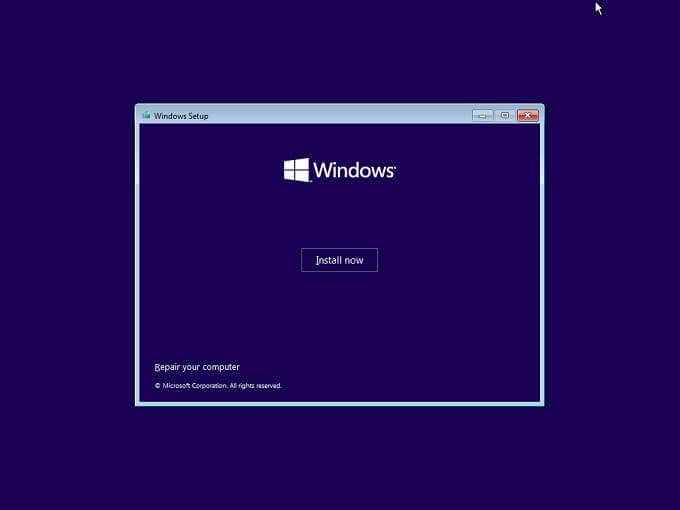
Po wybraniu naprawy będziesz mieć taką samą opcję rozwiązywania problemów, jak szczegółowo opisano powyżej. Możesz także wybrać wiersz polecenia poniżej Rozwiązywanie problemów > Zaawansowane opcje a następnie użyj tych samych instrukcji, aby naprawić MBR za pomocą wspomnianego wiersza polecenia.
Jeśli nie masz odpowiednich, rozruchowych multimediów Windows 10 i chcesz wiedzieć, jak go stworzyć, spójrz, jak utworzyć rozruchowy dysk odzyskiwania USB Windows 10.
Jeśli MBR jest wielokrotnie uszkodzony
Jeśli masz do czynienia z powtarzającymi się problemami z korupcją z MBR, musisz zacząć szukać winowajcy. Jeśli używasz napędu mechanicznego, korupcja MBR może być wynikiem niewłaściwego cyklu energetycznego. Jeśli Twój komputer się wyłączył za każdym razem, gdy do niego wrócisz.
Powtarzająca się korupcja MBR może być również wynikiem niepowodzenia dysku twardego. Jest to szczególnie prawdziwe w przypadku mechanicznych dysków twardych, które są bardziej podatne na awarię niż nowoczesne napędy półprzewodnikowe (SSDS). Jeśli podejrzewasz, że dysk twardy może być winny, przeczytaj, jak sprawdzić dysk twardy pod kątem błędów w celu uzyskania praktycznych porad, jak upewnić się, że wszystko jest dobrze. Jeśli dysk twardy się nie powiedzie, wykonaj kopię zapasową swoich najważniejszych danych i być może skorzystaj z tego jako okazji do uaktualnienia do SSD.

Jeśli to nie dysk twardy ani firma energetyczna, która jest winna, wadliwy zasilacz (PSU) może być również za komputerem. Przegrzający procesor, który wywołuje awarię ochrony, natychmiast zabije moc i dzieje się, gdy rozwiązanie chłodzenia nie działa już prawidłowo.
Zapobieganie korupcji MBR
Z wyjątkiem awarii napędu fizycznego, możesz w dużej mierze zapobiec innym przyczynom MBR. Upewnij się, że masz ochronę wirusów, ćwicz podstawowe bezpieczeństwo podczas uruchamiania oprogramowania z nieznanych źródeł i prawidłowo wyłącz komputer, zamiast ograniczyć energię.
Jak wspomniano powyżej, możesz również upewnić się, że komputer nie doznał cięcia zasilania za pomocą UPS, aby dać mu czas na prawidłowe wyłączenie.
- « Co to jest Microsoft Power Automat i darmowe szablony do pobrania
- Jak włączyć zamykane podpisy i transkrypcję na żywo w powiększaniu »

