Jak włączyć tryb Dark w Microsoft Outlook (Windows, Mac i Mobile)
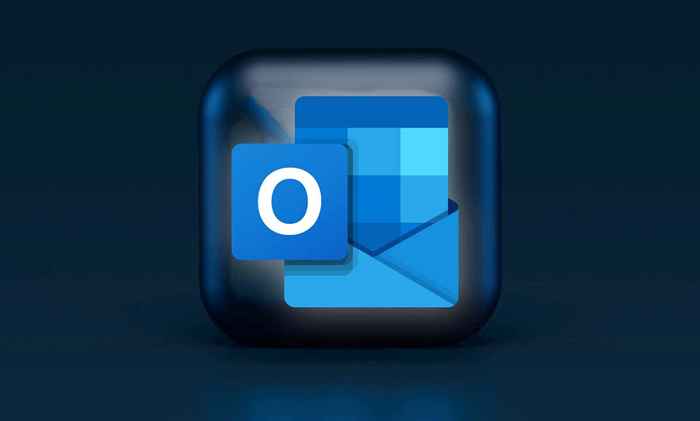
- 4840
- 1155
- Roland Sokół
Korzystanie z aplikacji w trybie ciemnym może zmniejszyć obciążenie oczu i wydłużyć żywotność baterii urządzenia. Microsoft Outlook's Dark Tryb odwraca domyślne białe tło do czarnego. Ten samouczek pokazuje, jak korzystać z programu Outlook w trybie ciemnym na obsługiwanych urządzeniach.
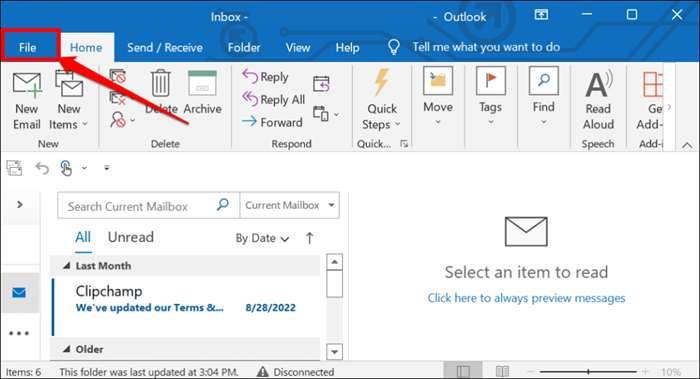
- Wybierz konto biurowe na pasku bocznym.
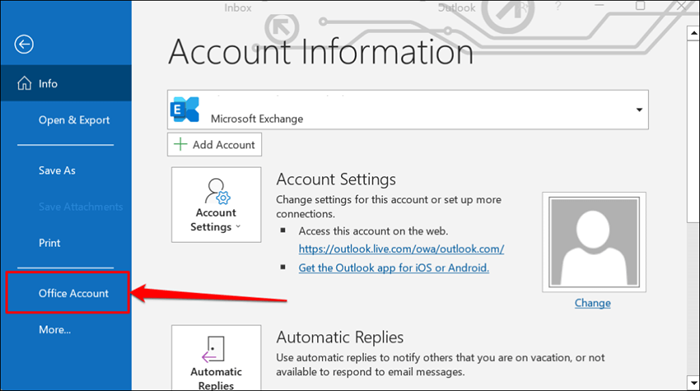
- Rozwiń menu rozwijane „motyw biurowy” i wybierz czarny lub ciemnoszary lub użyj ustawienia systemu.
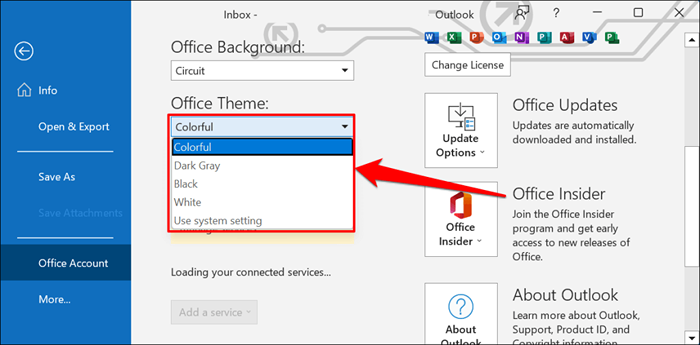
„Ciemnoszare” to rozwodniany, mniej intensywny wariant czarnego motywu.
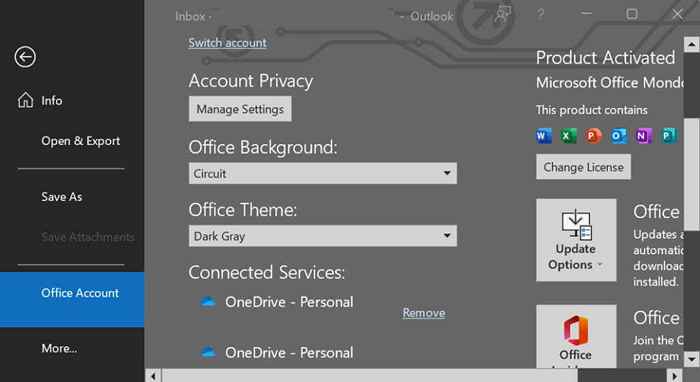
Jeśli wybierzesz „Użyj ustawień systemowych”, Outlook odzwierciedla motyw systemu komputera. Wybierz mroczny motyw w menu Ustawienia systemu Windows, aby umieścić Outlook w trybie ciemnym.
Otwórz aplikację Ustawienia w systemie Windows 10 lub 11, przejdź do personalizacji> Tematy> Obecny motyw i wybierz mroczny motyw.
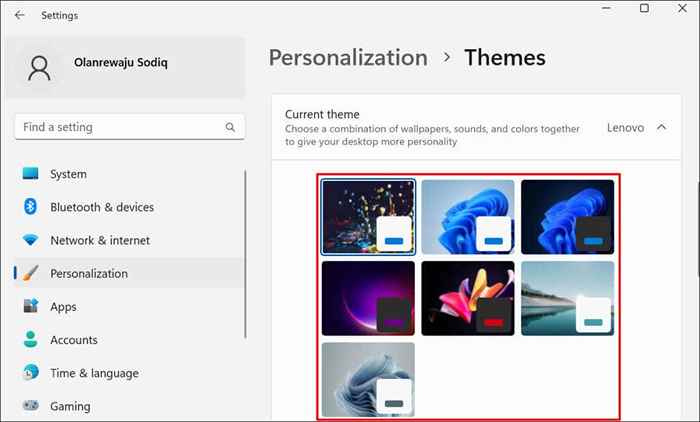
Dostosuj tło wiadomości Outlook w trybie ciemnym
Wolisz czytać i pisać e -maile w czarnym tekście na białym tle? Ustaw okno wiadomości Outlooka, aby pozostać biały podczas korzystania z trybu ciemnego.
- Otwórz Outlook, wybierz Plik na pasku narzędzi i wybierz opcje.
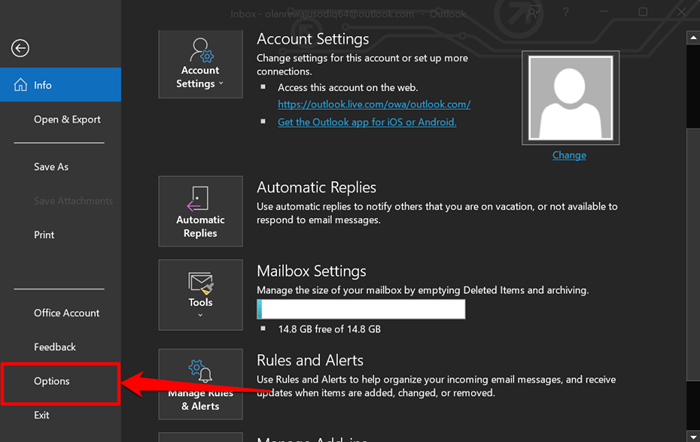
- Wybierz Generał na pasku bocznym i przewiń w dół, aby „Spersonalizować kopię Microsoft Office.”Ustaw„ motyw biurowy ”na czarny i wybierz pole wyboru nigdy nie zmień Kolor Tła komunikatu.
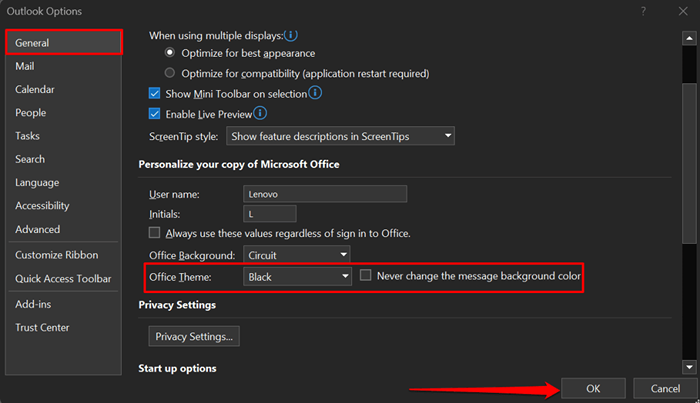
- Wybierz OK, aby zapisać zmianę. Outlook będzie teraz wyświetlać e -maile w czarnym tekście na białym tle bez wyłączania trybu ciemnego.
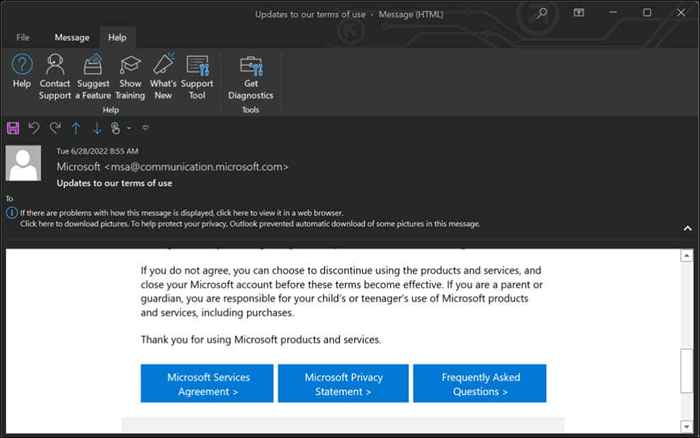
Jak włączyć tryb Outlook Dark na Mac
Aplikacja MacOS Outlook domyślnie pasuje do motywu komputera Mac. Outlook przełącza się na czarne tło na białym tekście, gdy komputer Mac jest w trybie ciemnym.
Przejdź do preferencji systemowych> Ogólne i wybierz Dark w wierszu „Wygląd”.
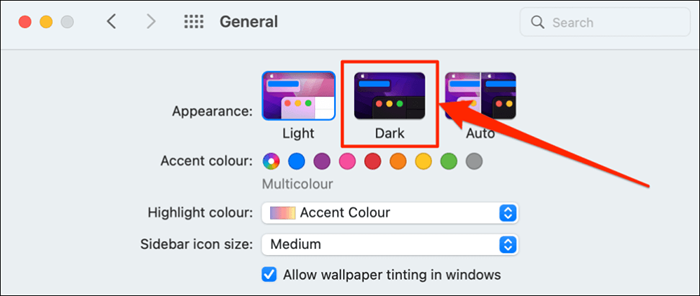
Postępuj zgodnie z poniższymi krokami, aby użyć programu Outlook w trybie ciemnym, gdy komputer Mac w trybie światła.
- Otwórz aplikację Outlook, wybierz Outlook na pasku menu i wybierz Preferencje.
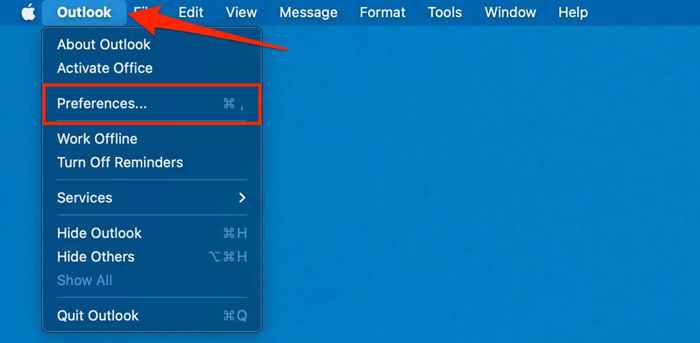
- Wybierz ogólne.
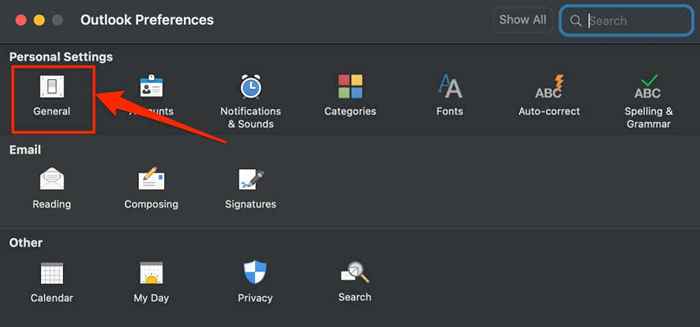
- Wybierz ciemny wygląd.
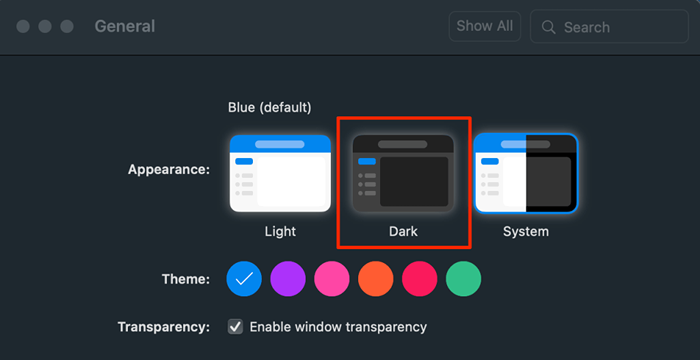
Jak włączyć tryb Outlook Dark na Androida
Aplikacja programu Outlook Android automatycznie przełącza się w tryb ciemności, gdy:
- Włącz ciemny motyw w menu Ustawienia Androida. Przejdź do Ustawienia> Wyświetl i włącz ciemny motyw.
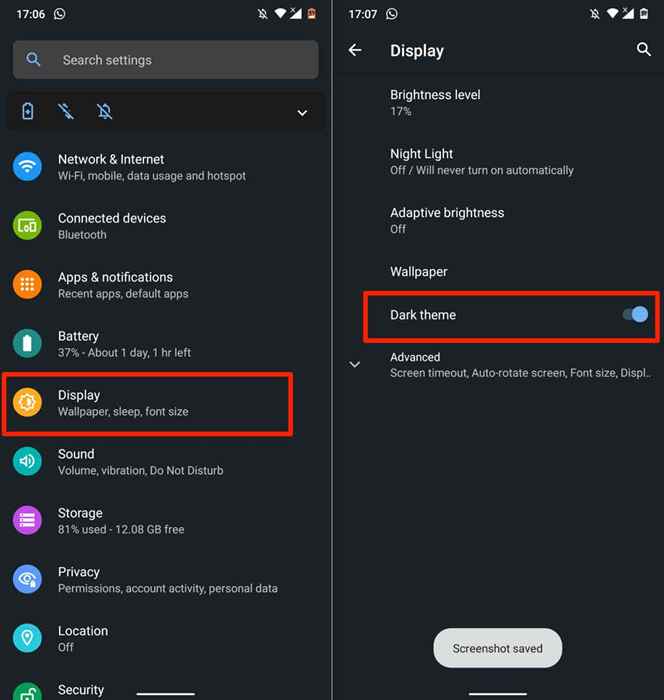
- Włącz oszczędność baterii Android. Udaj się do Ustawienia> Bateria> Zszczęszczenie baterii i stuknij teraz Włącz.
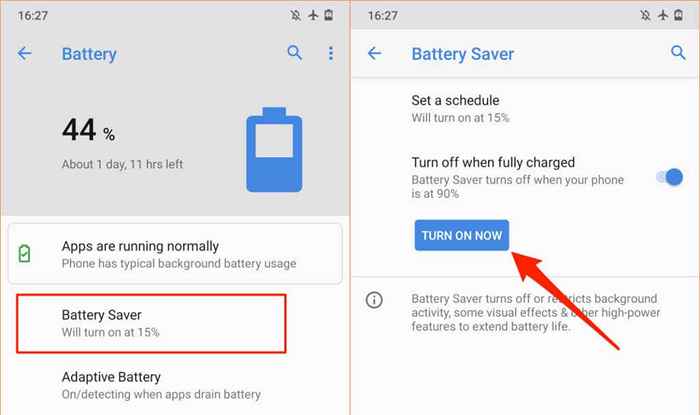
Możesz także ustawić program Outlook, aby na stałe pozostać w trybie ciemnym.
- Otwórz Outlook i dotknij ikonę lub zdjęcie profilu w lewym górnym rogu.
- Stuknij ikonę biegów w lewym dolnym rogu, aby otworzyć menu Ustawienia Outlooka.
- Przewiń do sekcji „Preferencje” i stuknij.
- Udaj się do zakładki „motyw” i wybierz Dark.
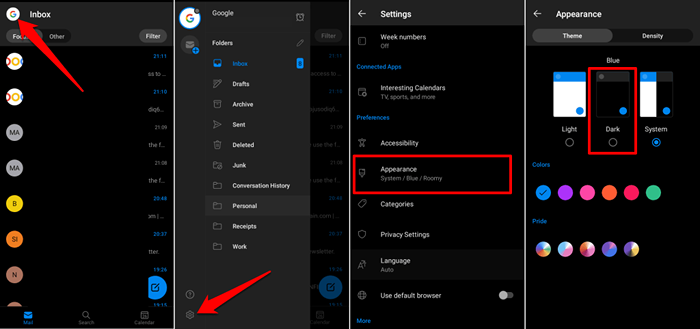
Jak włączyć tryb Outlook Dark na iOS
Microsoft Outlook pasuje również do motywu iPhone'a lub iPada. Aby odwrócić białe tło Outlooka, umieść urządzenie w trybie ciemnym lub włącz tryb ciemny w menu Ustawienia Outlooka.
Otwórz centrum sterowania i dotknij ikonę trybu ciemnego. Alternatywnie przejdź do Ustawienia> Wyświetlanie i jasność i wybierz Dark w sekcji „Wygląd”.
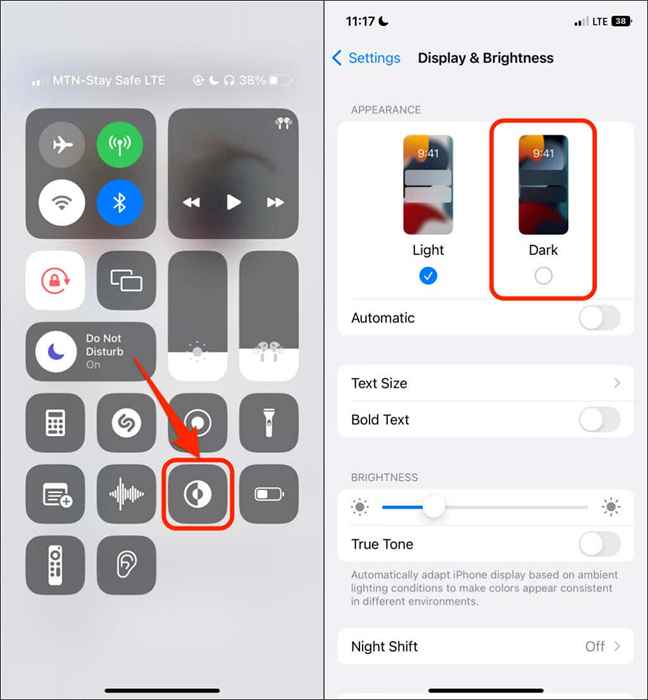
Postępuj zgodnie z poniższymi czynami, aby użyć programu Outlook w trybie ciemnym, gdy urządzenie używa motywu światła.
- Otwórz aplikację Outlook, dotknij ikonę/zdjęcie profilu i dotknij ikonę Gear.
- Znajdź i stuknij wygląd w sekcji „Preferencje”.
- Wybierz mroczny motyw. Możesz także nadać ikonę aplikacji Outlook mroczny motyw.
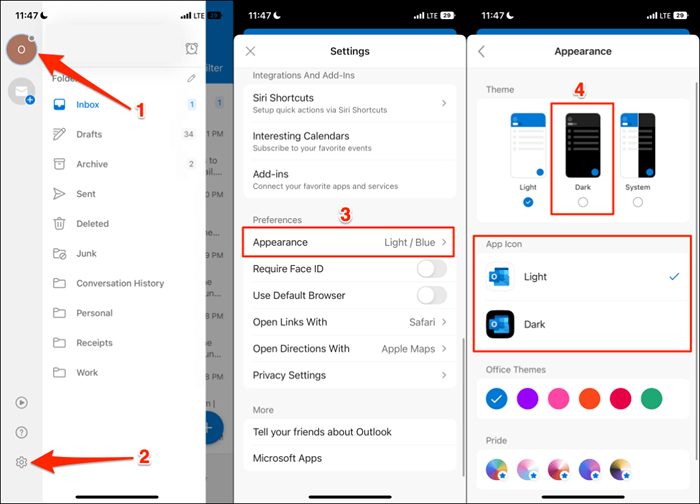
Jak włączyć tryb ciemny w programie Outlook Web
Aplikacja internetowa Outlook ma również opcję Dark Mode. Jeśli uzyskasz dostęp do programu Outlook za pośrednictwem przeglądarki internetowej, oto jak wyświetlić e -maile w trybie ciemnym.
- Otwórz perspektywy (www.perspektywy.com) w przeglądarce internetowej i zaloguj się na konto e -mail.
- Wybierz ikonę biegów w prawym górnym rogu.
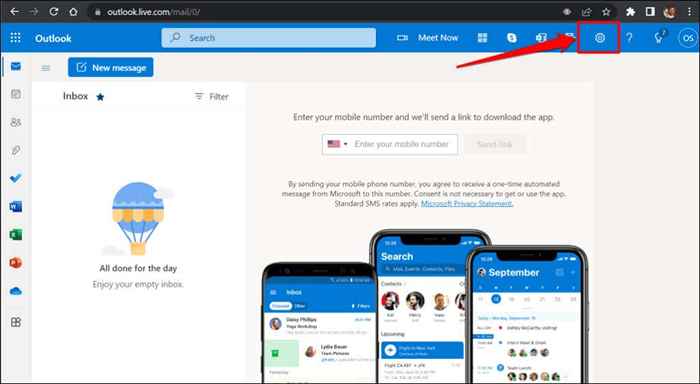
- Przełącz w trybie ciemnym.
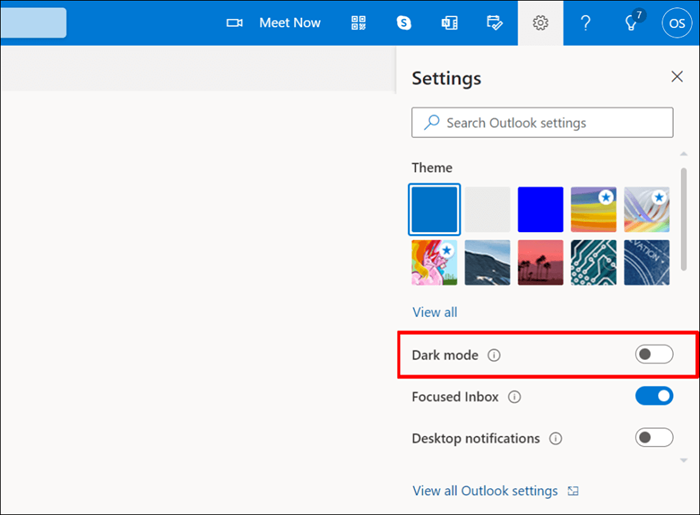
Mroczna perspektywa
Nie można znaleźć opcji włączenia trybu ciemnego w programie Outlook? Zaktualizuj system operacyjny urządzenia i upewnij się, że korzystasz z najnowszej wersji Outlooka.
- « Muzyka na Instagramie nie działa w historii? Wypróbuj te 10 poprawek
- Jak naprawić pusty ekran „Zapisz jako” w Adobe Acrobat Reader »

