Jak naprawić pusty ekran „Zapisz jako” w Adobe Acrobat Reader
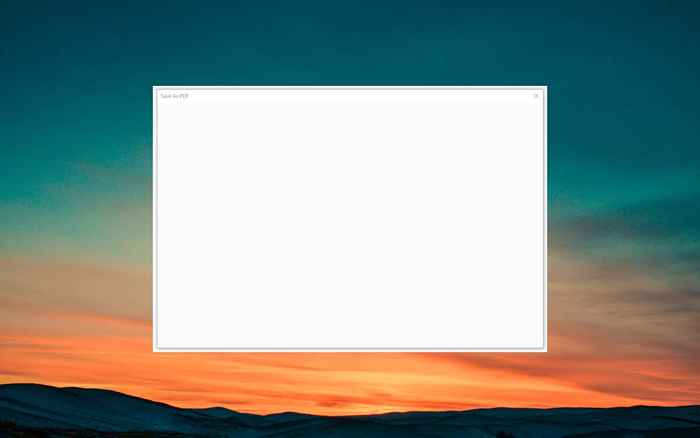
- 4029
- 7
- Tacjana Karpiński
Czy widzisz pusty ekran „Zapisz jako” w Adobe Acrobat Reader DC lub Pro DC? Wyjaśnimy, dlaczego tak się dzieje i jak możesz rozwiązać problem zarówno na PC, jak i Mac.
Pojawia się pusty ekran „Zapisz jako” w Adobe Acrobat Reader.k.A. Chmura dokumentów Adobe. Ten sam problem może wystąpić w Adobe Acrobat Pro.
Spis treści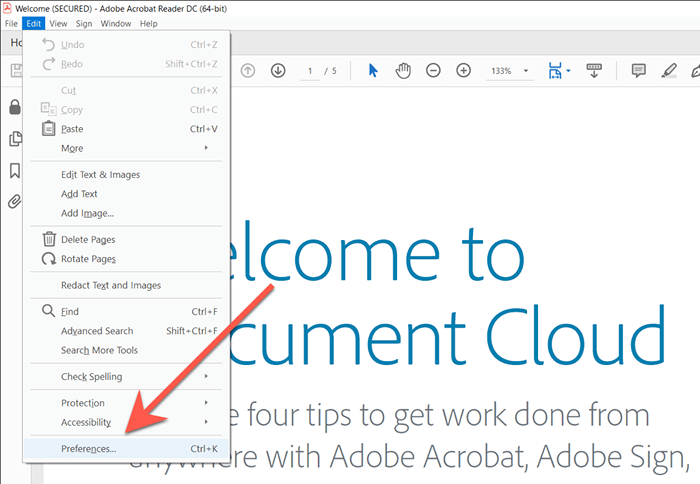
- Wybierz ogólne okno dialogowe Preferencje.
- Odkształcić pudełko obok, aby pokazać pamięć online podczas zapisywania plików. Wyłącz także pole wyboru Show Online Storage, jeśli napotkasz problem podczas otwierania plików.
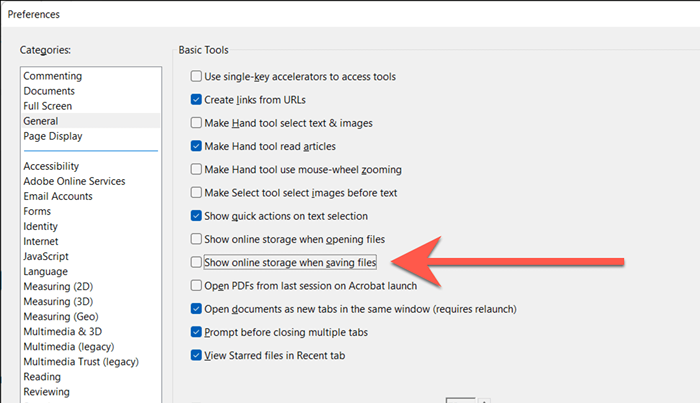
- Wybierz OK, aby zapisać zmiany.
- Wybierz plik> Zapisz jako. Jeśli puste ekran z oknem „Zapisz jako”, pojawi się ponownie, wyrzuć i ponownie uruchom Adobe Acrobat. Jeśli masz jakieś niezapisane edycje, wybierz plik> Zapisz, aby zapisać je w oryginalnym dokumencie PDF, zanim to zrobisz.
Jeśli nie korzystasz z usługi przechowywania w chmurze Adobe, powstrzymanie jej od ładowania nie powinno zakłócać twojego przepływu pracy. Jeśli to zrobisz, spróbuj ponownie zapisać się na pamięć internetową podczas zapisywania plików po kilku minutach. Przejdź dalej z resztą poprawek, jeśli znów wpadniesz w problem.
Force-Quit i Relaunch Adobe Acrobat
W większości przypadków kwalifikacja siły i ponowne uruchomienie Adobe Acrobat naprawia nieoczekiwane problemy, które pojawiają się w aplikacji. Możesz to zrobić za pomocą Windows Task Manager lub MacOS Activity Monitor.
Okna
- Kliknij przycisk prawym przyciskiem myszy i wybierz Menedżera zadań.
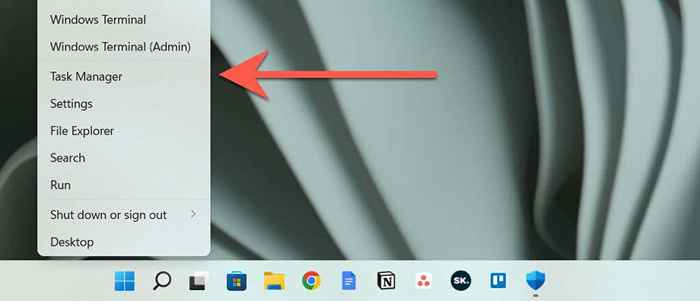
- Wybierz więcej szczegółów, aby rozwinąć widok domyślnego menedżera zadań.
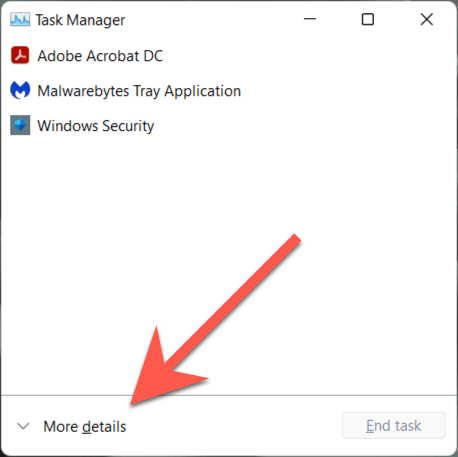
- Znajdź Adobe Acrobat DC w zakładce Processes.
- Wybierz Zadanie końcowe.
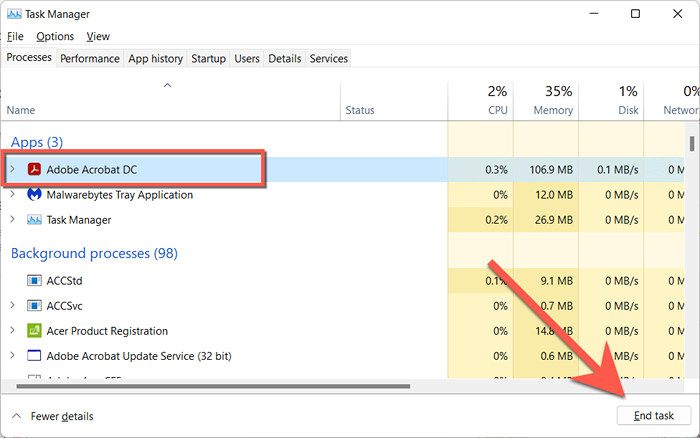
- Powtórz dla innych procesów tła związanych z Adobe-E.G., Usługa aktualizacji Adobe Acrobat, Adobe Acrocef, Adobe Collaboration Synchronizer itp.
- Wyjdź z menedżera zadań.
Prochowiec
- Otwórz LaunchPad i wybierz inny> Monitor aktywności.
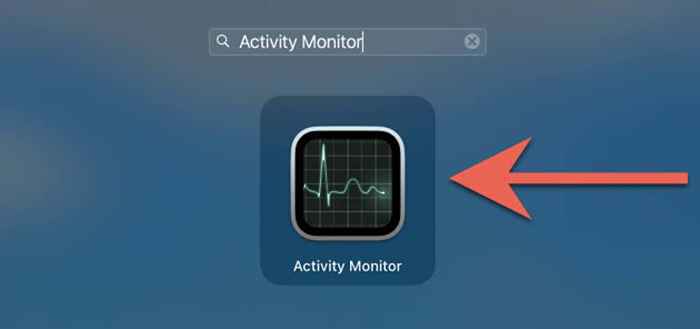
- Wybierz Acrobat Reader/Pro pod zakładką CPU.
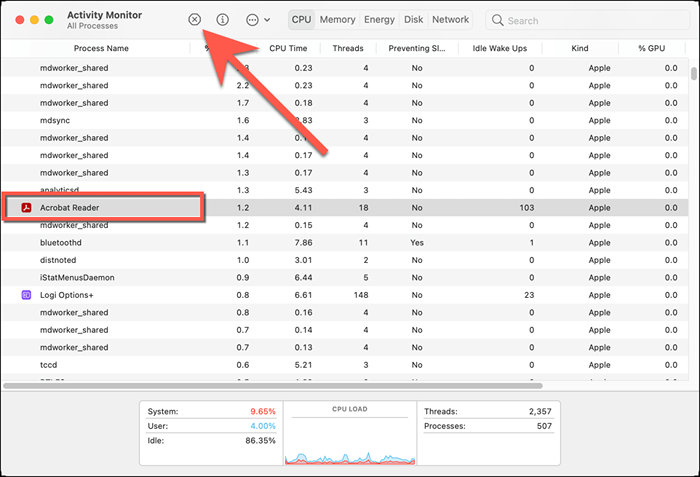
- Wybierz Stop> Wymień wyjść.
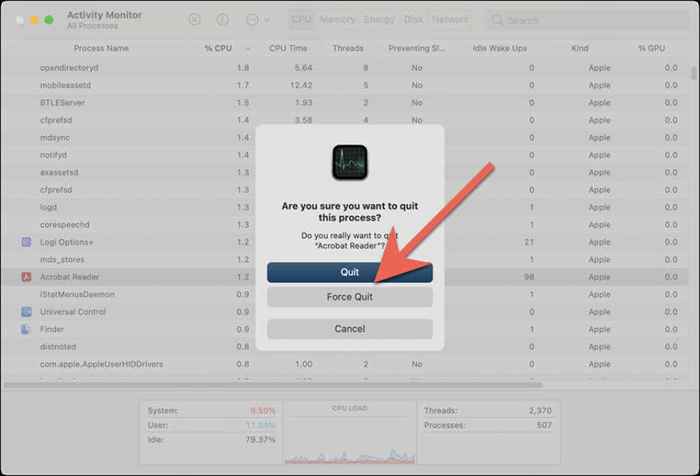
- Powtórz dla każdego innego procesy związanego z Adobe-E.G., Adobecrdaemon.
- Wyjdź z monitora aktywności.
Po zjedzeniu siły Adobe Acrobat, ponownie ulepsz program, otwórz plik PDF i sprawdź, czy zniknie problem z wyskakującym wyskakującym zapisem.
Sprawdź status systemu Adobe
Jeśli problem z ekranem „Zapisz jako” w Adobe Reader DC lub Pro DC, dobrym pomysłem jest potwierdzenie, że nie ma nic złego w serwerach Adobe.
Udaj się do Adobe.Strona statusu systemu COM za pomocą Microsoft Edge, Google Chrome lub innej przeglądarki internetowej na komputerze lub komputerze Mac. Jeśli pojawią się chmura dokumentów lub inne kategorie serwerów, poczekaj, aż Adobe rozwiązuje problem.
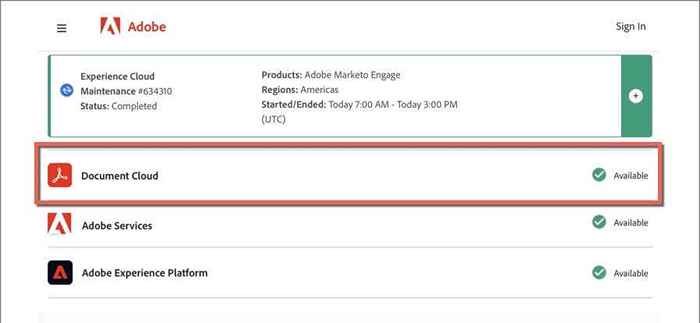
Wyloguj się i wróć do Adobe Acrobat
Poniższa poprawka polega na podpisaniu się i z powrotem do Adobe Acrobat. To może pomóc aplikacji przywrócić odpowiednie połączenie z usługami przechowywania w chmurze Adobe.
- Otwórz Adobe Acrobat na komputerze lub komputerze Mac.
- Wybierz portret swojego profilu w prawej górnej części okna.
- Wybierz Wylogowanie się.
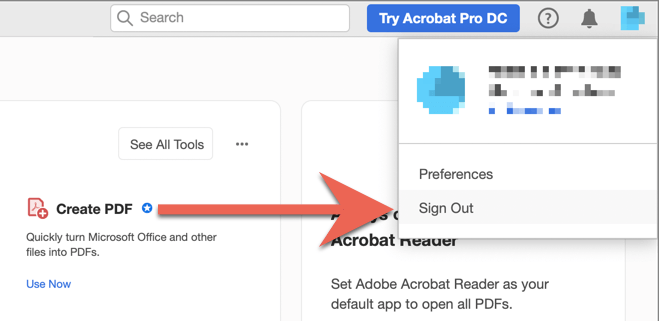
- Oprócz i ponownie otwórz Adobe Acrobat.
- Zaloguj się z referencjami na koncie Adobe.
Uruchom ponownie komputer lub komputer Mac
Ponowne uruchomienie komputera lub komputera Mac to kolejne rozwiązanie dla trwałego problemów z przechowywaniem w chmurze z Adobe Acrobat. Zrób to, jeśli jeszcze tego nie zrobiłeś i sprawdź, czy problem się powtarza.
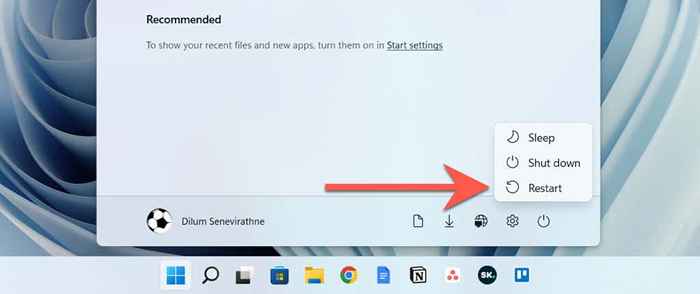
UWAGA: Podczas ponownego uruchomienia komputera Maca odznacz ponownie okna podczas rejestrowania opcji, aby powstrzymać macOS przed zapisaniem i ponownym uruchomieniem nieprawidłowego funkcjonowania stanu aplikacji Adobe Acrobat.
Zaktualizuj Adobe Acrobat do swojej najnowszej wersji
Adobe często uwalnia aktualizacje, które rozwiązują trwałe problemy w Adobe Acrobat Reader i Pro DC. Aby sprawdzić i zainstalować oczekujące aktualizacje, otwórz menu pomocy i wybierz sprawdź aktualizacje. Jeśli jest oczekująca aktualizacja, wybierz TAK, aby ją zainstalować.
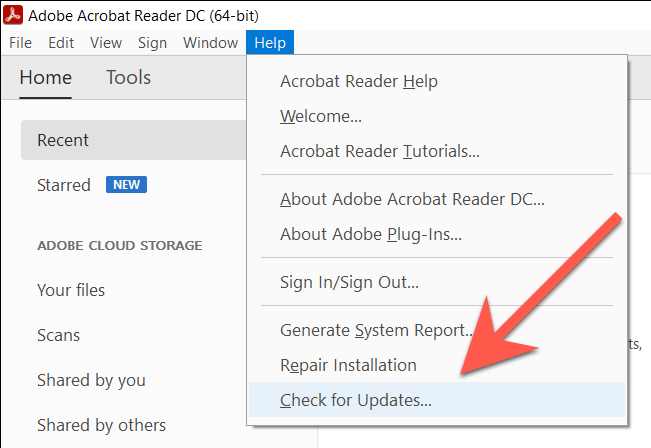
Dodaj Adobe Acrobat jako wyjątek zapory
Następnie upewnij się, że Adobe Acrobat nie jest wykluczony z łączenia się online. Oto, co musisz zrobić, aby umożliwić aplikacji nieograniczony dostęp do Internetu z wbudowanymi zaporami ogniowymi w systemie Windows i MacOS.
Uwaga: Jeśli korzystasz z rozwiązania bezpieczeństwa zewnętrznego, zapoznaj się z jego FAQ online lub dokumentacją instrukcji związanych z zaporą zapory.
Okna
- Otwórz menu Start i wybierz Windows Security na liście programów.
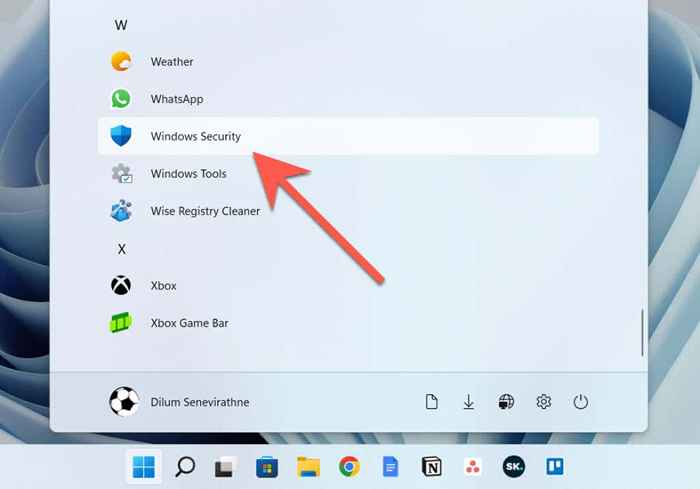
- Wybierz zapór i ochronę sieci> Pozwól aplikacji za pośrednictwem zapory ogniowej.
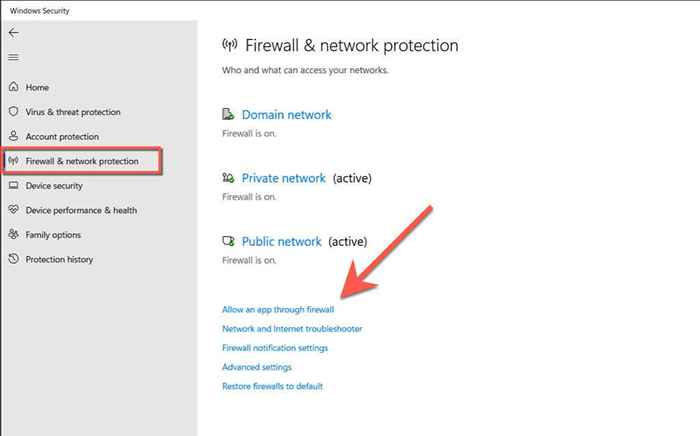
- Wybierz Ustawienia Zmień> Zezwalaj na inną aplikację.
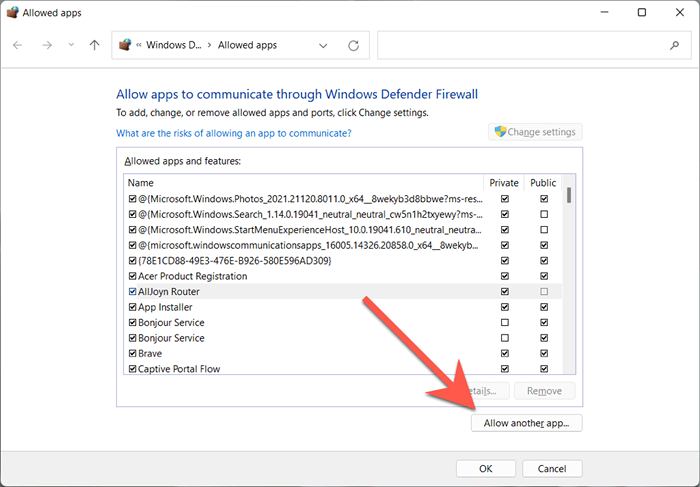
- Wybierz Przeglądaj.
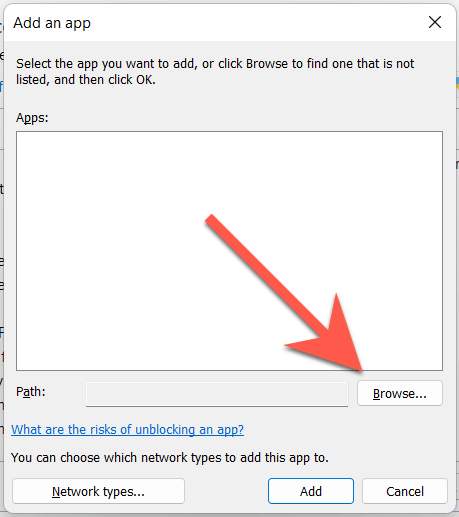
- Odwiedź następujący katalog i wybierz Acrobat.exe:
C> Pliki programowe> Adobe> Acrobat DC> Acrobat
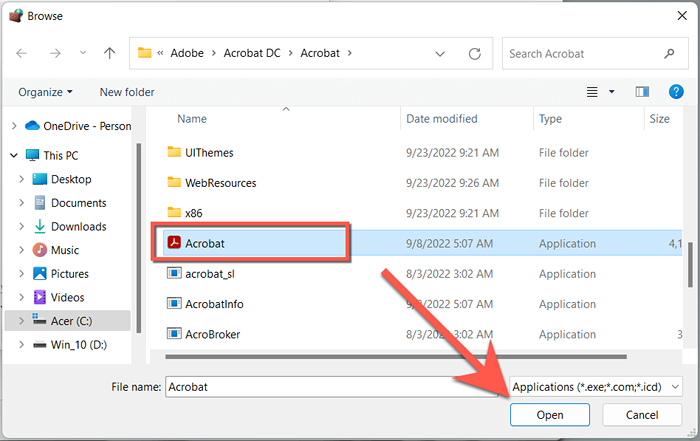
- Wybierz Dodaj.
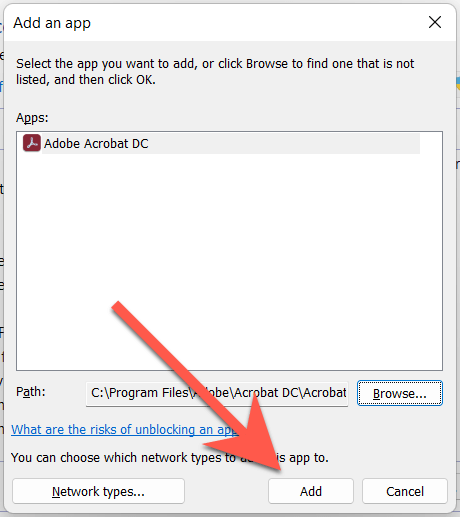
- Znajdź Adobe Sprawdź DC wśród listy programów i zaznacz pola obok prywatnego i publicznego.
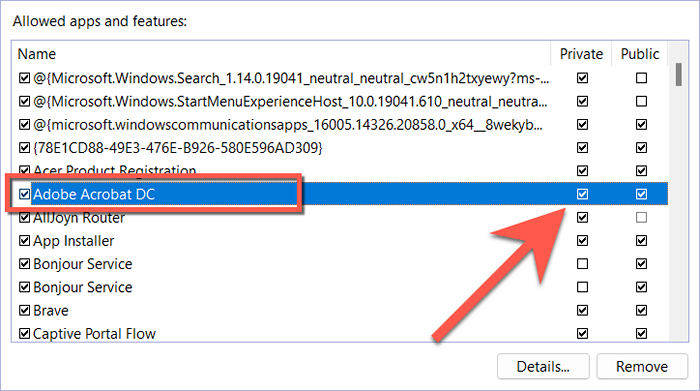
- Wybierz OK.
Prochowiec
- Otwórz menu Apple i wybierz Ustawienia systemu.
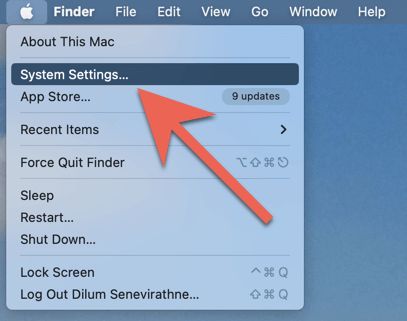
- Wybierz sieć> zapora ogniowa.
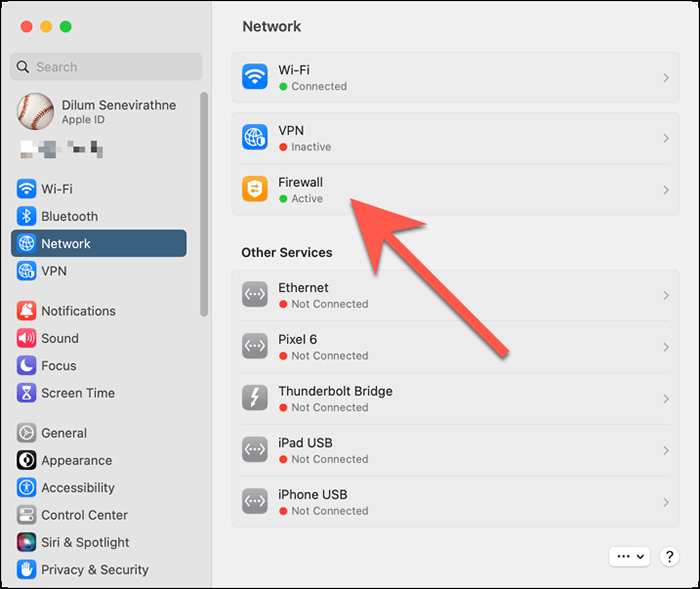
- Wybierz opcje.
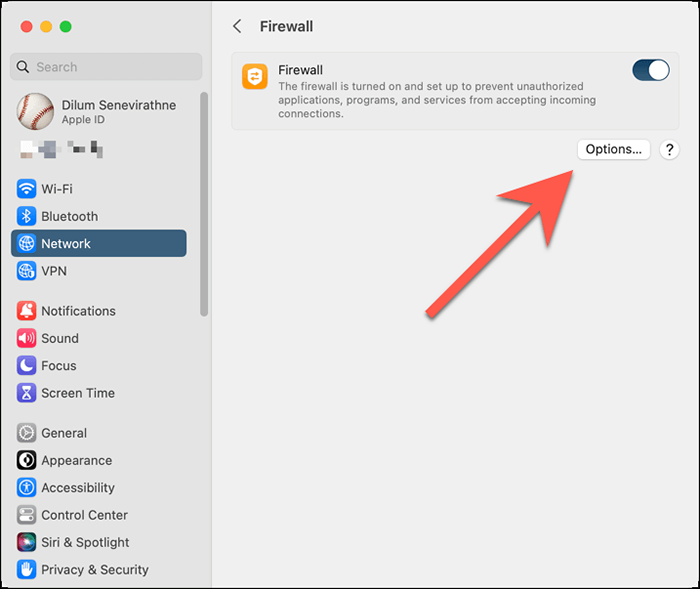
- Wybierz ikonę Dodaj.
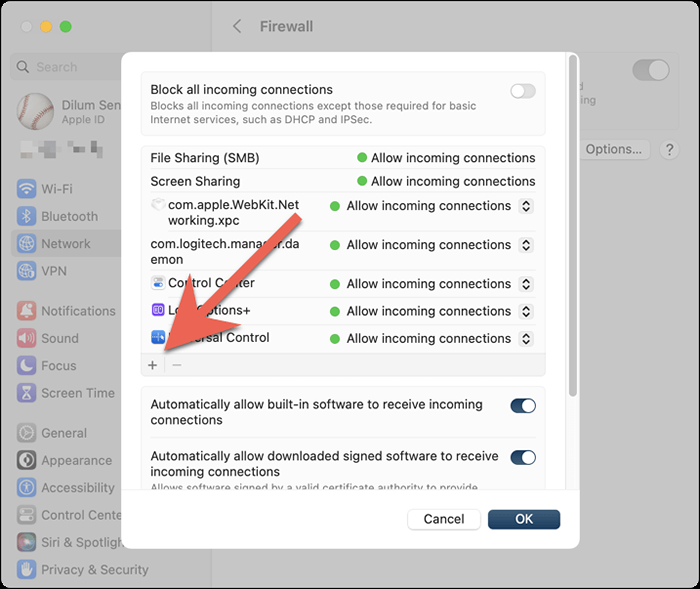
- Wybierz Adobe Acrobat Reader/Pro DC z folderu aplikacji i wybierz Otwórz.
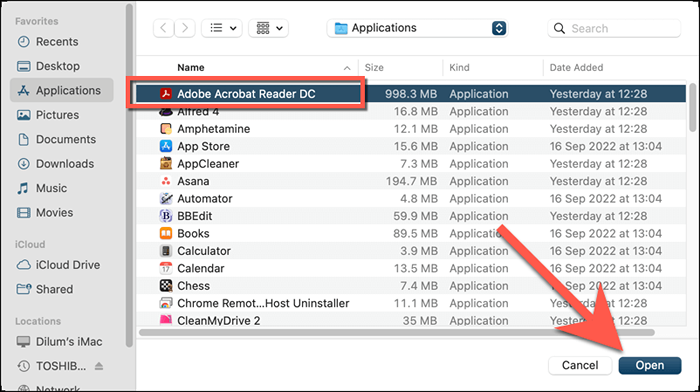
- Otwórz menu rozwijane obok Adobe Acrobat Reader/Pro DC i wybierz Zezwalaj na połączenia przychodzące.
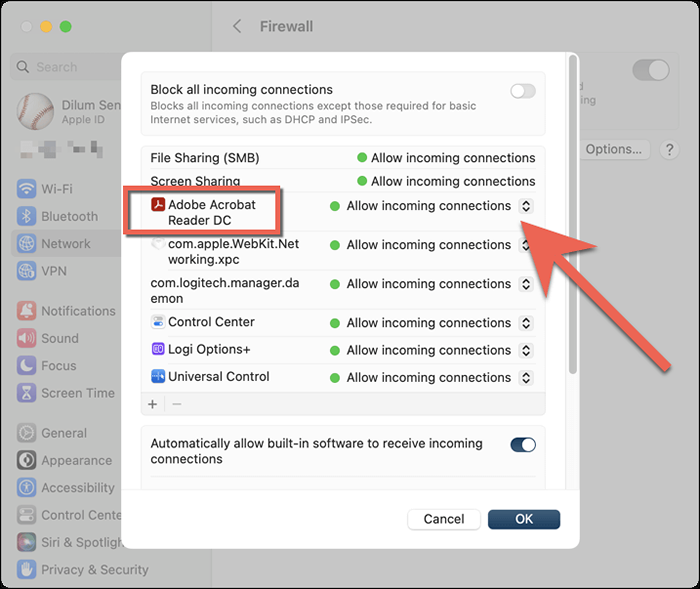
- Wybierz OK.
Odinstaluj i ponownie zainstaluj Adobe Acrobat
Poniższa poprawka obejmuje odinstalowanie i ponowne zainstalowanie Adobe Acrobat na komputerze Mac. To powinno wyeliminować problemy z łącznością z chmurą Dokumentacji Adobe, która wynika z uszkodzonej instalacji programu.
Okna
- Kliknij przycisk prawym przyciskiem myszy i wybierz aplikacje i funkcje.
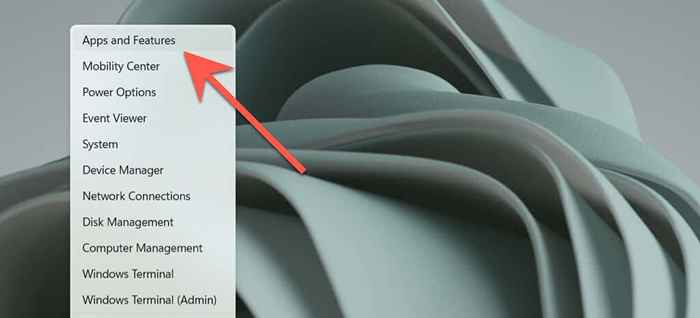
- Wybierz Adobe Acrobat i wybierz odinstalowanie.
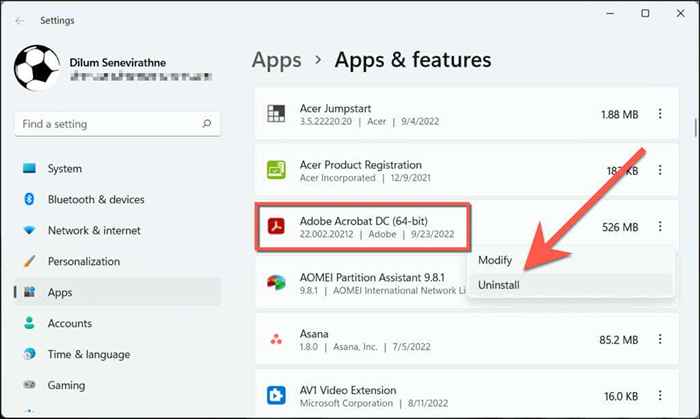
- Wybierz odinstalowanie, aby potwierdzić.
Prochowiec
- Otwórz okno Findera i wybierz aplikacje na pasku bocznym.
- Kliknij kontrolę lub kliknij prawym przyciskiem myszy Adobe Acrobat Reader/Pro DC i wybierz Przenieś się do śmieci.
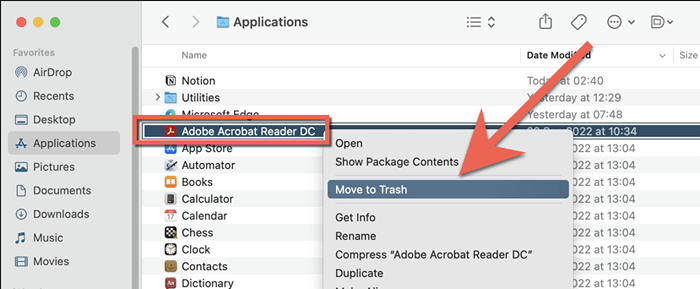
- Wprowadź hasło do konta użytkownika komputera Mac, aby uwierzytelnić akcję.
Jeśli błąd się utrzyma, użyj narzędzia do usuwania aplikacji, takiego jak Revo Uninstaller (Windows) lub AppCleaner (Mac), aby usunąć Adobe Acrobat przed jego ponowną instalacją.
Skontaktuj się z obsługą Adobe
Zatrzymanie Adobe Acrobat Reader lub Pro przed załadowaniem Adobe Cloud Services zwykle naprawia problem „Zapisz jako”. Jeśli jednak nie jest to idealne rozwiązanie i żadne z powyższych poprawek, czas skontaktować się z obsługą Adobe. Powinny być w stanie przedstawić dodatkowe sugestie dotyczące rozwiązywania problemów na podstawie konfiguracji komputera lub komputerów Mac. W międzyczasie wypróbuj alternatywny czytnik PDF i redaktor, taki jak Foxit.
- « Jak włączyć tryb Dark w Microsoft Outlook (Windows, Mac i Mobile)
- Windows Resource Protection nie jest w stanie naprawić Corrupt Files 5 poprawki do wypróbowania »

