Windows Resource Protection nie jest w stanie naprawić Corrupt Files 5 poprawki do wypróbowania
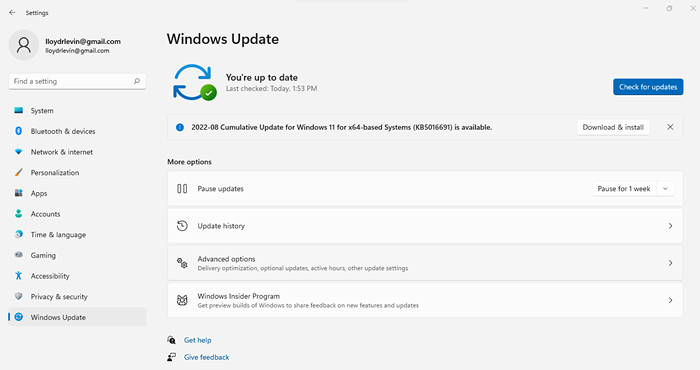
- 4746
- 1351
- Tacjana Karpiński
System File Checker (SFC) jest wbudowany w system Windows, aby pomóc użytkownikom naprawić uszkodzone pliki systemowe.
Polecenie SFC działa poprzez porównanie krytycznych plików systemowych z buforowaną kopią w folderze Windows. Gdy otrzymasz komunikat o błędzie podczas uruchamiania narzędzia, oznacza to, że sama kopia buforowana jest uszkodzona, uniemożliwiając SFC naprawienie plików. Oto najlepsze pięć sposobów obejścia tego problemu i naprawy instalacji systemu Windows.
Spis treści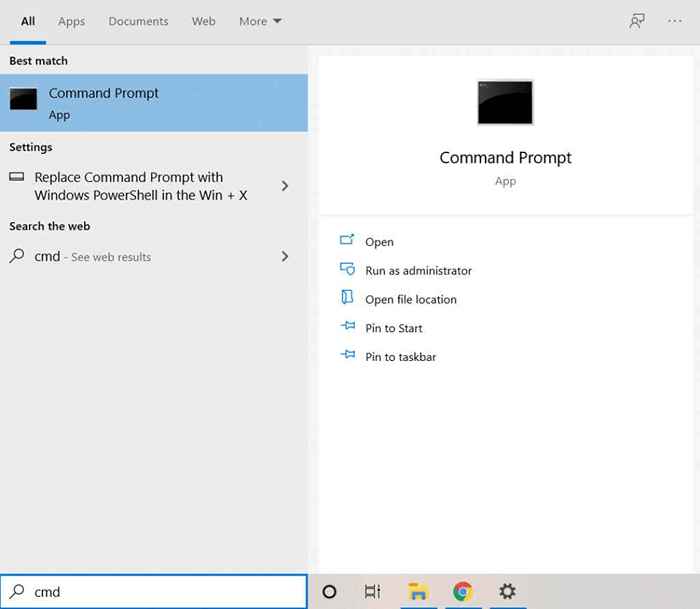
- Teraz wprowadź następujące polecenie:
Disn /Online /Cleanup-Imagage /Restorehealth

- Dism przejdzie do weryfikacji integralności obrazu systemu, a jeśli zostaną znalezione jakiekolwiek odchylenia, pobierz wymagane pliki, aby naprawić uszkodzenie.
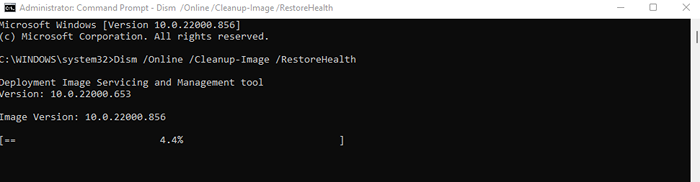
- Zauważ, że użycie Dism tylko naprawia obraz systemu Windows, a nie sam system operacyjny. Musisz wpisać SFC /Scannow i naciśnij klawisz Enter po przywróceniu obrazu, aby faktycznie naprawić instalację systemu Windows.
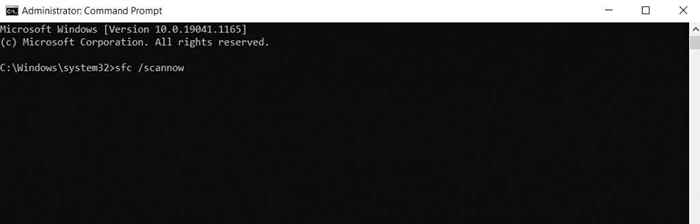
- Dzięki Dishis, SFC będzie teraz w stanie zeskanować system i naprawić wszelkie błędy.
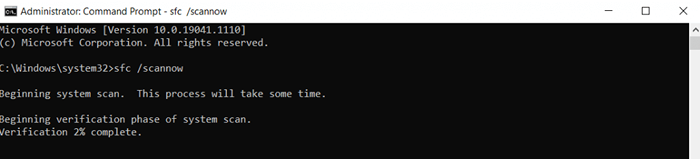
Napraw 2: uruchom w trybie awaryjnym
Korzystanie z polecenia SFC w połączeniu z skanowaniem Dism jest najlepszym sposobem na naprawę chronionych plików systemowych. Ale kiedy nie możesz normalnie uruchomić komputera, musisz uruchomić w trybie awaryjnym, aby użyć tych poleceń.
Tryb awaryjny usuwa wszystkie niepotrzebne ustawienia i aplikacje, ładując okna tylko z krytycznymi wymaganymi sterowcami. To usuwa wszelkie konflikty generowane przez aplikacje innych firm lub złośliwe oprogramowanie, umożliwiając prawidłowe uruchomienie uszkodzonych systemów.
- Proces uruchamiania w trybie awaryjnym różni się nieznacznie w zależności od wersji systemu Windows. W systemie Windows 10 i 11 komputer automatycznie poprosi Cię o okno dialogowe po dwóch kolejnych nieudanych ponownych uruchomienia. Wybierz przycisk Patrz zaawansowane opcje naprawy, aby kontynuować.
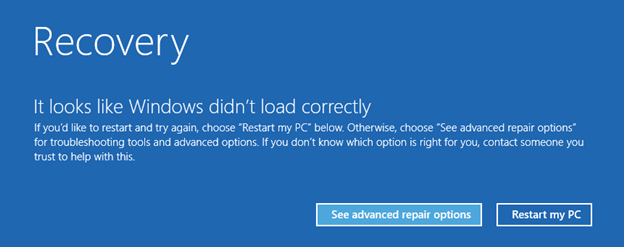
- Twój komputer uruchomi się teraz w środowisku odzyskiwania systemu Windows, dając kilka metod naprawy systemu operacyjnego. Wybierz rozwiązywanie problemów, aby zobaczyć opcje zaawansowane.
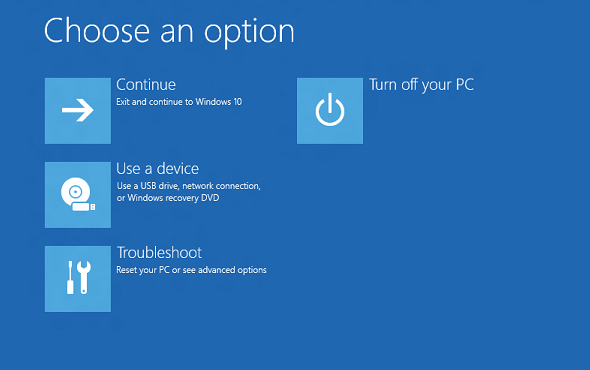
- Teraz wybierz Ustawienia uruchamiania.
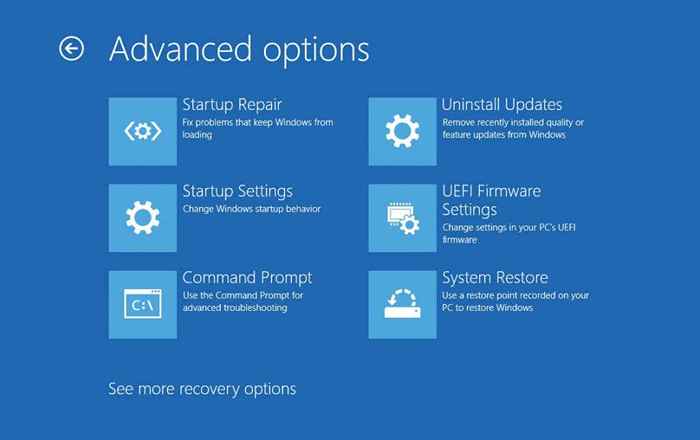
- To w końcu wyświetla listę opcji rozruchu znalezionych we wcześniejszych wersjach systemu Windows. Wybierz 5) Włącz tryb awaryjny z networkingiem, aby ponownie uruchomić komputer w trybie awaryjnym z dostępem do Internetu.
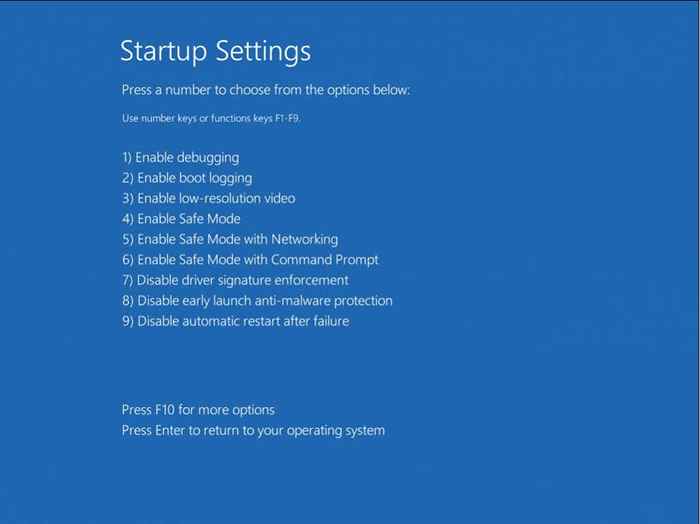
- W systemie Windows 8 lub poniżej, po prostu dotknij F8, gdy komputer rozpocznie uruchamianie, aby wyświetlić opcje rozruchu zaawansowane. Można znaleźć opcję ponownego uruchomienia w trybie awaryjnym z siecią na liście.
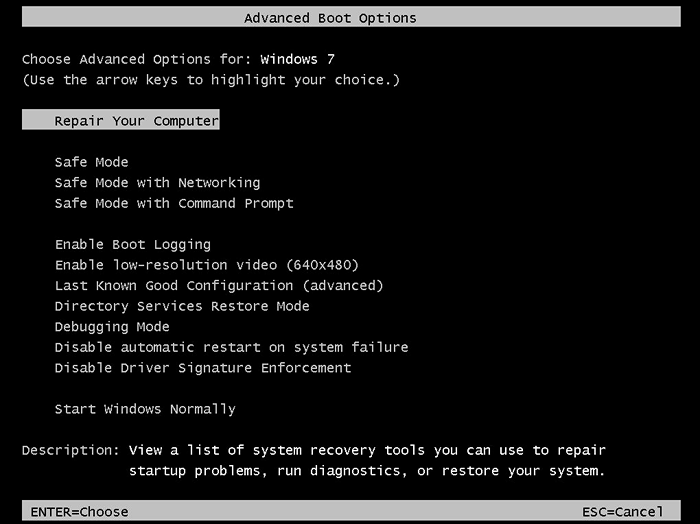
Gdy system z powodzeniem uruchamia się w trybie awaryjnym, wykonaj kroki przedstawione w Fix 1, aby naprawić obraz systemu. Innymi słowy, uruchom Disn /Online /Cleanup-Image /RestoreHealth, a następnie polecenie SFC /Scanno w podwyższonym oknie wiersza polecenia.
To naprawi wszelkie uszkodzenie danych na obrazie systemu i pozwoli systemowi Windows normalnie się uruchamiać.
Napraw 3: Użyj przywracania systemu
System Restore to metoda przywrócenia instalacji systemu Windows wraz ze wszystkimi jej ustawieniami i aktualizacjami, do poprzedniego stanu. To sprawia, że jest to doskonały sposób na cofnięcie szkód zadanych przez wadliwą aktualizację systemu Windows.
Zatrzymanie polega na tym, że funkcja może przywrócić system Windows do wcześniej zapisanego punktu przywracania systemu. Na szczęście system Windows tworzy punkt przywracania przed zainstalowaniem jakiejkolwiek poważnej aktualizacji, umożliwiając nam skuteczne cofnięcie aktualizacji za pomocą przywracania systemu.
- Aby przywrócić system do poprzedniego stanu, otwórz Utwórz punkt przywracania w panelu sterowania. Możesz także wyszukiwać przywracanie systemu w menu Start, aby go znaleźć.
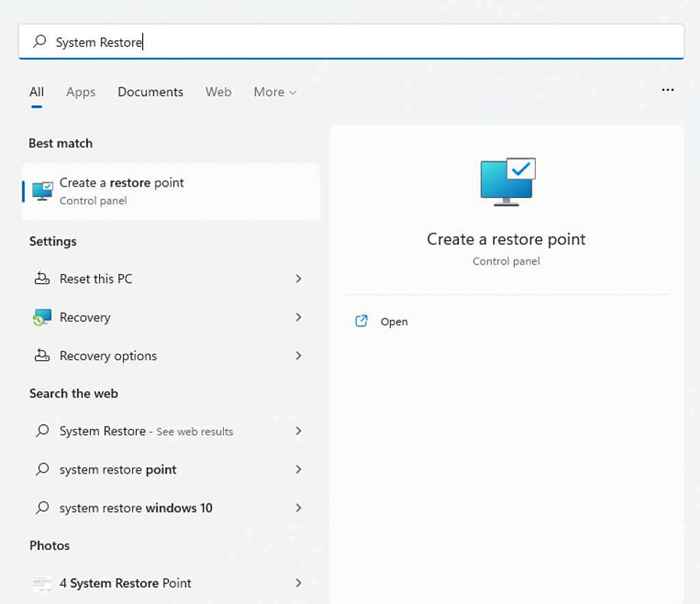
- To otworzy kartę ochrony systemu właściwości systemowych. Naciśnij system przywracania systemu… przycisk, aby wyświetlić wszystkie zapisane punkty przywracania.
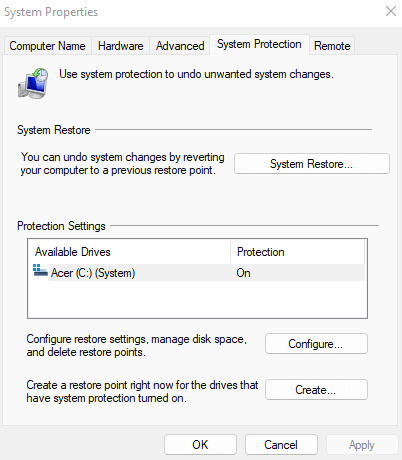
- System przywraca narzędzie w końcu otworzy się. Naciskanie następne przyniesie Cię na listę wszystkich niedawno utworzonych punktów przywracania systemu. Możesz włączyć pole wyboru Pokaż więcej punktów przywracania, aby zobaczyć starsze punkty przywracania, choć jest to zwykle niepotrzebne
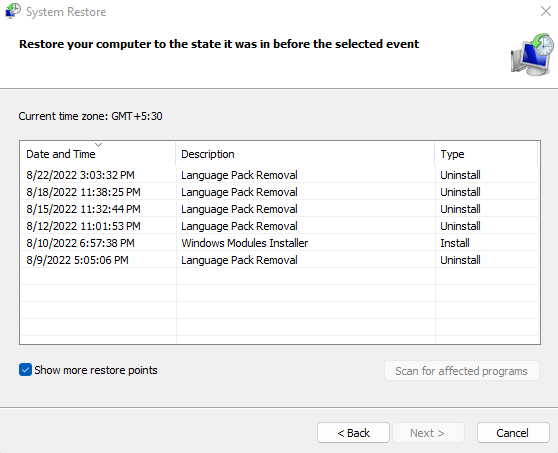
- Użyj opisu i znacznika czasu, aby wybrać punkt przywracania najprawdopodobniej poprawnie działać, a następnie kliknij Dalej.
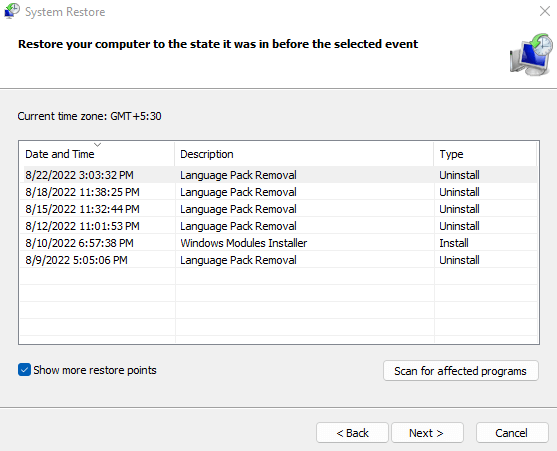
- Potwierdź szczegóły punktu przywracania systemu i wybierz Wykończenie, aby przywrócić system.
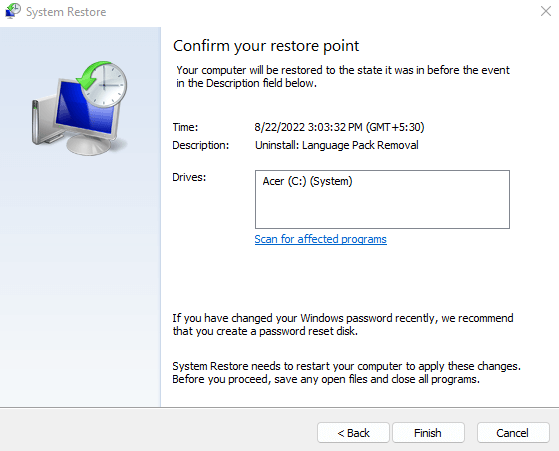
Komputer ponownie uruchomi się automatycznie po zakończeniu operacji. Uruchom ponownie SFC i sprawdź, czy nadal otrzymujesz błąd „Ochrona zasobów systemu Windows Nie można naprawić plików uszkodzonych”.
Napraw 4: Windows resetowania fabrycznego
Ostatnią opcją rozwiązania każdego trwałego problemu z systemem Windows jest zresetowanie fabryki instalacji systemu Windows. Zasadniczo ponownie instaluje system operacyjny, zastępując wszystkie uszkodzone pliki i dane systemowe.
Możesz nawet przechowywać swoje pliki, usuwając tylko zainstalowane aplikacje i ustawienia. To sprawia, że fabryczne resetowanie jest znacznie mniej drastyczną opcją niż formatowanie dysku i wykonanie czystej instalacji systemu Windows.
- Aby zresetować system Windows na komputerze, otwórz ustawienia. W menu Start znajdziesz ikonę w kształcie biegów, a nawet możesz jej wyszukać.
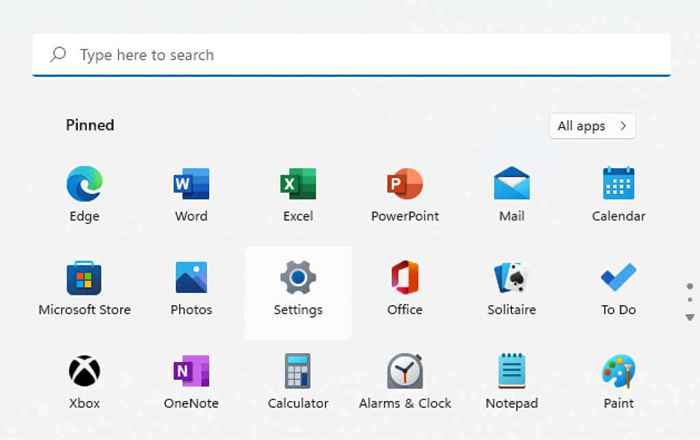
- Przełącz kartę Windows Update i wybierz opcje zaawansowane.
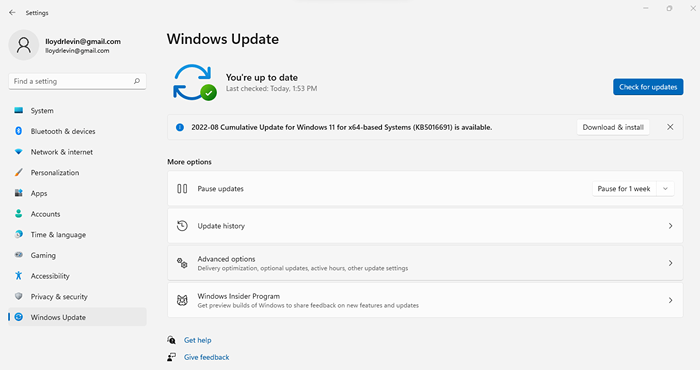
- To przedstawia długą listę opcji. Przewiń w dół i wybierz odzyskanie.
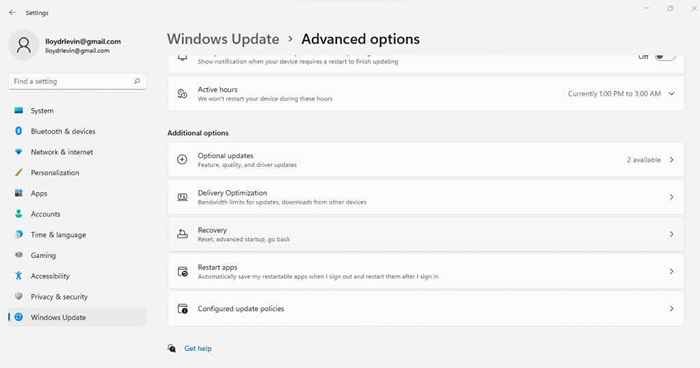
- Kliknij przycisk resetowania komputera do fabrycznego resetowania systemu Windows.
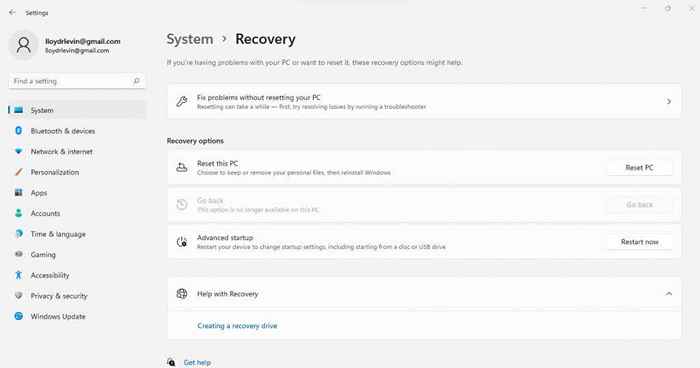
- Teraz możesz wybrać, czy chcesz zachować swoje pliki osobiste, czy wszystko usunąć.
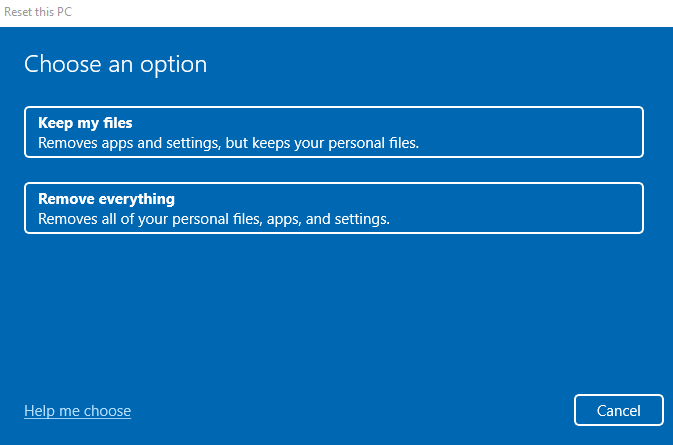
- Następnie otrzymujesz opcję wybierzenia źródła instalacji. Wybierz lokalną instaluj, jeśli chcesz użyć własnych multimediów instalacyjnych systemu Windows, w przeciwnym razie po prostu idź z pobieraniem w chmurze.
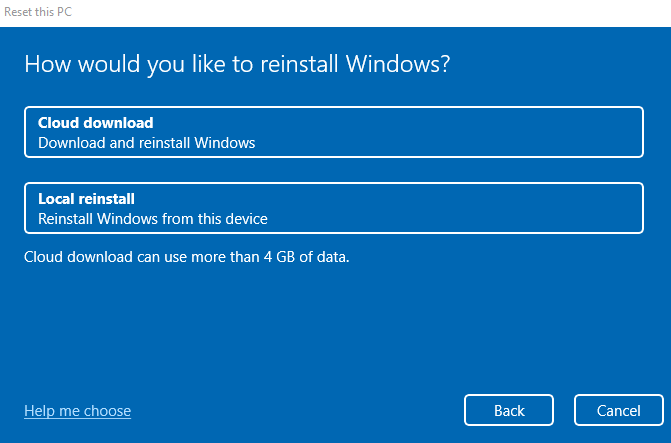
- Na koniec zostaniesz poproszony o potwierdzenie, czy chcesz zresetować system Windows na komputerze. Naciśnij przycisk resetowania, gdy będziesz gotowy.
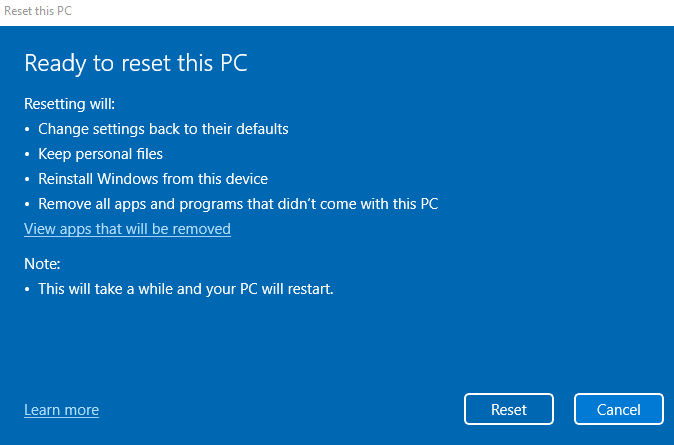
Proces może potrwać trochę czasu, ponieważ Windows odinstaluje obecny system operacyjny, a następnie ponownie zainstalują Windows. Twój komputer może również ponownie uruchomić kilka razy w tym procesie. Jeśli używasz laptopa, upewnij się, że podłącz go, aby nie ryzykować utraty postępów w połowie.
Poprawka 5: Naprawa z Winpe (Advanced)
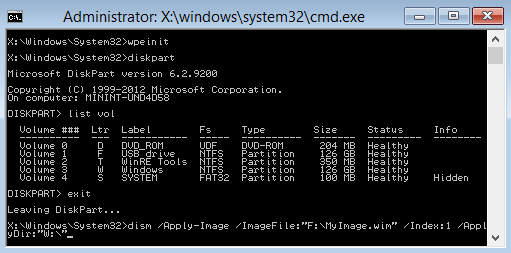
Gdy krytyczne pliki systemowe są poważnie uszkodzone, Windows nie uruchamia się, nawet w trybie awaryjnym. Jedynym sposobem na uratowanie systemu w takim scenariuszu jest użycie Winpe do naprawy istniejącej instalacji.
Dla jasności, nie jest to prosty proces. Winpe to wersja systemu Windows używana wyłącznie do rozwiązywania problemów i naprawy istniejących instalacji systemu Windows. W związku z tym brakuje większości funkcji, które składają się na nowoczesny system operacyjny, co sprawia, że Winpe jest nieco trudna do użycia.
To powiedziawszy, jest to często jedyny sposób na naprawę całkowicie uszkodzonej instalacji systemu Windows bez utraty danych obecnych na dysku twardym. A jeśli znasz operacje wiersza poleceń, możesz płynnie poruszać się z jego interfejsem.
Jeśli chcesz spróbować, utwórz rozruchowy dysk ratunkowy Windows PE (lub dysk flash) i uruchom z niego. Winpe bezpośrednio otwiera się z oknem wiersza polecenia. Po prostu użyj poleceń Dish i SFC (patrz, aby naprawić 1, aby uzyskać szczegółowe informacje), aby zeskanować instalację systemu Windows i naprawić.
Po zakończeniu po prostu uruchom ponownie komputer i pozwól mu się normalnie uruchamiać. Jeśli wszystko poszło dobrze, komputer powinien znów działać poprawnie.
Jaki jest najlepszy sposób na naprawę ochrony zasobów systemu Windows, który znalazł błąd Corotp Files?
Najlepszym sposobem na rozwiązanie błędu plik uszkodzonego i ponowne działanie SFC jest użycie Dism. To naprawia obraz systemu Windows, pobierając wszelkie uszkodzone pliki z Microsoft.
Jeśli możesz uruchomić komputer normalnie, po prostu uruchom Dismit z podwyższonego wiersza polecenia i ponownie zeskanuj z SFC. Możesz także użyć przywracania systemu, aby cofnąć ostatnie zmiany, lub po prostu resetować system Windows.
Gdy Windows w ogóle nie ładuje się, spróbuj uruchomić w trybie awaryjnym. Niepowodzenie, utwórz dysk Winpe i uruchom z niego. Daje to dostęp do wiersza polecenia, po czym możesz użyć Dism i SFC do naprawy systemu Windows.
- « Jak naprawić pusty ekran „Zapisz jako” w Adobe Acrobat Reader
- Błyskawica kontra USB C co jest inne (a co jest lepsze)? »

