Jak włączyć lub wyłączyć wyskakujące okna w Mozilla Firefox
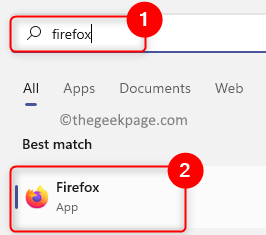
- 915
- 235
- Seweryn Augustyniak
Wsp-U-Up Windows to małe okna wyświetlające reklamy, inne formularze logowania, inna strona internetowa itp. Może być przydatne w czasach, gdy są one konieczne, gdy przedstawiono formularz logowania lub formularz rejestracyjny.
Ale niektóre wyskakujące okna są groźne, ponieważ za każdym razem, gdy klikniesz dowolny link bez wiedzy, pojawia się okno wyskakujące, które może być atakiem wirusowym lub może to być irytujące reklamy, które niepotrzebnie załadowane są.
Więc jeśli szukasz sposobów włączenia lub wyłączenia wyskakujących okien w przeglądarce Mozilla Firefox, ten post poprowadzi Cię kilkoma szczegółowymi krokami.
Jak włączyć lub wyłączyć wyskakujące okna w Mozilla Firefox
Krok 1: otwarty Mozilla Firefox w twoim systemie, naciskając Okna Klucz na klawiaturze i pisanie Firefox.
Krok 2: Następnie powinieneś nacisnąć Wchodzić klucz.
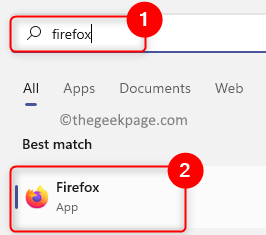
Krok 3: Otwórz nową kartę w przeglądarce Firefox Mozilla.
Krok 4: Typ O: Preferencje#prywatność w pasku adresu i uderzenie Wchodzić klucz, aby przejść do Prywatność Strona ustawień.
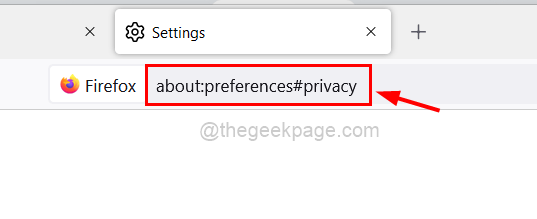
Krok 5: Przewiń w dół do strony do Uprawnienia Sekcja.
Krok 6: Następnie sprawdź Zablokuj wyskakujące okienka pole wyboru, jeśli chcesz wyłączyć Okienka wyskakujące jak pokazano niżej.
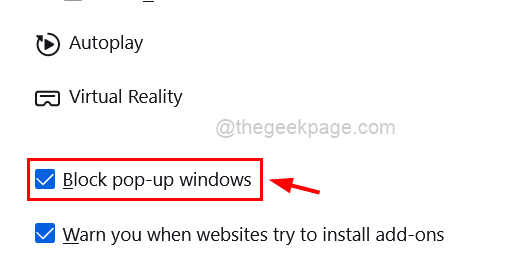
Krok 7: Jeśli chcesz zablokować wszystkie wyskakujące okna z większości stron internetowych, z wyjątkiem kilku, kliknij Wyjątki…
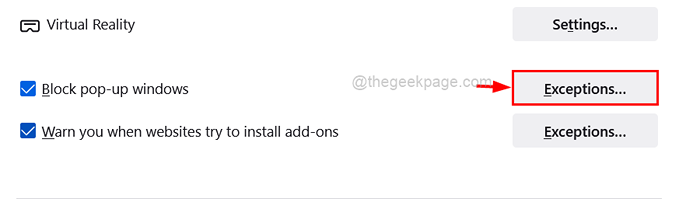
Krok 8: Aby dodać strony internetowe w celu uzyskania wyjątków, wpisz adres URL strony internetowej poniżej Adres strony internetowej i kliknij Umożliwić. Powtórz to samo, aby dodać więcej stron internetowych jeden po drugim.
Krok 9: Następnie kliknij Zapisz zmiany wprowadzać zmiany i zamknąć okno wyjątków.
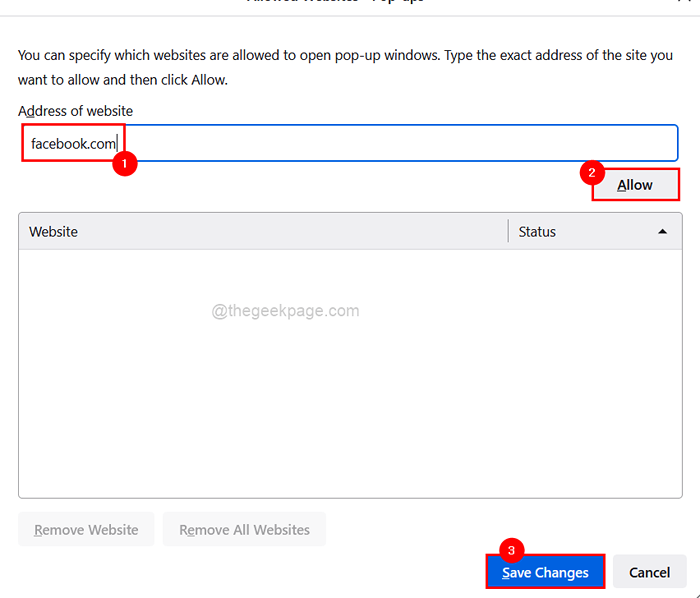
Krok 10: Kliknij Usuń wszystkie strony internetowe Jeśli chcesz usunąć wszystkie witryny wymienione powyżej i kliknij Zapisz zmiany.
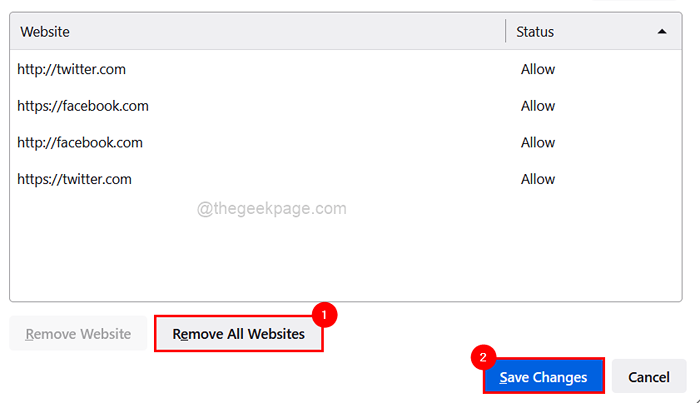
Krok 11: Jeśli chcesz włączać Występowanie okien na przeglądarce Firefox, więc Odkreśnij Zablokuj wyskakujące okienka opcja, jak pokazano poniżej.
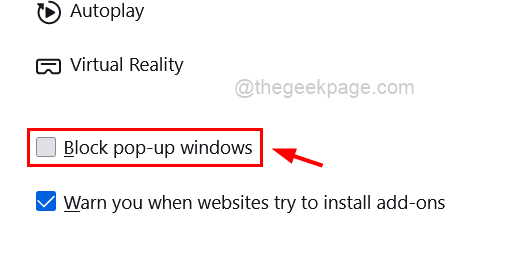
Krok 12: Po zakończeniu możesz kontynuować przeglądanie lub zamknąć aplikację Firefox.
- « Jak zmienić styl podpisu zamkniętego w systemie Windows 11
- Jak naprawić zielone i fioletowe filmy w Google Chrome »

