Jak naprawić zielone i fioletowe filmy w Google Chrome
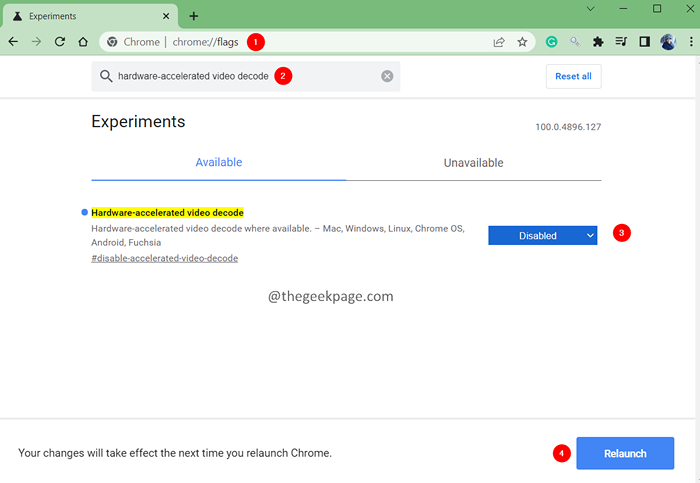
- 3766
- 597
- Pan Jeremiasz Więcek
Google Chrome to popularna przeglądarka, która jest kochana i doceniana przez użytkowników. Jednak wielu użytkowników zgłosiło widzenie błędu podczas oglądania filmów na platformach mediów społecznościowych, takich jak Facebook, YouTube, Twitter i Instagram. Filmy są wyświetlane z zielonkawym odcieniem.
Przeglądarki używają karty graficznej do wyświetlania filmów z przyczepności GPU. Kiedy proces GPU Chrome kończy się nagle, użytkownicy zauważają zielony i fioletowy kolorowy hue na filmach.
Jeśli zauważasz ten problem, spróbuj otworzyć wideo w innej przeglądarce. Jeśli zobaczysz, że wideo jest wyświetlane prawidłowo, mówi nam, że problem dotyczy Chrome. W takim przypadku wypróbuj poniżej wspomniane poprawki w celu przezwyciężenia problemu.
Spis treści
- Napraw 1: Wyłącz przyspieszenie sprzętu w Chrome
- Napraw 2: Włącz przyspieszenie oprogramowania w Chrome
- Napraw 3: Zaktualizuj sterowniki GPU
- Napraw 4: Odinstaluj i ponownie zainstaluj Google Chrome
Napraw 1: Wyłącz przyspieszenie sprzętu w Chrome
Krok 1: Otwórz okno przeglądarki Chrome.
Krok 2: Na pasku wyszukiwania znajdującego się u góry, wprowadź poniższy adres i naciśnij Enter.
chrome: // flagi/
Krok 3: Na pasku wyszukiwania znajdującego się u góry, wprowadź klawisz wyszukiwania Dekodowanie wideo akcelerowanego sprzętu i uderz Wchodzić jak pokazano niżej.
Krok 4: Z menedżera kontekstu, wybierz Wyłączony.
Krok 5: Teraz kliknij Wznowienie przycisk, aby uruchomić aplikację.
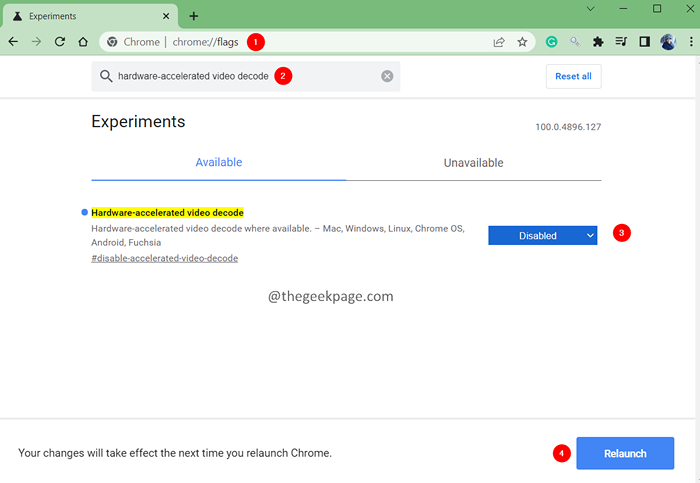
Sprawdź, czy to pomaga. Jeśli nie, wypróbuj następną poprawkę.
Napraw 2: Włącz przyspieszenie oprogramowania w Chrome
Jeśli przyspieszenie sprzętu jest wyłączone i widzisz problem, spróbuj go wyłączyć.
Krok 1: Otwórz okno przeglądarki Google Chrome.
Krok 2: Na pasku wyszukiwania wprowadź poniższy adres i naciśnij Enter.
chrome: // flagi/
Krok 3: Na pasku wyszukiwania pokazanym poniżej, wprowadź klawisz wyszukiwania Dekodowanie wideo akcelerowanego sprzętu i uderz Wchodzić jak pokazano niżej.
Krok 4: Z menedżera kontekstu, wybierz Włączony.
Krok 5: Teraz kliknij Wznowienie przycisk, aby uruchomić aplikację.
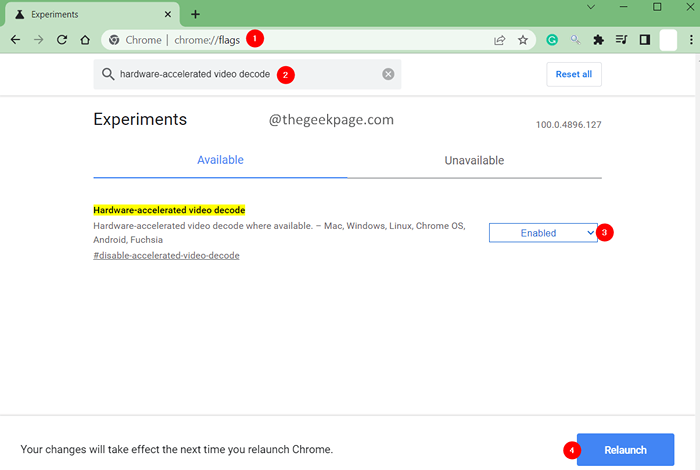
Sprawdź, czy to pomaga. Jeśli nie, wypróbuj następną listę poprawki.
Napraw 3: Zaktualizuj sterowniki GPU
Krok 1: Trzymaj klawisze Windows+R w tym samym czasie.
Krok 2: W oknie dialogowym Uruchom, które otwiera się, wprowadź poniższe polecenie i naciśnij Wchodzić.
devmgmt.MSC
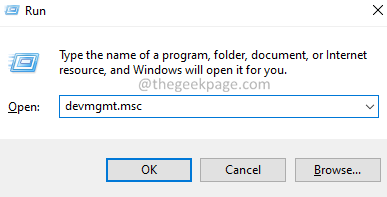
Krok 3: Teraz kliknij dwukrotnie Wyświetl sterowniki.
Krok 4: Kliknij prawym przyciskiem myszy na wymaganym sterowniku wyświetlacza i wybierz Uaktualnij sterownik.
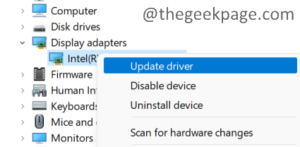
Krok 5: W oknie, które się pojawia, kliknij Wyszukaj automatycznie sterowników.
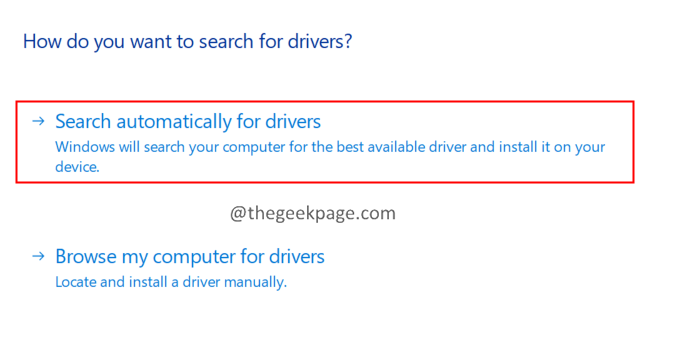
Krok 6: Zostaniesz powiadomiony, jeśli sterowniki mają zostać zaktualizowane. Postępuj zgodnie z instrukcjami na ekranie, aby ukończyć proces aktualizacji.
Krok 7: Po zaktualizowaniu sterowników uruchom ponownie system.
Sprawdź, czy to pomaga, czy też wypróbuj następną poprawkę.
Napraw 4: Odinstaluj i ponownie zainstaluj Google Chrome
Krok 1: przytrzymaj klucze Windows+r Aby otworzyć okno dialogowe Uruchom.
Krok 2: Wprowadź poniższe polecenie i naciśnij Enter.
AppWiz.Cpl
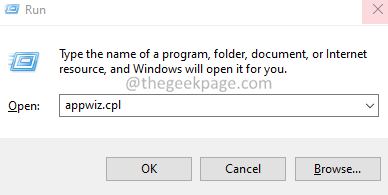
Krok 3: W oknie programu i funkcji, które się pojawią, zlokalizuj Google Chrome i kliknij go prawym przyciskiem myszy.
Krok 4: Wybierz Odinstalowanie. Postępuj zgodnie z instrukcjami na ekranie i zakończ proces odinstalowania.
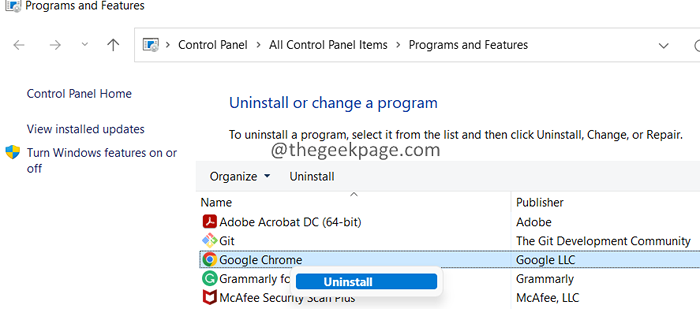
Krok 5: Kliknij link do pobrania Google Chrome
Krok 6: Kliknij Pobierać przycisk.
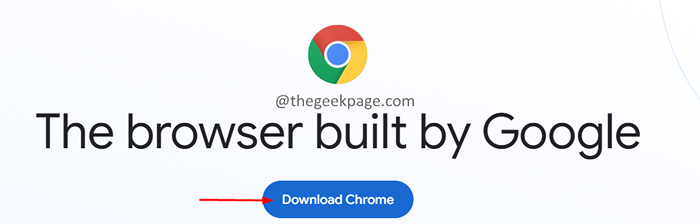
Krok 7: Po zakończeniu pobierania uruchom instalator i zakończ proces instalacji.
Krok 8: Teraz otwórz filmy i sprawdź, czy problem został rozwiązany.
To wszystko.
Uprzejmie skomentuj i daj nam znać poprawkę, która pomogła Ci rozwiązać problem.
Dziękuje za przeczytanie.
- « Jak włączyć lub wyłączyć wyskakujące okna w Mozilla Firefox
- Napraw błąd MS-SettingSpersonalization-Background [rozwiązany] »

