Jak włączyć lub wyłączyć funkcję szybkiego dostępu w systemie Windows 11
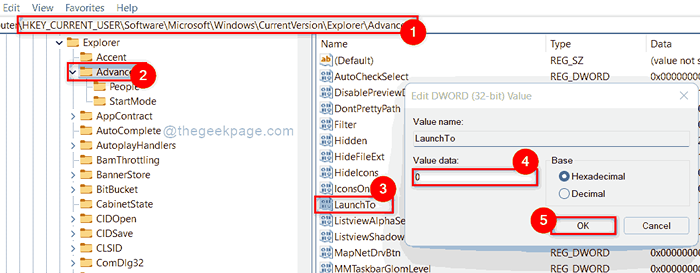
- 1984
- 302
- Tomasz Szatkowski
Funkcja szybkiego dostępu została uruchomiona wraz z wydaniem systemu Windows 10. Użytkownicy systemu Windows całkowicie uwielbiali tę funkcję i całkiem pewni, ponieważ zapewnia to użytkownikom szybki dostęp do niedawno otwartych plików lub najczęściej używanych folderów itp. w eksploratorze plików lub otwórz i zapisz jako kreator. Jeśli zauważyłeś ten eksplorator plików, domyślnie otwiera się w szybkim dostępie, w którym możesz znaleźć wszystkie niedawno otwarte elementy lub przypięte foldery lub pliki. Jeśli nie chcesz otwierać Eksploratora plików w szybkim dostępie lub po prostu chcesz wyłączyć szybki dostęp lub włączyć funkcję szybkiego dostępu w systemie Windows 11, wówczas ten post na pewno pomoże Ci bardzo pomóc. Proszę kontynuować czytanie.
Jak włączyć lub wyłączyć funkcję szybkiego dostępu w systemie Windows 11 za pomocą edytora rejestru
NOTATKA: Zawsze upewnij się, że wyeksportowałeś plik rejestra. Nawet niewielka zmiana w pliku rejestru może całkowicie uszkodzić oprogramowanie systemowe.
Krok 1: Naciśnij Windows + r klawisze razem na klawiaturze, aby otworzyć Uruchomić Okno dialogowe.
Krok 2: Typ Regedit w polu run i naciśnij Wchodzić Klucz do otwarcia edytora rejestru.
Krok 3: Kliknij Tak W przypadku montażu UAC do kontynuowania.
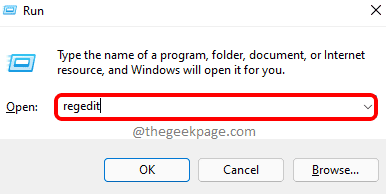
Krok 4: Skopiuj i wklej poniższą ścieżkę w pustym i wyraźnym pasku adresu w edytorze rejestru.
HKEY_CURRENT_USER \ Software \ Microsoft \ Windows \ CurrentVersion \ Explorer \ Advanced
Krok 5: Następnie wybierz Zaawansowany Klucz rejestru po lewej stronie redaktora rejestru.
Krok 6: Znajdź Uruchamianie Wartość dword i otwórz ją, klikając go dwukrotnie.
Krok 7: Wprowadź 0 w polu tekstowym danych wartości i kliknij OK przycisk do zastosowania zmian.
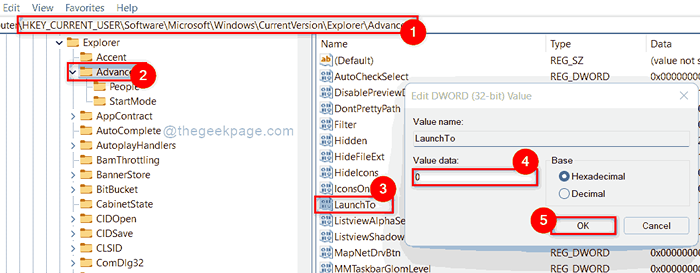
Krok 8: Jeśli chcesz go włączyć, a następnie otworzyć Uruchamianie Wartość dword i wpisz 1 w polu tekstowym danych wartości i kliknij OK przycisk, aby wprowadzić zmiany, jak pokazano poniżej.
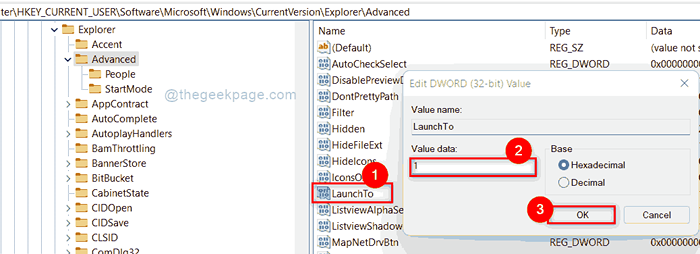
Krok 9: Teraz zamknij edytor rejestru i raz uruchom ponownie system.
Krok 10: Następnym razem, gdy uruchomisz system, możesz obserwować wprowadzone zmiany.
W ten sposób możesz włączyć lub wyłączyć szybki dostęp za pomocą edytora rejestru w systemie Windows 11.
Jak otworzyć eksplorator plików na szybki dostęp lub ten komputer zawsze w systemie Windows 11
Krok 1: Naciśnij Windows + e klucze razem, aby otworzyć Przeglądarka plików w twoim systemie.
Krok 2: Kliknij trzy poziome kropki (pokaż więcej opcji) znajdujących się na końcu paska menu, jak pokazano poniżej.
Krok 3: Następnie wybierz Opcje Z menu rozwijanego, jak pokazano na poniższym zrzucie ekranu.
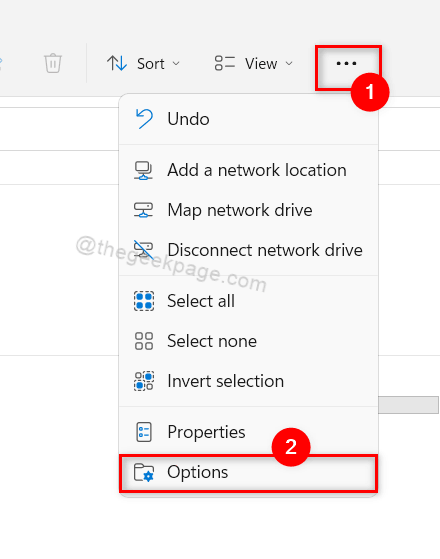
Krok 4: Jeśli eksplorator plików otwiera się na szybki dostęp i chcesz go zmienić na Ten komputer, Następnie idź do Ogólny Karta okna opcji folderu.
Krok 5: Teraz kliknij Otwórz eksplorator plików Lista rozwijana i wybierz Ten komputer z listy.
Krok 6: Po zakończeniu kliknij Stosować I OK przycisk, aby wprowadzić zmiany.
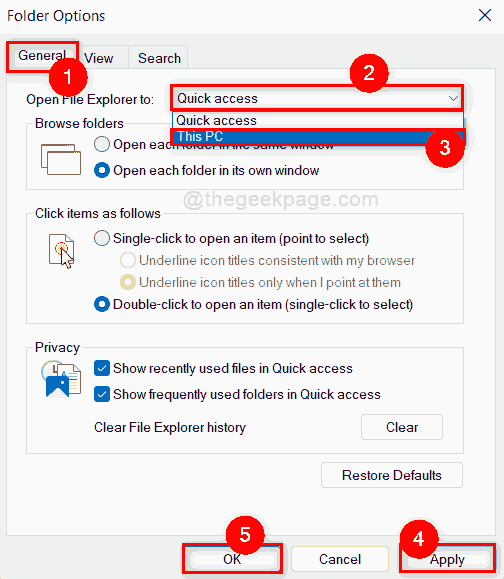
Krok 7: Jeśli chcesz, aby Eksplorator plików otworzył Szybki dostęp, następnie idź do Ogólny Karta okna opcji folderu.
Krok 8: Wybierz Szybki dostęp z listy rozwijanej Otwórz eksplorator plików i kliknij Stosować I OK przycisk odzwierciedlający zmiany.
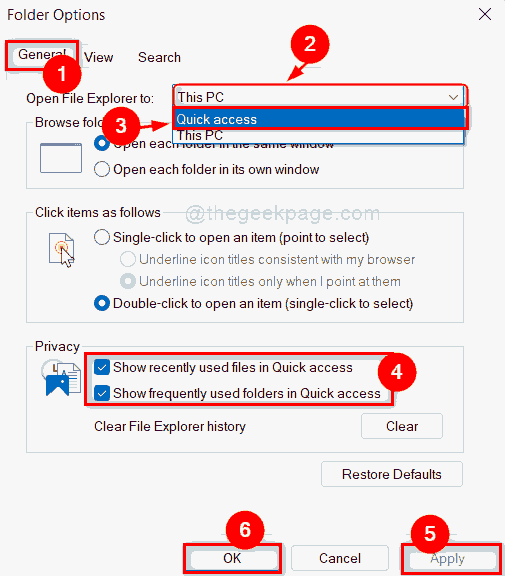
Krok 9: Nie umożliwi to ani nie wyłączy szybkiego dostępu, ale zapewnia tylko, gdzie powinien otworzyć się eksplorator plików.
To wszystko chłopaki!
Mam nadzieję, że ten artykuł był dla ciebie pouczający i uznał to za pomocne.
Zostaw nam komentarze poniżej na wszelkie zapytania.
Dziękuję!
- « Napraw menu szybkiego dostępu, które nie działa w systemie Windows 11/10
- Napraw tę aplikację nie może być aktywowane przez wbudowanego administratora »

