Napraw tę aplikację nie może być aktywowane przez wbudowanego administratora
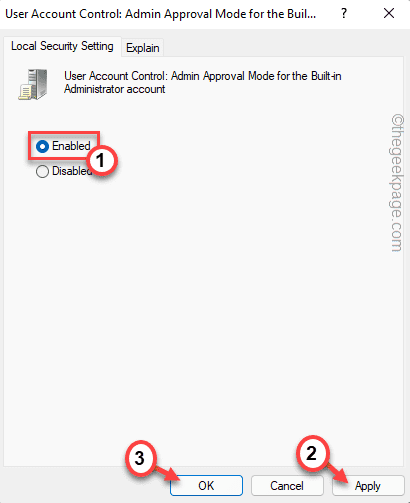
- 916
- 270
- Tacjana Karpiński
Windows nie pozwalają wszystkim użytkownikom działać na tym samym poziomie bezpieczeństwa. Podczas gdy administratorzy cieszą się całą zgodą dostępności za pomocą po prostu kliknięcia, nie dotyczy to konta standardowego/gościa w systemie. Ale czasami nawet podczas korzystania z konta administracyjnego użytkownik może to zobaczyć „Tej aplikacji nie może być aktywowana przez wbudowanego administratora" Komunikat o błędzie. Nie martw się. To nic innego jak prosta błędna konfigurowana kwestia polityki. Wykonaj następujące kroki.
Spis treści
- Napraw 1 - Upewnij się, że korzystasz z konta administracyjnego
- Napraw 2 - Zmodyfikuj zasady
- Napraw 3 - Zmień poziom UAC
- Napraw 4 - Opróżnij pamięć podręczną sklepu
- Napraw 5 - Uruchom polecenia SFC
Napraw 1 - Upewnij się, że korzystasz z konta administracyjnego
Jeśli używasz standardowego konta, możesz poczuć ten problem. Możesz zmienić typ konta lub zalogować się za pomocą konta administratora.
1. Początkowo naciśnij Klucz Windows+R klucze razem.
2. Następnie wpisz „kontrola”W biegu i kliknij„OK".
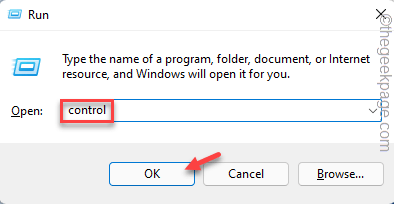
3. Po otwarciu panelu sterowania dotknij rozwijanego obok „Widok przez:” i ustaw go na „Kategoria".
4. Następnie kliknij „Zmień typ konta„Aby zmienić typ konta.
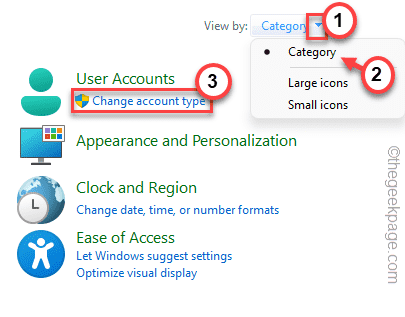
5. Teraz zobaczysz listę kont w swoim systemie.
6. Następnie dotknij konta, którego teraz używasz.
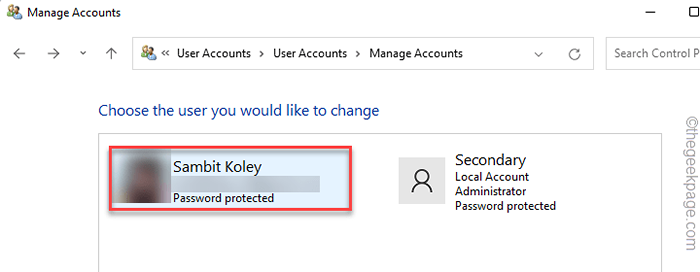
7. Teraz dotknij „Zmień typ konta".
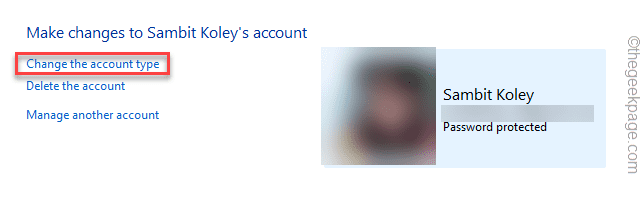
7. Następnie ustaw typ konta na „Administrator".
8. Następnie kliknij „Zmień typ konta„Aby ustawić nowy typ konta jako„ administrator ”.
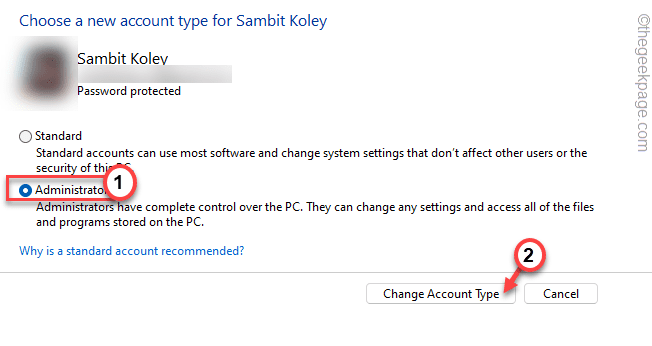
Następnie zamknij panel sterowania.
Teraz ponownie uruchom komputer. Po zalogowaniu spróbuj otworzyć plik, z którym miałeś problem. To powinno rozwiązać problem, przed którym stoisz.
Napraw 2 - Zmodyfikuj zasady
[Tylko dla Windows Pro & Enterprise Edition]
Źle skonfigurowane ustawienia zasad mogą spowodować ten problem w twoim systemie.
Krok 1
1. Początkowo naciśnij Klucz Windows+R klucze razem.
2. Następnie wpisz „gpedit.MSC”I kliknij„OK".
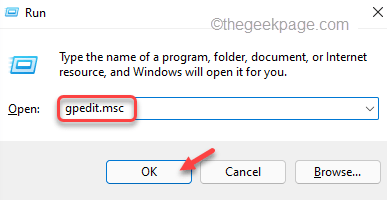
3. Po otwarciu edytora polityki grupy lokalnej, poszerz lewą stronę w ten sposób -
Konfiguracja komputera> Ustawienia systemu Windows> Ustawienia zabezpieczeń> Polityka lokalna> Opcje bezpieczeństwa
4. Następnie po prawej stronie, podwójne kliknięcie na "Kontrola konta użytkownika: Tryb zatwierdzenia administratora dla wbudowanego konta administratora".
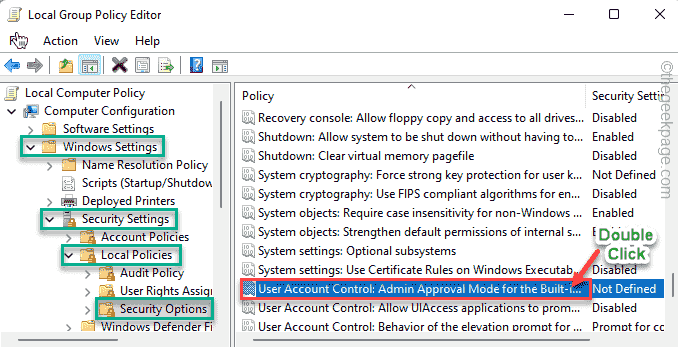
5. Wybierz Ustawienia zasad, aby „Włączony„Aby włączyć politykę.
6. Następnie dotknij „Stosować" I "OK„Aby zapisać zmiany.
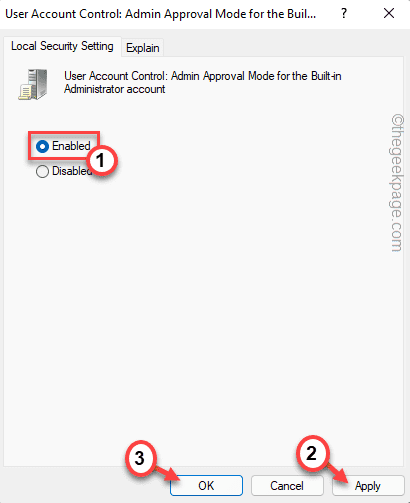
Po zakończeniu zamknij lokalne ustawienia edytora zasad grupy. Następnie, uruchom ponownie Twój system, który pozwoli, aby ta zmiana weszła w życie.
Następnie sprawdź, otwierając problematyczne pliki w systemie.
Krok 2
Teraz musisz zmodyfikować rejestr.
1. Na początku dotknij przycisku wyszukiwania na pasku zadań i wpisz „Regedit”W polu wyszukiwania.
2. Następnie dotknij „Redaktor rejestru”Z wyników wyszukiwania, aby uzyskać do niego dostęp.
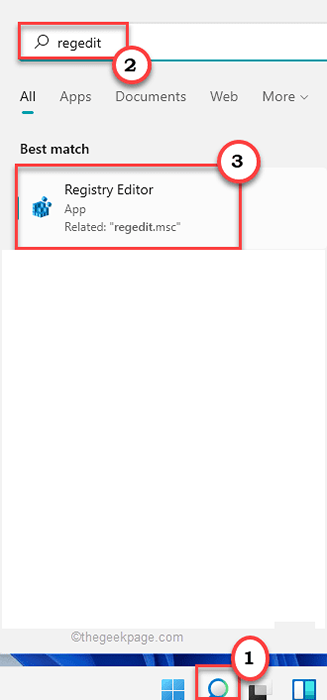
NOTATKA-
Po otwarciu okna edytora rejestru kliknij „Plik”>„Eksport„Aby stworzyć kopię zapasową swojego rejestru. Nazwij kopię zapasową wszystko odpowiednie i przechowuj go w bezpiecznym miejscu.
Jeśli coś się stanie, możesz łatwo zaimportować tę kopię zapasową.
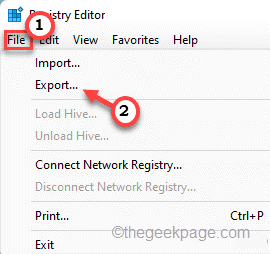
3. Teraz, po lewej stronie, idź w tę stronę-
Komputer \ HKEY_LOCAL_MACHINE \ Software \ Microsoft \ Windows \ CurrentVersion \ Policies \ System \ uipi
4. Następnie, podwójne kliknięcie na "(Domyślny)„Wartość do edycji.
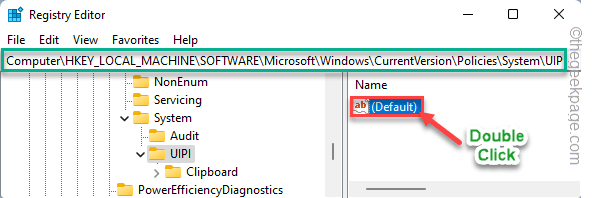
5. Teraz, kopiuj wklej wartość w tym pudełku.
0x00000001 (1)
6. Następnie dotknij „OK„Aby zapisać te zmiany.
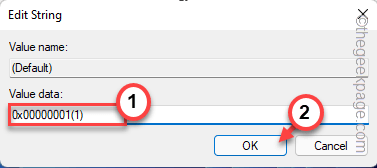
Następnie zamknij redaktor rejestru. Uruchom ponownie system i sprawdź, czy to działa.
Po ponownym uruchomieniu systemu spróbuj ponownie otworzyć aplikację.
Napraw 3 - Zmień poziom UAC
Jeśli zmiana ustawień zasad nie działa, musisz zmienić poziom kontroli konta użytkownika (UAC).
1. Początkowo naciśnij Klucz z systemem Windows i wpisz „UAC".
2. Następnie dotknij „Zmień ustawienia kontrolne konta użytkownika".
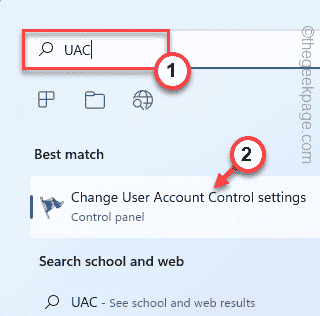
To otworzy ustawienia kontroli konta użytkownika.
3. Gdy ustawienia UAC otwierają się, weź dowolny z poniższych kroków zgodnie z wymogiem.
Jeśli UAC był wyłączony - przesuń suwak jeden poziom.
Jeśli UAC jest już włączony - wyższy suwak o jeden poziom.
4. Następnie dotknij „OK„Aby zapisać zmiany.
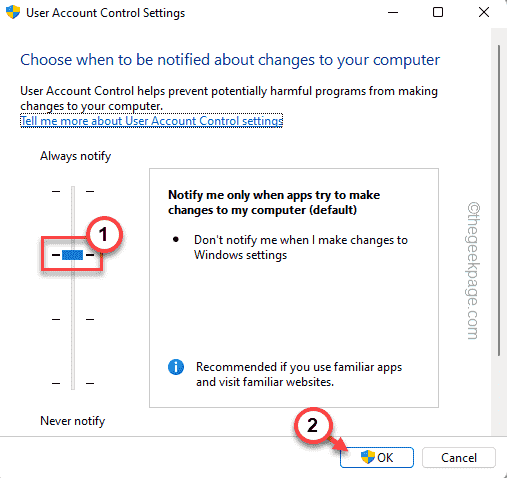
Po wykonaniu tego zamknij panel sterowania. Następnie, uruchom ponownie Twój system.
Po ponownym uruchomieniu systemu powinieneś być w stanie rozwiązać problem.
Napraw 4 - Opróżnij pamięć podręczną sklepu
Niektórzy użytkownicy rozwiązali problem, po prostu opróżniając pamięć podręczną sklepu w systemie.
1 - Wyszukaj CMD W oko wyszukiwania systemu Windows. Prawidłowy Kliknij i wybierz uruchomić Jak administrator
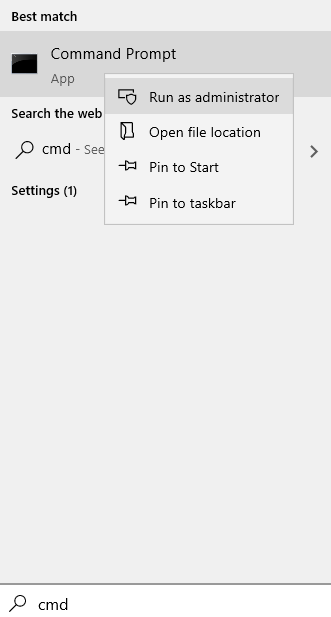
2 - Typ WSRESET W oknie wierszu polecenia i naciśnij Wchodzić klucz
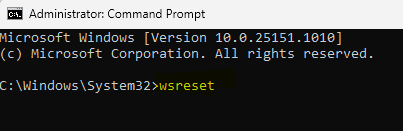
To zresetuje pamięć podręczną sklepu w twoim systemie. Sprawdź, czy to rozwiązuje problem.
Napraw 5 - Uruchom polecenia SFC
Uruchomienie prostego skanowania sprawdzania plików systemowych może rozwiązać ten problem, jeśli problem występuje z powodu uszkodzonego pliku.
1. Początkowo naciśnij klawisz Windows i wpisz „CMD".
2. Następnie kliknij prawym przyciskiem myszy „Wiersz polecenia”I dotknij„Uruchom jako administrator".
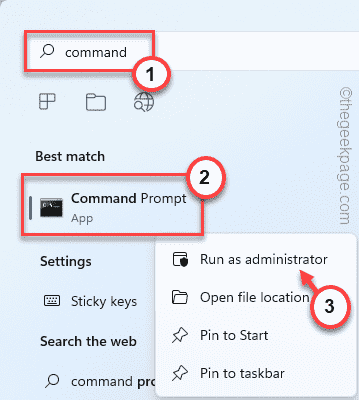
3. Gdy pojawi się wiersz polecenia, wpisz to polecenie i naciśnij Wchodzić Aby rozpocząć skan SFC.
SFC /Scannow
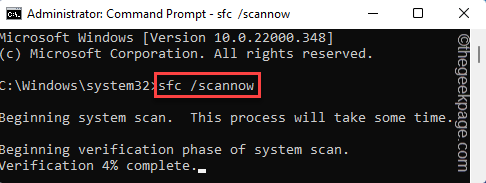
Po zakończeniu procesu skanowania zamknij wiersz polecenia. Po tym, uruchom ponownie Twój system. Sprawdź, czy to rozwiązuje problem.
- « Jak włączyć lub wyłączyć funkcję szybkiego dostępu w systemie Windows 11
- Poprawka Błąd uwierzytelnienia RDP wystąpił problem w systemie Windows 11/10 »

