Poprawka Błąd uwierzytelnienia RDP wystąpił problem w systemie Windows 11/10
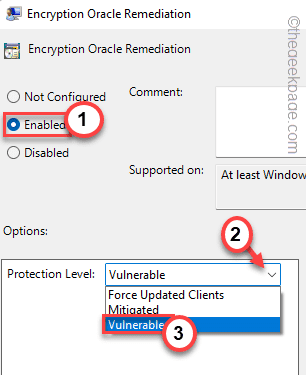
- 1112
- 125
- Seweryn Augustyniak
Łączenie ze zdalnym serwerem z maszyny działa zwykle bardzo płynnie. Ale czasami może zobaczyć ten irytujący komunikat o błędzie na ekranie, mówiąc „Wystąpił błąd uwierzytelniania RDP - żądana funkcja nie jest obsługiwana". Jeśli niedawno zaktualizowałeś swój system, ten błąd może pojawić się przed tobą. Postępuj zgodnie z tymi łatwymi poprawkami, aby szybko rozwiązać ten problem.
Napraw 1 - Wyłącz NLA na zdalnym pulpicie
Musisz usunąć wymaganie uwierzytelniania poziomu sieci z połączenia zdalnego pulpitu.
1. Początkowo naciśnij Klucz Windows+R klucze razem.
2. Następnie wpisz „Sysdm.Cpl”I kliknij„OK".
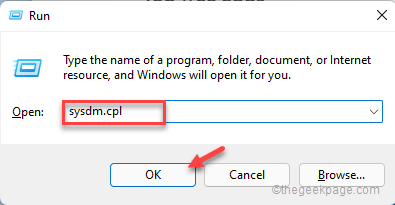
3. Gdy pojawi się okno właściwości systemu, dotknij „Zdalny" Sekcja.
4. Teraz, Odkreśnij „„Zezwalaj tylko na połączenia z komputerów z zdalnym pulpitem z uwierzytelnianiem poziomu sieci (zalecane)".
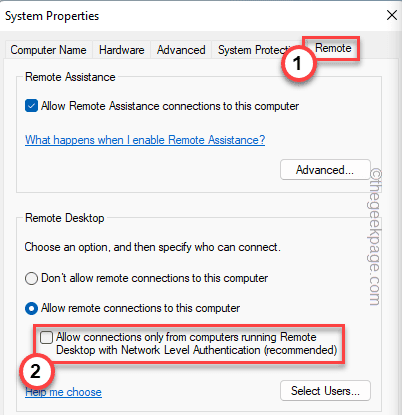
5. Następnie dotknij „Stosować" I "OK„Aby zapisać te zmiany.
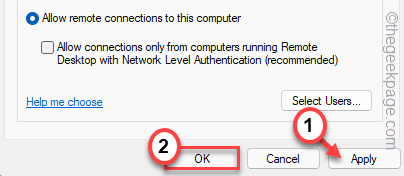
Na koniec spróbuj podłączyć klienta RDP z serwerem zdalnym. To rozwiązuje problem, przed którym stoisz.
Fix 2 - Włącz zaspokojenie zasad remediacji Oracle
Musisz wprowadzić tę zasadę na komputerze klienckim zdalnego komputera.
1. Początkowo naciśnij Klucz Windows+R klucze razem.
2. Następnie wpisz „gpedit.MSC”I uderzył Wchodzić.
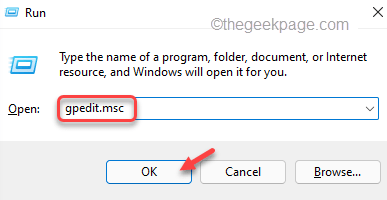
3. Po otwarciu edytora polityki grupy lokalnej, przejdź do tej sekcji -
Konfiguracja komputera> Szablony administracyjne> System> Poświadczenia delegacja
4. Po prawej stronie, podwójne kliknięcie na "Szyfrowanie Oracle Remediation”Polityka.
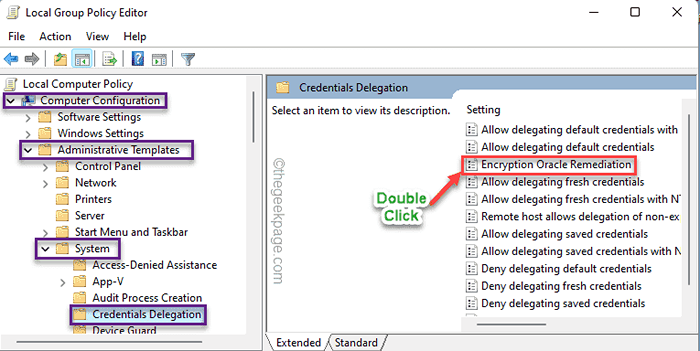
5. Następnie ustaw to ustawienie zasad, aby „Włączony".
6. Następnie kliknij „Poziom ochrony:” i wybierz „Wrażliwy".
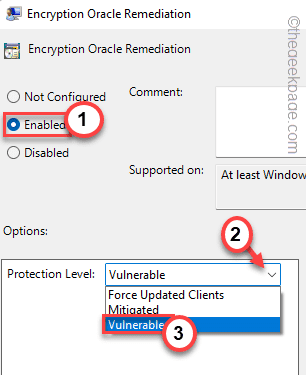
7. Na koniec dotknij „Stosować" I "OK".
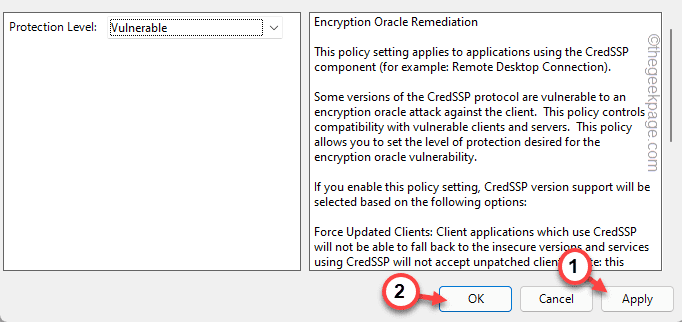
Zamknij ekran edytora polityki lokalnej grupy. Następnie, uruchom ponownie Twój system.
Teraz spróbuj ponownie połączyć się z serwerem RDP. Jeśli to się nie uda, idź na następną poprawkę.
NOTATKA -
Jeśli używasz wersji Windows Home, nie możesz zmienić zasad w swoim systemie. Zamiast tego postępuj zgodnie z tymi instrukcjami.
1. Początkowo kliknij pole wyszukiwania i wpisz „CMD".
2. Następnie kliknij prawym przyciskiem myszy „Wiersz polecenia”I dotknij„Uruchom jako administrator".
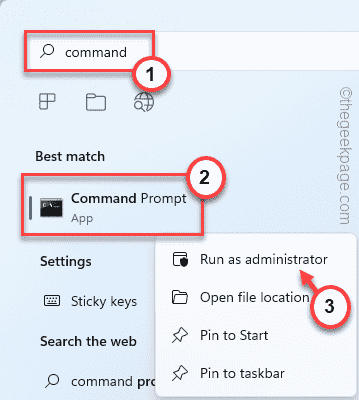
3. Teraz, Kopiuj ten kod stąd i pasta w terminalu i uderz Wchodzić.
Reg Dodaj "HKLM \ Software \ Microsoft \ Windows \ CurrentVersion \ Policiies \ System \ Credssp \ Parameters" /f /v EmptenCryptionoracle /t Reg_DWORD /D 2

To zmodyfikuje rejestr w twoim systemie, po prostu zmieniając określoną wartość.
Następnie zamknij terminal wiersza poleceń i uruchom ponownie Twój system.
Po ponownym uruchomieniu systemu spróbuj połączyć się z RDP jeszcze raz.
- « Napraw tę aplikację nie może być aktywowane przez wbudowanego administratora
- Jak naprawić błąd błędu Windows Defender 0x800705b4 »

