Jak naprawić błąd błędu Windows Defender 0x800705b4
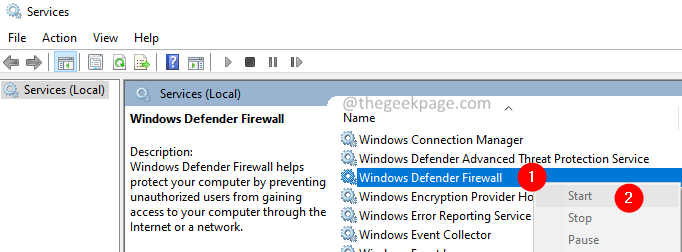
- 4951
- 1022
- Laura Zygmunt
Wielu użytkowników zgłosiło widzenie błędu podczas instalowania aktualizacji w systemie Windows 11, 10 i Windows 7. Ten błąd ma dwie odmiany i czasami jest widoczne z aktualizacją systemu Windows, a czasem z Windows Defender. Pełny komunikat o błędzie odczytuje następujący-
Aktualizacja systemu Windows Były pewne problemy z instalacją aktualizacji, ale spróbujemy ponownie później.Jeśli będziesz to widoczny i chcesz przeszukać Internet lub skontaktować się z obsługą w celu uzyskania informacji, może to pomóc: (0x800705b4)
Lub
Windows Defender Ochrony w czasie rzeczywistym nie można było zwrócić tej operacji, ponieważ upłynął okres czasu. Kod błędu: 0x800705b4
Możliwe powody, aby zobaczyć ten błąd -
- Niepowodzenie w wykonywaniu aktualizacji systemu Windows
- Zepsucie plików systemowych.
- Obecność złośliwego oprogramowania lub wirusa w systemie.
W tym artykule mamy wyselekcjonowane poprawki, które pomogą Ci rozwiązać błąd za pomocą kodu błędu 0x800705b4.
Spis treści
- Poprawka 1: Włącz usługę Windows Defender i zapora ogniowa
- Napraw 2: Uruchom system w czystym stanie rozruchu
- Napraw 3: Edytuj klucz rejestru dla Windows Defender
- Napraw 4: Odinstaluj antywirusę stron trzecią
- Napraw 5: Uruchom SFC i skanowanie Dism
Poprawka 1: Włącz usługę Windows Defender i zapora ogniowa
1. Otworzyć Uruchomić Okno dialogowe za pomocą klawiszy Okna I R.
2. Typ usługi.MSC i naciśnij Wchodzić klucz.
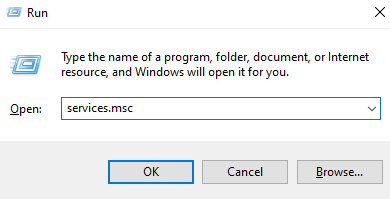
3. Otworzy się okno usług. Przewiń w dół Aby zlokalizować nazwaną usługę Firewall obrońcy systemu Windows.
4. Kliknij zapór Windows Defender i wybierz Początek.
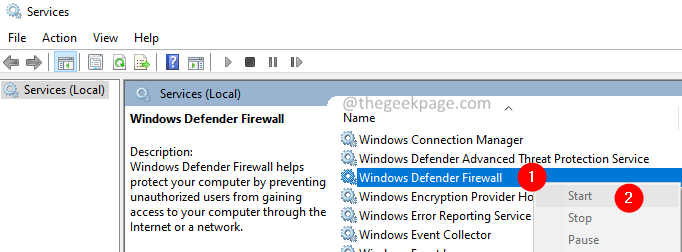
5. Otwórz okno dialogowe.
6. Wpisz poniższe polecenie i naciśnij Wchodzić.
Kontroluj zaporę ogniową.Cpl
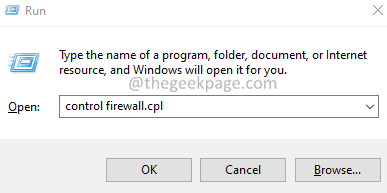
7. W oknie otwierającym wybierz Włącz lub wyłącz okienki.
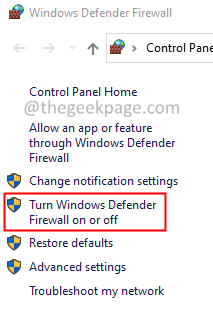
8. Po prawej stronie kliknij Włącz zaporę systemu Windows.
9. Kliknij Włącz zaporę systemu Windows.
10. Kliknij OK.
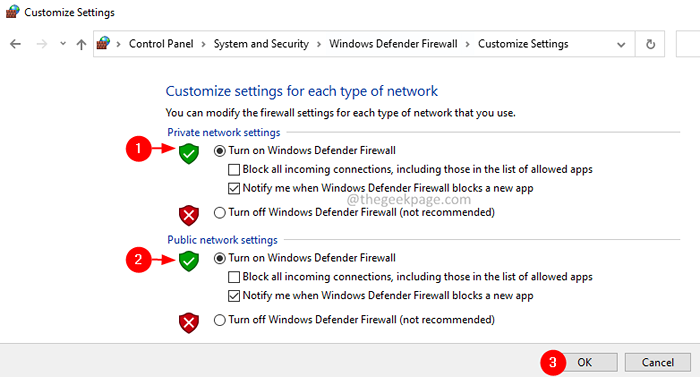
11. Uruchom ponownie system.
Sprawdź, czy to pomaga. Jeśli nie, wypróbuj następną poprawkę.
Napraw 2: Uruchom system w czystym stanie rozruchu
1. Otwórz okno dialogowe Uruchom za pomocą klawiszy Win+R.
2. Typ Msconfig i uderz Wchodzić przycisk.

3. w Ogólny Tab, wybierz Uruchamianie selektywne.
4. Upewnij się, że Obciążenie usług systemowych I Załaduj elementy startowe są zaznaczone.

5. Idź do Usługi patka.
6. Zaznaczyć na Ukryj wszystkie usługi Microsoft opcja, a następnie kliknij Wyłącz wszystkie przycisk.
7. Kliknij Stosować a następnie kliknij OK przycisk.

8. Uruchom ponownie system.
Sprawdź, czy to pomaga. Jeśli nie, wypróbuj następną poprawkę.
Napraw 3: Edytuj klucz rejestru dla Windows Defender
1. otwarty Uruchom okno dialogowe trzymając klucze Windows+r.
2. Typ „Regedit” i naciśnij Wchodzić klucz.
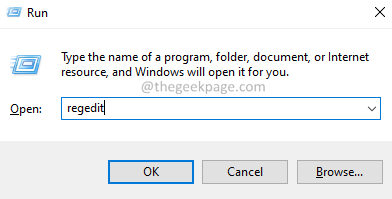
3. Jeśli zobaczysz okno kontroli dostępu użytkownika, kliknij Tak.
4. W oknie edytora rejestru skopiuj poniższą lokalizację na pasku wyszukiwania i naciśnij Wchodzić klucz. Więcej informacji można znaleźć w poniższym zrzucie ekranu.
HKEY_LOCAL_MACHINE \ Software \ polityki \ Microsoft \ Windows Defender
5. Znajdź nazwany klucz DisableAntispyware po prawej stronie.
6. Jeśli nie znajdziesz klucza rejestru, utwórz jeden. Kliknij prawym przyciskiem myszy gdziekolwiek po prawej stronie, a następnie wybierz Nowy> DWord (32-bit).
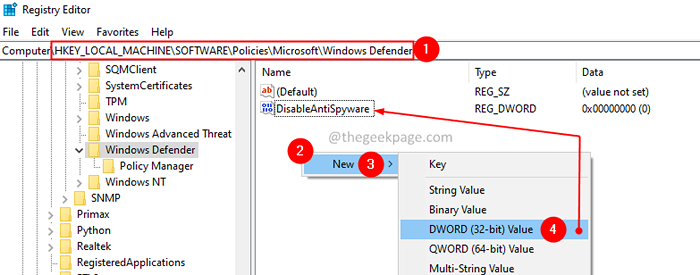
7. Ustaw wartość klucza na 1.
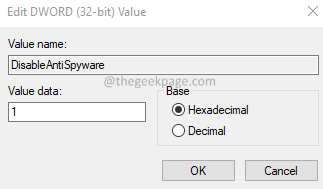
8. Kliknij na OK przycisk.
9. Uruchom ponownie system.
Sprawdź, czy możesz przezwyciężyć błąd. Jeśli nie, wypróbuj następną poprawkę.
Napraw 4: Odinstaluj antywirusę stron trzecią
1. Otworzyć Uruchomić Okno dialogowe za pomocą Windows+r.
2. Typ AppWiz.Cpl i naciśnij Enter.

3. w Programy i funkcje okno, które się otwiera, zlokalizuj antywirus innych firm.
4. Kliknij prawym przyciskiem myszy na oprogramowaniu antywirusowym i wybierz Odinstalowanie.
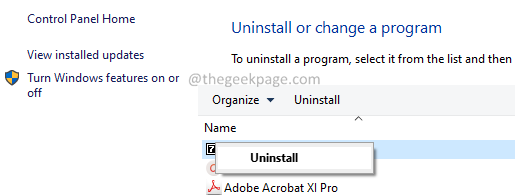
5. Postępuj zgodnie z instrukcjami na ekranie i zakończ proces odinstalowania.
Sprawdź, czy ta poprawka pomaga. Jeśli nie, wypróbuj następną listę limitu.
Napraw 5: Uruchom SFC i skanowanie Dism
1. otwarty Uruchomić Okno dialogowe trzymające klucze Windows+r.
2. Wprowadź CMD i naciśnij klawisze Ctrl+Shift+Enter. To otwiera wiersz polecenia w trybie administratora.

3. W wyświetlonym oknie kontroli dostępu użytkownika kliknij Tak.
4. Wprowadź poniższe polecenia jeden po drugim. Te polecenia naprawią wszelkie uszkodzone pliki w systemie.
SFC /Scannov Dismi /Online /Cleanup-Image /Scanhealth Dism /Online /Cleanup-Image /Restorehealth
5. Po wykonaniu obu skanów, uruchom ponownie system.
Mam nadzieję że to pomoże.
To wszystko.
Mamy nadzieję, że ten artykuł był pouczający. Dziękuję za przeczytanie.
Uprzejmie skomentuj i daj nam znać poprawkę, która ci pomogła.
- « Poprawka Błąd uwierzytelnienia RDP wystąpił problem w systemie Windows 11/10
- Jak naprawić zewnętrzne błędy urządzenia we / wy twardych w systemie Windows 11/10 »

