Jak naprawić zewnętrzne błędy urządzenia we / wy twardych w systemie Windows 11/10
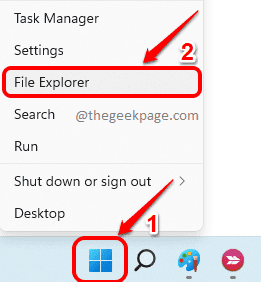
- 4515
- 544
- Maurycy Napierała
Jednym bardzo frustrującym błędem, który wielu użytkowników Windows będzie kontynuował raportowanie, jest błąd urządzenia we/wy. I/O oznacza wejście/wyjście. Tak więc błąd urządzenia we/wy oznacza problem z odczytem/pisaniem z/do dysku twardego. Ten błąd pojawia się na urządzeniach takich jak USB, zewnętrzny dysk twardy, HDD, SDD, DVD, CD itp. Gdy ten błąd się pojawi, nie będziesz mógł skopiować danych do lub z tego urządzenia.
Istnieje wiele powodów, dla których możesz uzyskać błąd urządzenia we/wy. Wypróbuj metody wymienione jeden po drugim, aby rozwiązać problem.
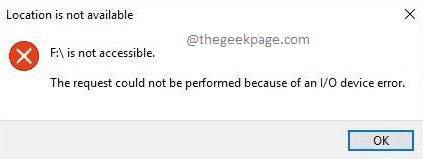
Spis treści
- Metoda 1: Zmień list sterownika
- Metoda 2: Uruchom skanowanie naprawy dysku
- Metoda 3: Zaktualizuj sterownik urządzenia
- Metoda 4: Ponownie zainstaluj sterownik urządzenia
Metoda 1: Zmień list sterownika
Krok 1: Kliknij prawym przyciskiem myszy NA Ikona Windows a następnie kliknij Przeglądarka plików opcja.
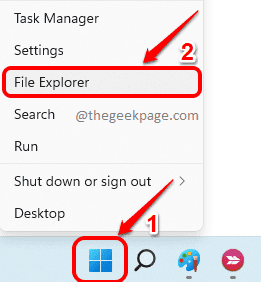
Krok 2: Kliknij prawym przyciskiem myszy NA Ten komputer z lewy panel najpierw okna, a następnie kliknij Pokaż więcej opcji.
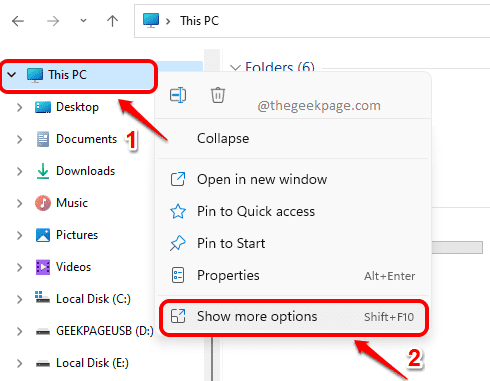
Krok 3: Z menu, które się rozwija, kliknij Zarządzać opcja.
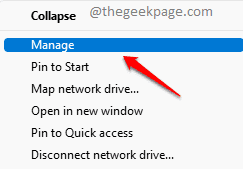
Krok 4: Jak następny, poniżej Składowanie Tab, kliknij Zarządzanie dyskiem opcja.
w prawe okno pane, znajdź Sekcja dysku dla twojego dysku twardego i Kliknij prawym przyciskiem myszy na tym. Z menu kontekstowego kliknięcia prawym przyciskiem myszy kliknij opcję, która mówi Zmień listę dysku i ścieżki.
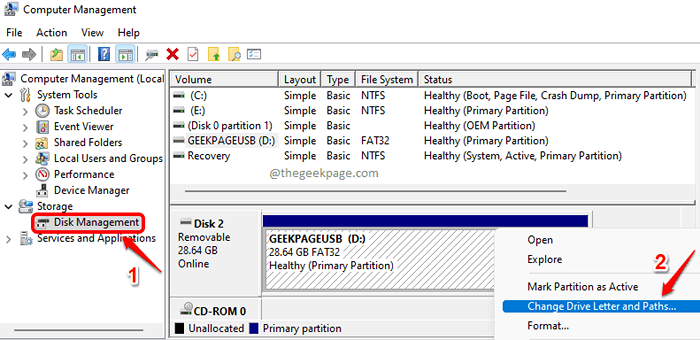
Krok 5: Jak następny kliknij Zmiana przycisk w kolejnym oknie.
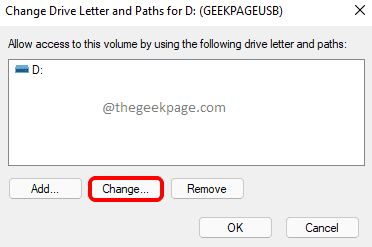
Krok 6: Kliknij menu rozwijane powiązane z przyciskiem opcji Przypisz następującą listę dysku i wybierz nowy list na swój dysk. Kliknij OK przycisk po zakończeniu.
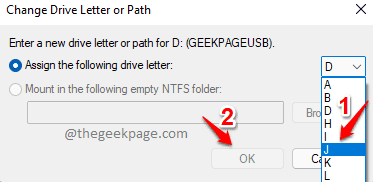
Metoda 2: Uruchom skanowanie naprawy dysku
Krok 1: Kliknij na Szukaj ikona na pasku zadań.
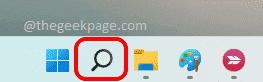
Krok 2: W poniższym oknie wyszukiwania wpisz CMD i kliknij Uruchom jako administrator opcja.
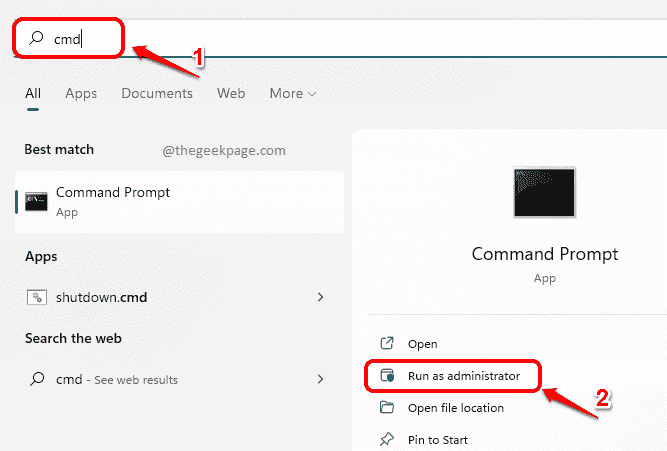
Krok 3: Jak następny, kopiuj wklej następujące polecenie i uderzenie Wchodzić klucz do uruchomienia skanowania Chkdsk.
Chkdsk /F:
UWAGA: Nie zapomnij wymienić faktyczną literą dysku twardego dysku, który pokazuje błąd.
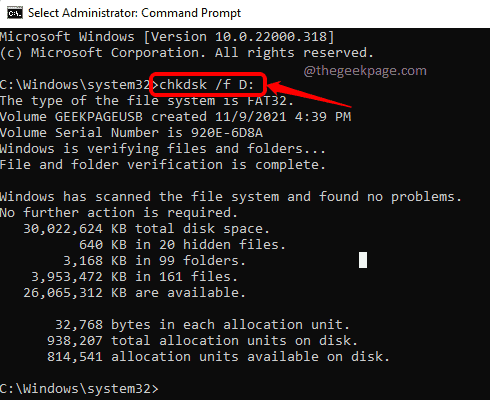
Metoda 3: Zaktualizuj sterownik urządzenia
Krok 1: Uruchom Uruchomić okno, naciskając klawisze Win i r razem. Wpisz devmgmt.MSC i uderz OK przycisk.
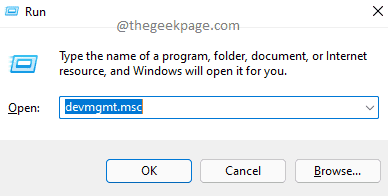
Krok 2: Kiedy Menadżer urządzeń okno otwiera się, rozwinąć sekcję Dysk dyskowy I Kliknij prawym przyciskiem myszy na Twoim dysk twardy.
Z menu kontekstowego kliknięcia prawym przyciskiem myszy kliknij opcję Uaktualnij sterownik.
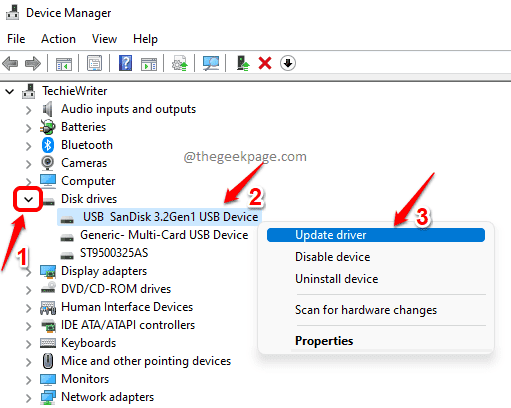
Krok 3: W poniższym oknie kliknij opcję, która mówi Wyszukaj automatycznie sterowników.
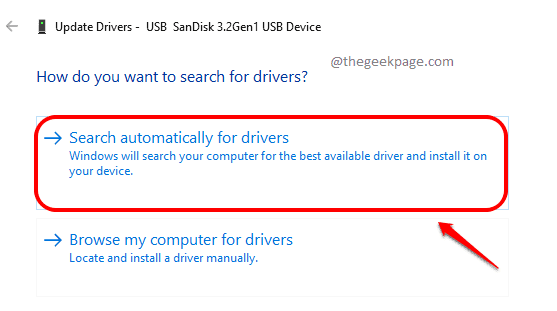
Otóż to. Poczekaj, aż proces zakończy się i sprawdź, czy Twój problem zostanie rozwiązany.
Metoda 4: Ponownie zainstaluj sterownik urządzenia
Krok 1: Podobnie jak w poprzedniej metodzie, uruchom menedżera urządzeń za pośrednictwem okna uruchomienia.
W tym celu otwarte Uruchomić okno naciskając Win + r klucze razem. Po otwarciu, skopiuj i wklej devmgmt.MSC i uderz Wchodzić klucz.
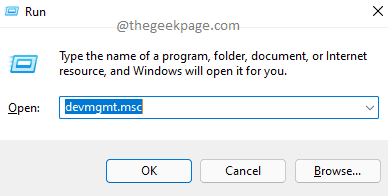
Krok 2: W oknie menedżera urządzeń rozwinąć sekcję Dysk dyskowy. Kliknij prawym przyciskiem myszy na dysk twardy i kliknij Urządzenie odinstalowane opcja.
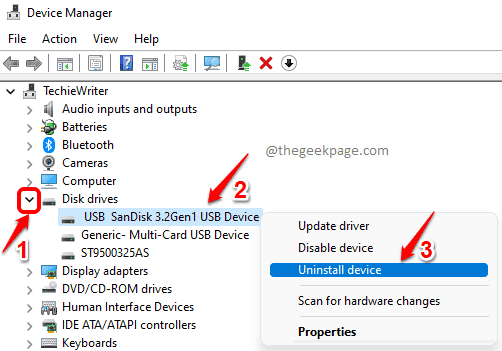
Krok 3: Kiedy pojawi się okno potwierdzenia odinstalowania, kliknij Odinstalowanie przycisk.
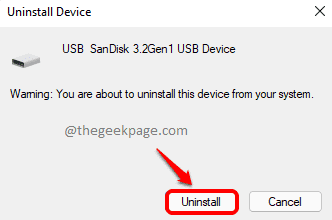
Jeśli nadal masz problemy z tym, napisz do nas wiadomość w sekcji komentarzy. Dziękuję za przeczytanie.
- « Jak naprawić błąd błędu Windows Defender 0x800705b4
- [Rozwiązane] Nie wykonano mapowania między nazwami kont i identyfikatorami bezpieczeństwa »

