Jak automatycznie włączyć lub wyłączyć ustawienie strefy czasowej w systemie Windows 11
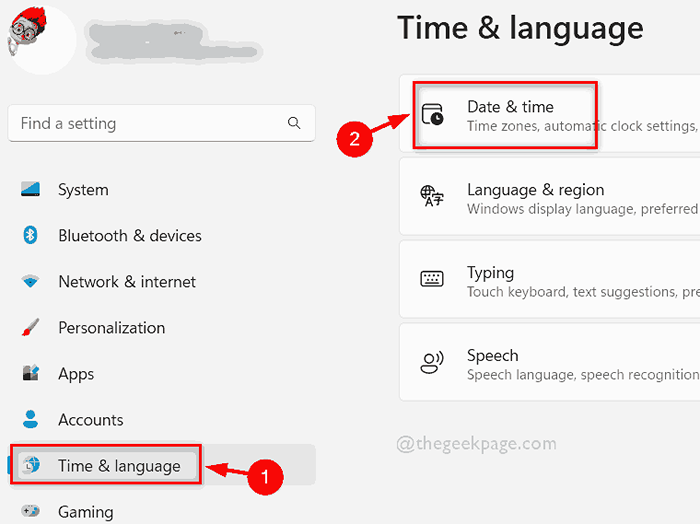
- 3922
- 1099
- Maurycy Napierała
Ilekroć jakakolwiek aplikacja nie działa poprawnie, użytkownicy systemu Windows mają tendencję do myślenia różnych przyczyn, takich jak ponowne uruchomienie aplikacji lub coś w tym rodzaju. Ale w rzeczywistości strefa czasowa może być również przyczyną tego. Początkowo musieliśmy ręcznie ustawić strefę czasową w systemie systemu Windows, ale w systemie Windows 11 istnieje opcja, w której można pozwolić systemowi Windows automatycznie ustawić strefę czasową. Dlatego jeśli chcesz włączyć zestaw strefy czasowej automatycznie w systemie, należy odnieść ten post, który wyjaśnia, jak to zrobić w 2 metodach.
Jak automatycznie włączyć lub wyłączyć ustawienie strefy czasowej w systemie Windows 11 za pomocą aplikacji Ustawienia
Krok 1: Otwórz Ustawienia aplikacja naciskając Windows + i klucze razem na klawiaturze.
Krok 2: Następnie wybierz Czas i język Opcja w lewym menu aplikacji Ustawienia, jak pokazano poniżej.
Krok 3: Po wybraniu czasu i języka kliknij Data i godzina Opcja po prawej stronie okna Ustawienia.
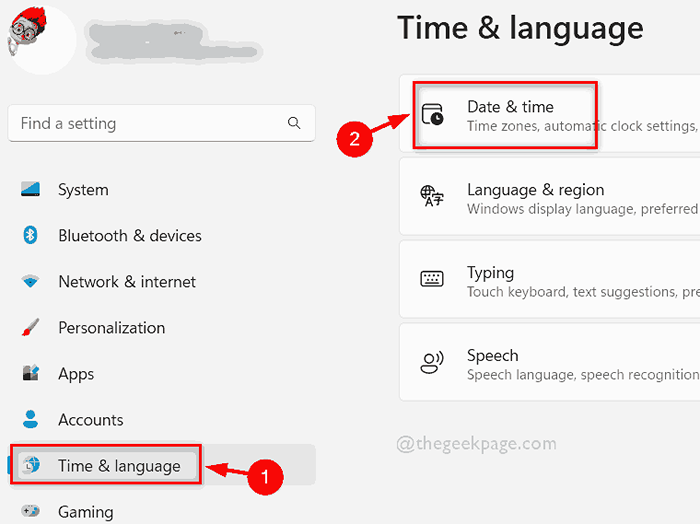
Krok 4: Na stronie daty i czasu kliknij Ustaw strefę czasową automatycznie przycisk przełącz, aby go obrócić NA Jeśli chcesz to włączyć, jak pokazano poniżej.
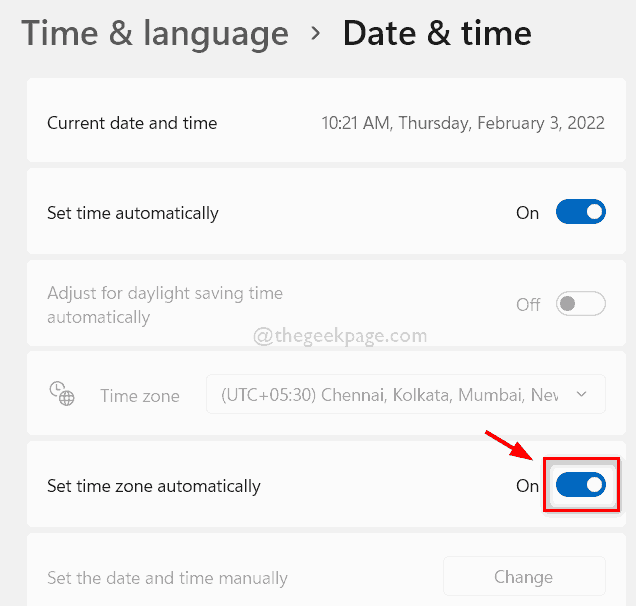
Krok 5: Ten sam sposób, jeśli chcesz wyłączyć opcję Ustaw strefę czasową w systemie, kliknij dalej Ustaw strefę czasową automatycznie przycisk przełącz, aby go obrócić Wyłączony Jak pokazano na poniższym zrzucie ekranu.
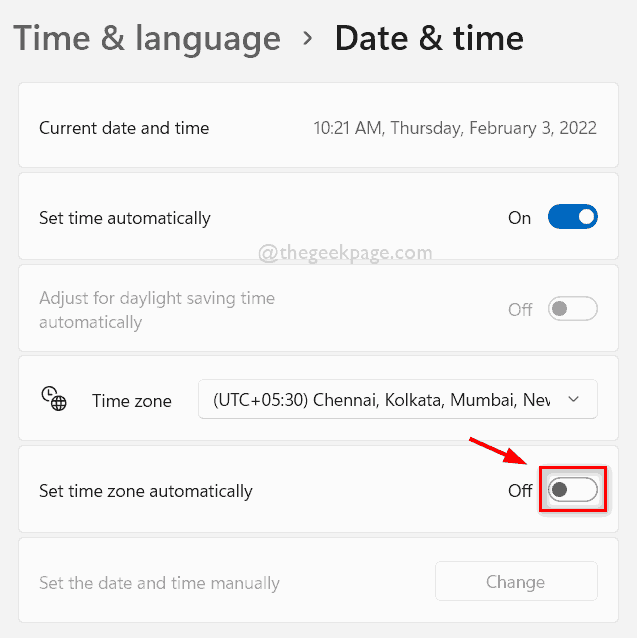
Krok 6: Po włączeniu lub wyłączeniu tej funkcji zamknij okno Ustawienia.
To wszystko. W ten sposób możesz włączyć lub wyłączyć opcję Ustaw strefę czasową w systemie za pośrednictwem aplikacji Ustawienia.
Jak automatycznie włączyć lub wyłączyć ustawienie strefy czasowej w systemie Windows 11 za pomocą edytora rejestru
NOTATKA : Przed przystąpieniem do tej metody prosimy o wykonanie kopii zapasowej pliku rejestru, abyś mógł go przywrócić, jeśli coś pójdzie nie tak, co może całkowicie spowodować uszkodzenie systemu.
Krok 1: Naciśnij Windows + r klawisze razem na klawiaturze, aby otworzyć Uruchomić Okno dialogowe.
Krok 2: Następnie wpisz Regedit w polu run i naciśnij Wchodzić Klucz do otwarcia Redaktor rejestru.
Krok 3: Proszę przyjąć monit UAC, aby kontynuować, klikając Tak przycisk.
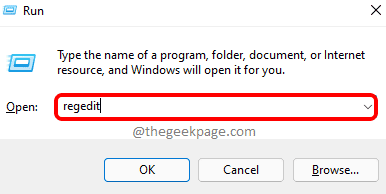
Krok 4: Skopiuj i wklej poniższą ścieżkę w pasku adresu redaktora rejestru i naciśnij Wchodzić Klucz do dotarcia.
NOTATKA: Upewnij się, że pasek adresu jest pusty przed wklejeniem skopiowanej ścieżki podanej poniżej.
HKEY_LOCAL_MACHINE \ System \ CurrentControlset \ Services \ tzauToupDate
Krok 5: Upewnij się, że dotarłeś TZAUTOUPDATE Klucz rejestru po lewej stronie redaktora rejestru.
Krok 6: Następnie, po prawej stronie edytora rejestru, kliknij dwukrotnie Początek wartość dword, aby ją otworzyć.
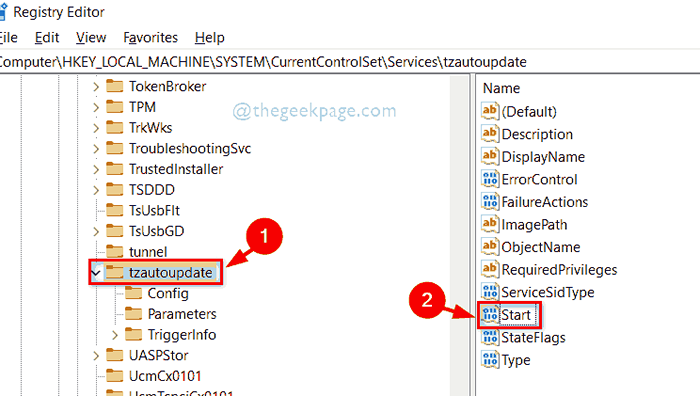
Krok 7: Wprowadź wartość 3 w VDane alue pole i kliknij OK przycisk, aby włączyć opcję Ustaw strefę czasową automatycznie w systemie, jak pokazano na poniższym.
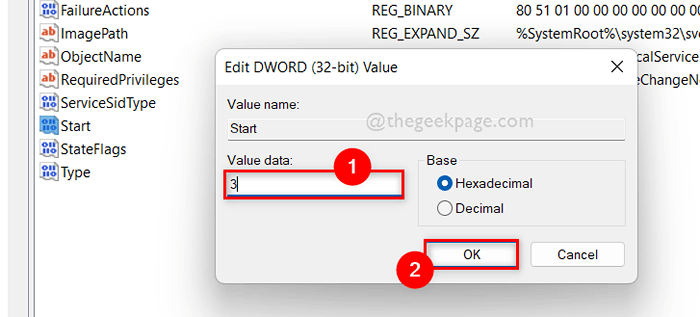
Krok 8: Jeśli chcesz automatycznie wyłączyć ustawioną strefę czasową, ustaw Dane dotyczące wartości pole do 4 i dotknij OK przycisk, jak pokazano poniżej.
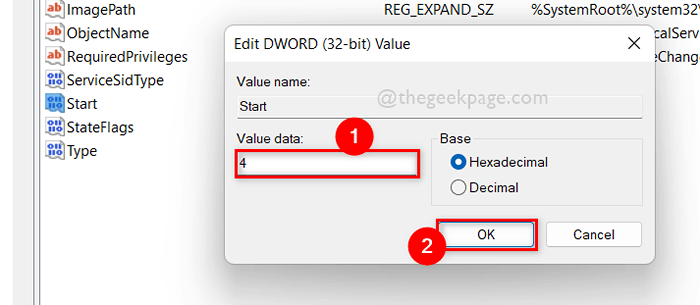
Krok 9: Po automatycznym włączeniu lub wyłączeniu strefy czasowej zamknij okno edytora rejestru.
W ten sposób można automatycznie włączyć lub wyłączyć ustawioną strefę czasową za pośrednictwem edytora rejestru w twoim systemie.
To wszystko.
Mam nadzieję, że te 2 metody były pomocne i pouczające.
Zostaw nam komentarze poniżej dla wszelkich wątpliwości lub wyjaśnień.
Dziękuję!
- « Jak naprawić DaqExp.DLL brakuje błędu w systemie Windows 11 /10
- Jak naprawić TACTETASHHOST.Błąd exe w systemie Windows 11 »

