Jak naprawić TACTETASHHOST.Błąd exe w systemie Windows 11
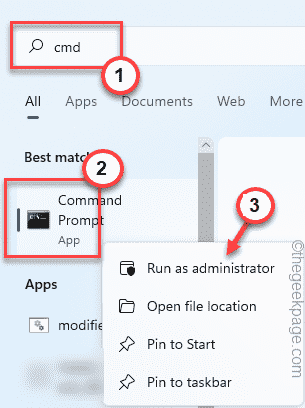
- 4059
- 760
- Pan Jeremiasz Więcek
Podczas uruchamiania nowej aplikacji w systemie widzisz ten komunikat o błędzie - „”Backettaskhost.EXE - Błąd aplikacji„Na ekranie? BackgroundTaskhost.EXE jest kluczowym procesem systemowym związanym z wirtualnym asystentem Microsoft Cortana. Rzadko ulega awarii z powodu aplikacji i pokazuje ten komunikat o błędzie. Może to być przypadek zakażenia złośliwego oprogramowania, który powoduje ten problem. Po prostu kontynuuj te instrukcje i wprowadzić te poprawki, aby pojawić się w szybkim rozdzielczości.
Wstępne obejścia -
1. Jeśli jest to pierwsze wystąpienie problemu, po prostu uruchom ponownie system raz. Przetestuj jeszcze raz.
2. Wyłącz oprogramowanie przeciwwirusowe zewnętrznego, którego obecnie używasz.
Spis treści
- Napraw 1 - Uruchom SFC/Dism Skan
- Fix 2 - Skanuj z Microsoft Security
- Napraw 3 - Odinstaluj i ponownie zainstaluj aplikację
Napraw 1 - Uruchom SFC/Dism Skan
Uruchomienie SFC/Dism Scan działało dla niektórych użytkowników.
1. Na początku wpisz „CMD”W polu wyszukiwania.
2. Następnie kliknij prawym przyciskiem myszy „Wiersz polecenia”I dotknij„Uruchom jako administrator".
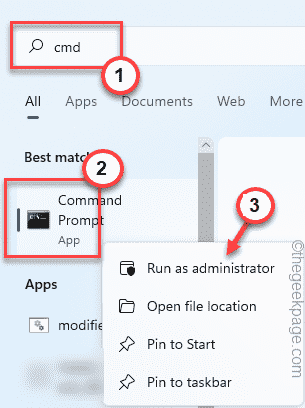
3. Kiedy wiersz polecenia się otworzy, typ ten kod i uderz Wchodzić klucz.
SFC /Scannow
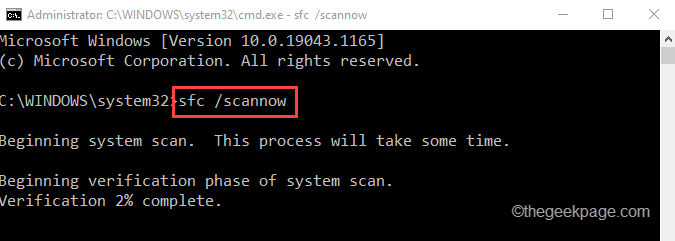
Niech będzie kompletne.
4. Po zakończeniu skanowania SFC skopiuj to polecenie i naciśnij Enter, aby rozpocząć skanowanie Dism.
Disn /Online /Cleanup-Imagage /Restorehealth
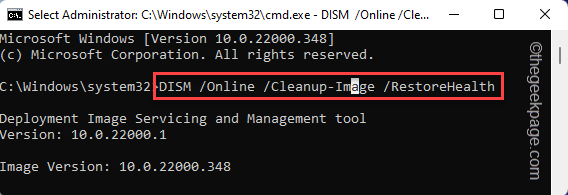
Pozwól, aby narzędzie Dism działało i naprawić każde uszkodzenie systemu. Po zakończeniu zamknij terminal.
Następnie spróbuj ponownie uruchomić problematyczną aplikację. Sprawdź, czy to działa, czy nie.
Fix 2 - Skanuj z Microsoft Security
Powinieneś uruchomić skan bezpieczeństwa Microsoft, aby zidentyfikować i naprawić dowolne złośliwe oprogramowanie systemowe.
1. Na początku wpisz „bezpieczeństwo”W polu wyszukiwania.
2. Następnie dotknij „Bezpieczeństwo systemu Windows„Aby uzyskać do niego dostęp.
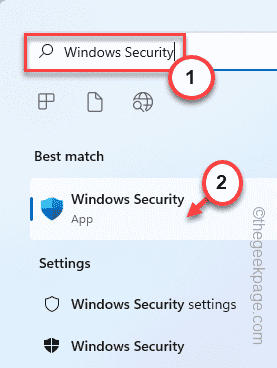
3. Kiedy Windows Security się otworzy, dotknij „Dom„Ikona na lewym okienku.
4. Teraz kliknij „Wirus i ochrona przed zagrożeniem„Aby uzyskać do niego dostęp.
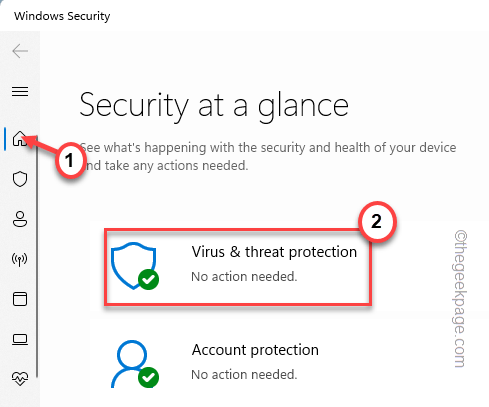
5. Aby uzyskać dostęp do wszystkich opcji skanowania, dotknij „Opcje skanowania".
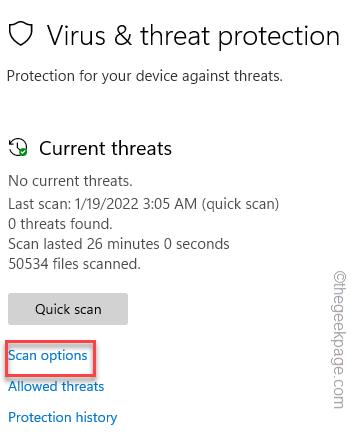
6. Tutaj wybierz „Pełne skanowanie".
7. Następnie dotknij „Skanuj teraz„Aby rozpocząć operację skanowania.
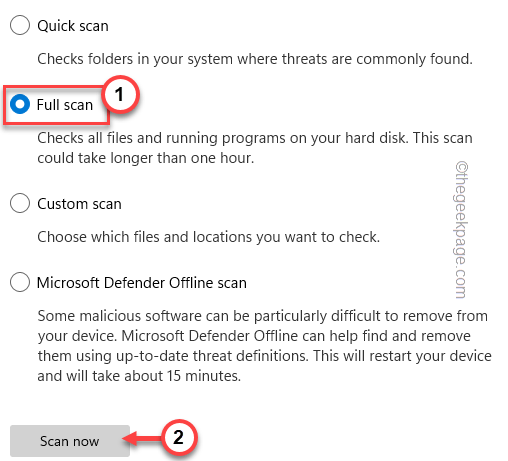
W ten sposób Windows sprawdzi wszystkie pliki i zidentyfikują, poddają kwarantannie potencjalne zagrożenia. Ten proces zajmie godzinę lub dłużej.
Po zakończeniu uruchom aplikację i sprawdź, czy nadal masz do czynienia z „błędem aplikacji”, czy nie.
Napraw 3 - Odinstaluj i ponownie zainstaluj aplikację
Możesz odinstalować i ponownie zainstalować aplikację, z którą napotykasz ten problem.
1. Początkowo, prawe kadr Ikona Windows i dotknij „Aplikacje i funkcje".
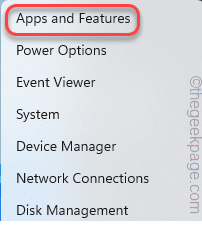
3. Gdy aplikacje otwierają się w ustawieniach, poszukaj tej problematycznej aplikacji i dotknij menu trzech kropek i kliknij „Odinstalowanie".
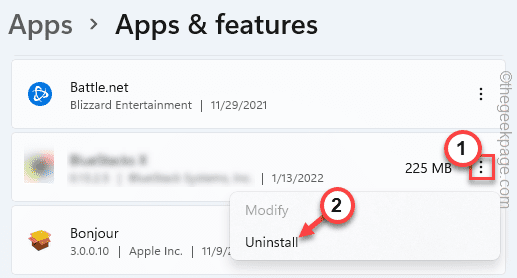
Po prostu postępuj zgodnie z instrukcjami na ekranie, aby go odinstalować. Po zakończeniu pobierz i ponownie zainstaluj najnowszą wersję tej problematycznej aplikacji.
Sprawdź, czy możesz uzyskać dostęp do aplikacji.
- « Jak automatycznie włączyć lub wyłączyć ustawienie strefy czasowej w systemie Windows 11
- Jak znaleźć numer wersji aplikacji zainstalowanych w systemie Windows 11 »

