Jak znaleźć numer wersji aplikacji zainstalowanych w systemie Windows 11
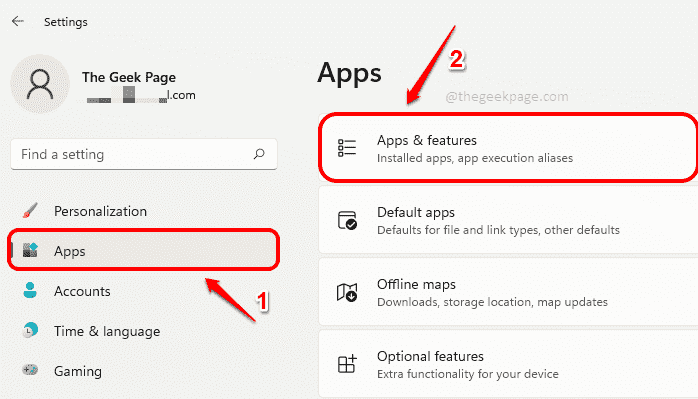
- 1959
- 310
- Natan Cholewa
Czasami Twoja ulubiona aplikacja może się zawieść i być może będziesz musiał uzyskać pomoc w procesie rozwiązywania problemów. W celu rozwiązywania problemów możesz znaleźć numer wersji aplikacji zainstalowanej w komputerze. W tym artykule wyjaśniamy 3 różne metody, w jaki sposób możesz łatwo znaleźć numer wersji aplikacji lub program zainstalowany w systemie Windows 11.
Spis treści
- Metoda 1: Z aplikacji Ustawienia
- Metoda 2: Od sekcji aplikacji
- Przykład 1: Zastosowanie kalkulatora
- Przykład 2: Aplikacja aparatu
- Metoda 3: Z panelu sterowania
Metoda 1: Z aplikacji Ustawienia
Krok 1: Naciśnij klawisze Win + i w tym samym czasie, aby uruchomić Ustawienia okno.
w lewe okno Panel, kliknij Aplikacje zakładka i w prawe okno Panel, kliknij Aplikacje i funkcje patka.
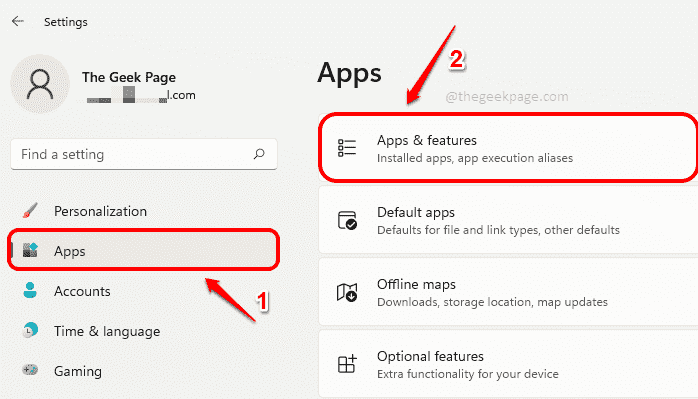
Krok 2: Teraz w Aplikacje i funkcje okno, zwój w dół Aby znaleźć listę aplikacji.
W przypadku wszystkich zainstalowanych aplikacji będziesz mógł zobaczyć numer wersji tuż pod nazwą aplikacji, tak jak na zrzucie ekranu poniżej.

Krok 3: Jednak w przypadku niektórych wbudowanych aplikacji, takich jak alarmy i zegar, kalkulator, kamera itc., Nie będziesz mógł znaleźć numeru wersji, następując po kroku 2.
Jeśli nie widzisz numeru wersji, jak pokazano w kroku 2, musisz kliknąć 3 pionowe kropki Ikona powiązana z aplikacją.
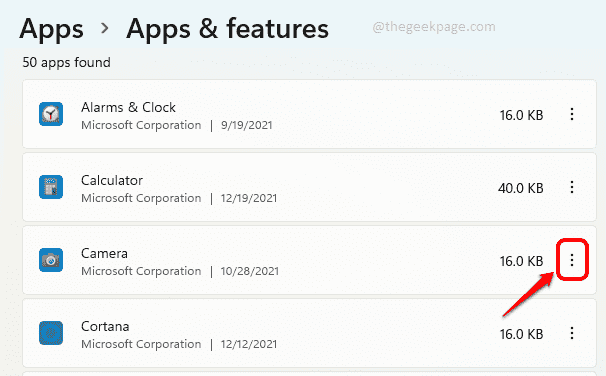
Krok 4: Wybierać Zaawansowane opcje Następny.

Krok 5: Teraz, w następnym kroku, będziesz mógł wyświetlić numer wersji w stosunku do złożonego wymienionego Wersja pod nagłówkiem Specyfikacje. Cieszyć się!

Metoda 2: Od sekcji aplikacji
Chociaż aplikacja Ustawienia jest bardzo wygodna w znalezieniu numeru aplikacji w wersji, jeśli chcesz dowiedzieć się numeru wersji aplikacji z samej aplikacji, bez korzystania z aplikacji Ustawienia, musisz znaleźć sekcję o tej aplikacji.
W poniższych 2 przykładach szczegółowo wyjaśniliśmy, w jaki sposób można znaleźć numer wersji aplikacji z sekcji.
Przykład 1: Zastosowanie kalkulatora
Krok 1: Początek Kalkulator aplikacja.
Kliknij na 3 poziome linie ikona w Górny lewy róg okna.

Krok 2: Teraz kliknij Ustawienia opcja na końcu listy.

Krok 3: W poniższym oknie będziesz mógł zobaczyć O Sekcja aplikacji kalkulatorów, skąd można jej znaleźć wersja numer jak pokazano niżej.
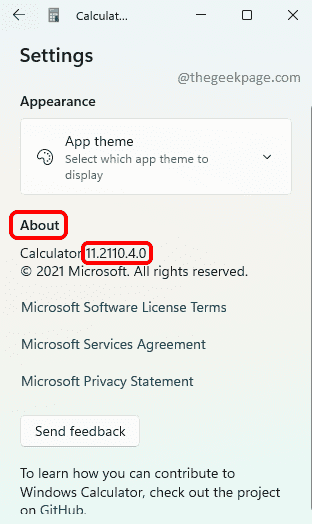
Przykład 2: Aplikacja aparatu
Krok 1: Uruchom aplikację kamery i kliknij Bieg Ikona u góry lewy róg Aby otworzyć ustawienia aparatu.
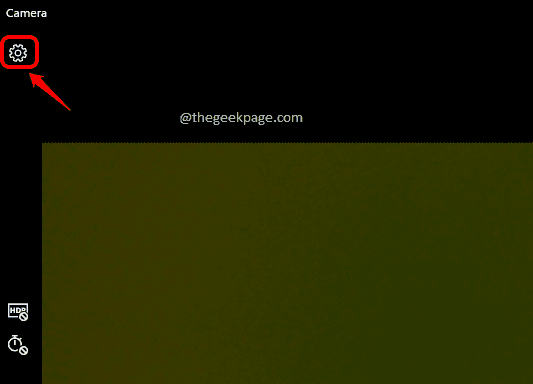
Krok 2: Na stronie Ustawienia, przewiń w dół i znajdź rozdział nazwany O tej aplikacji. Tutaj będziesz mógł łatwo zobaczyć numer wersji.

Podobnie można znaleźć numer wersji dowolnej aplikacji z jego sekcji.
Metoda 3: Z panelu sterowania
Krok 1: Początek Uruchomić okno, naciskając klawisze Win + r razem.
Wpisz kontrola i uderz Wchodzić klucz.
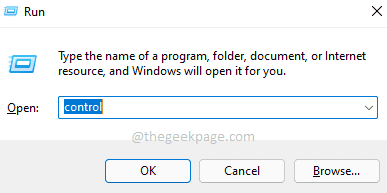
Krok 2: W oknie panelu sterowania upewnij się Małe ikony jest wybrany przeciwko Widok przez opcja. Jak następny kliknij nazwany link Programy i funkcje.

Krok 3: Teraz w oknie programów i funkcji będziesz mógł zobaczyć numery wersji aplikacji, jak pokazano poniżej.

Mam nadzieję, że artykuł uznałeś za przydatny.
- « Jak naprawić TACTETASHHOST.Błąd exe w systemie Windows 11
- Jak naprawić powierzchnię Pro utknęła na ekranie powierzchni »

