Jak włączyć lub wyłączyć efekty przezroczystości w systemie Windows 10
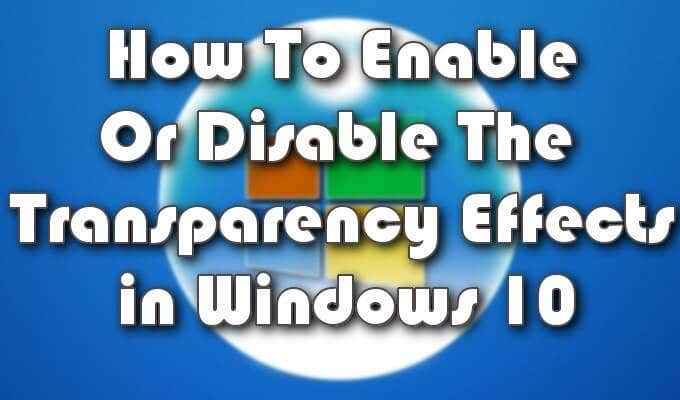
- 4499
- 2
- Ignacy Modzelewski
Podobnie jak w przypadku systemu Windows 8, Windows 10 zapewnia trochę personalizacji w postaci opcji przejrzystości paska zadań komputerowych. Umożliwi to widoczność tapety na pulpicie przez półprzezroczystą pasek zadań.
Zauważ, że powiedziałem półprzezroczystego i nie przejrzysty. Wynika to z faktu, że efekt wizualny jest przezroczysty tylko z nazwy. Półprzezroczyste byłby bardziej dokładny termin, ale Windows, a także Apple, uznały za stosowne, aby nazwać opcję jako przezroczyste.
Spis treści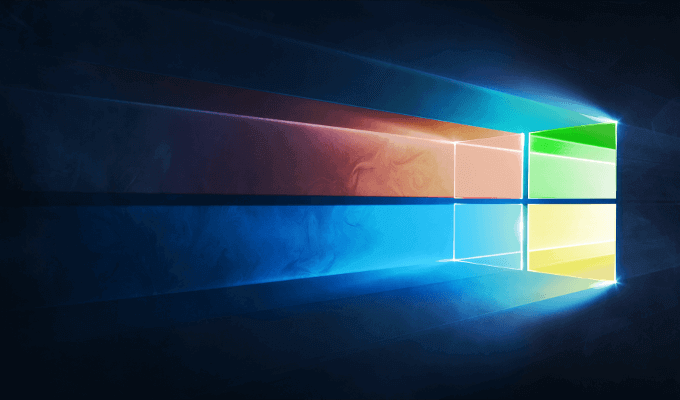
Poniższe kroki pomogą Ci włączyć lub wyłączyć pasek zadań, menu Start i Personalizację Transparency Center w systemie Windows 10.
- Przejdź do menu Start i wybierz Ustawienia. Aby to zrobić, możesz kliknąć ikonę Windows w prawej dolnej części komputera stacjonarnego i kliknąć ikonę podobną do COG.
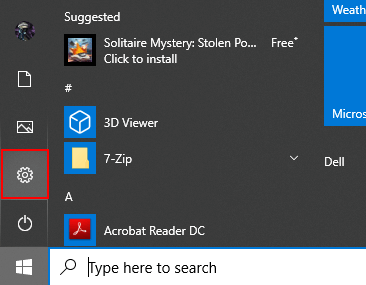
- Możesz także wybrać ikonę ikonę Windows i wybierać prawym przyciskiem myszy Ustawienia Z menu.
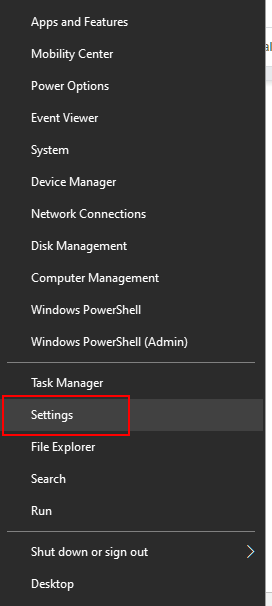
- Wybierać Personalizacja z Ustawienia systemu Windows okno.
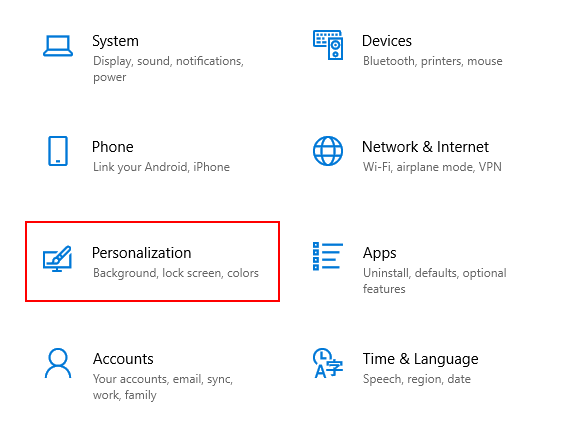
- Z menu po lewej stronie wybierz Zabarwienie.
- W głównym oknie przewiń w dół, aż zobaczysz Efekty przejrzystości.
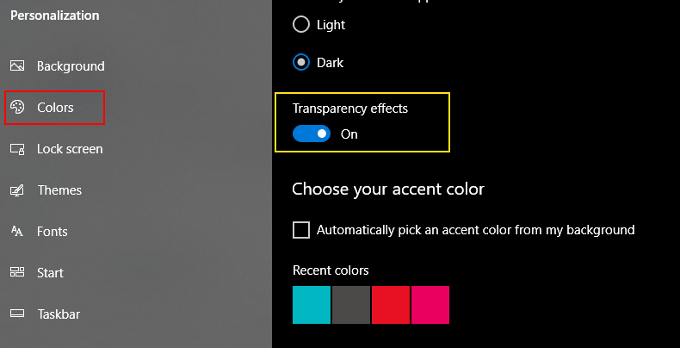
- Przełącz to NA Lub WYŁĄCZONY.
Dostarczone efekty wydają się podobne do, choć znacznie mniej intensywne niż efekty wizualne Aero przedstawione nam w systemie Windows Vista.
Podczas ustawiania się do wyłączenia tła paska zadań, menu Start i Action Center użyje kolorów wybranych z tego samego menu. Aby je znaleźć, musisz tylko przewinąć dalej w dół.
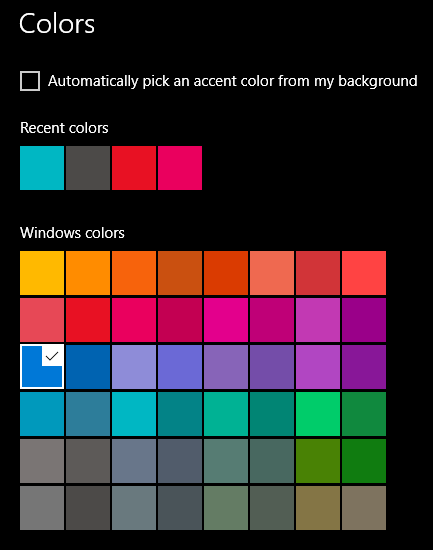
Efekty, niezależnie od tego, czy jest włączone, czy wyłączone, odbędą się natychmiast bez potrzeby zapisywania jakichkolwiek zmian.
Zwiększenie przejrzystości paska zadań za pośrednictwem redaktora rejestru
Przezroczysta opcja podana powyżej zapewnia tylko bardzo niewielką półprzemienność paska zadań. Aby zapewnić bardziej półprzezroczysty efekt wizualny, musisz przejść nieco głębiej w redaktor rejestru Windows 10.
Mogą istnieć inne programy, które pomogą ci to zrobić, ale rejestr jest najprostszym podejściem.
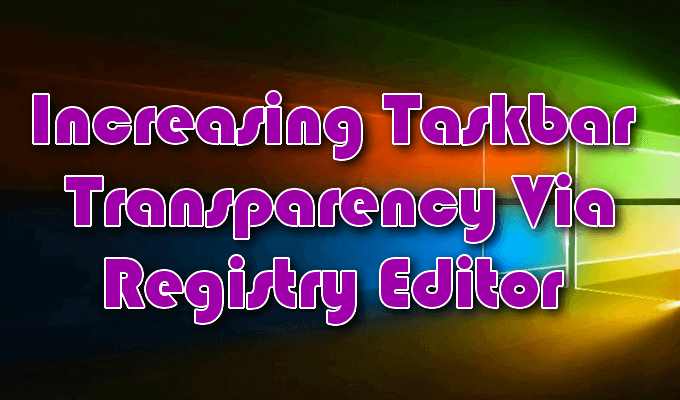
Idąc naprzód, musisz sprawdzić ekstremalną ostrożność, jeśli chodzi o wprowadzanie zmian w rejestrze systemu Windows. Nigdy nie dokonuj zmian w rejestrze sugerowanych przez strony internetowe, którym nie ufasz.
Nawet dla tych, których ufasz, ustaw punkt przywracania w systemie Windows 10, aby jeśli cokolwiek zostało pomieszane przez zmiany, twoa kopia zapasowa systemu była nienaruszona.
- Po wprowadzeniu punktu przywrócenia wejdź Regedit do paska wyszukiwania znalezionego na pasku zadań i wybierz edytor rejestru, gdy pojawi się opcja.
- Możesz również użyć funkcji uruchom, wpisując to samo - Regedit - i uderzanie Wchodzić. Robienie tego w pierwszym sposobie pozwoli ci na to Uruchom jako administrator Kliknięcie wyniku listy prawym przyciskiem myszy i wybieranie go z okna.
- Z edytora rejestru systemu Windows możesz przeszukiwać listę hierarchiczną po lewej stronie okna lub kliknąć pasek indeksu u góry, wyróżnij i usuń to, co już tam jest, i wymienić go następującymi:
HKEY_LOCAL_MACHINE \ Software \ Microsoft \ Windows \ CurrentVersion \ Explorer \ Advanced

- Naciskać Wchodzić.
- W prawym oknie kliknij prawym przyciskiem myszy w pustej przestrzeni i wybierz Nowy, Następnie DWORD (32-bit) Wartość.
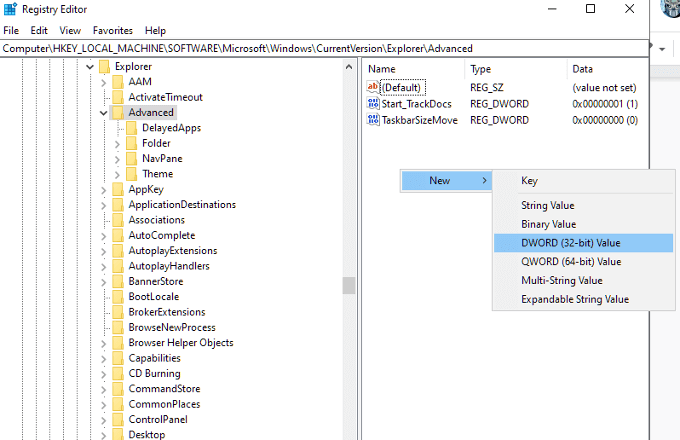
- Zmień „Nową wartość nr 1” na UsaoledTaskBarttransparency. Należy to wpisać dokładnie tak, jak pokazano, w tym litery kapitałowe.
- Kliknij dwukrotnie wpis, aby otworzyć okno wartości i ustaw dane wartości 1.
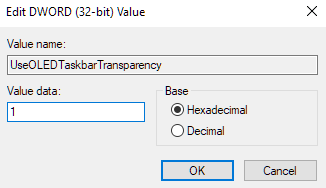
- Kliknij OK a następnie wyjdź z redaktora rejestru.
Aby zmiany wdała się, przejdź do okna personalizacji w ustawieniach i włącz opcje przezroczystości. Jeśli opcja została już włączona, wyłącz, a następnie ponownie włącz zmiany, aby zmiany weszły.
Aby usunąć wynik, jeśli być może nie podoba Ci się zmiana, możesz wrócić do edytora rejestru, przejść do pozycji użytkownika 0.
Zmiany powinny być bardzo niewielkie. Aby utworzyć w pełni półprzezroczysty pasek zadań, może wymagać pomocy narzędzi stron trzecich. Narzędzia takie jak SmourcentTB i TaskBartools pomieści ci jakąkolwiek wartość przezroczystości, którą chcesz, aby pasek zadań zawierał wizualnie.
Wolimy jednak użycie klasycznej powłoki.
Korzystanie z klasycznej powłoki, aby włączyć pełną półprzemienność paska zadań
Aby uzyskać większą kontrolę nad przezroczystością paska zadań, Classic Shell jest bezpłatnym narzędziem stron trzecich, które może wykonać zadanie. Ma setki przydatnych opcji dostosowywania dla systemu operacyjnego Windows.

Możesz nie tylko przełączyć między przezroczystą a nieprzezroczystością dla paska zadań, ale także dokładny odsetek obu.
- Pobierz narzędzie, uruchom klasyczny moduł Menu Start zawarty w pakiecie i kliknij Ustawienia systemu Windows 10. Będziesz miał kilka opcji włączania lub wyłączania przezroczystości paska zadań, możliwości ustawienia niestandardowej wartości kolorów i wartości procentowej dla Krycie paska zadań.
- Zanim będziesz mógł dostosować wartość, najpierw musisz sprawdzić Dostosuj pasek zadań Box i wybierz Przezroczysty.
- Teraz powinieneś być w stanie dostosować procent do tego, jak uważasz za stosowne.
- « Start, pasek zadań i centrum akcji szare w systemie Windows 10? Jak naprawić
- HDG wyjaśnia, do czego jest RFID i do czego można go użyć? »

