Start, pasek zadań i centrum akcji szare w systemie Windows 10? Jak naprawić
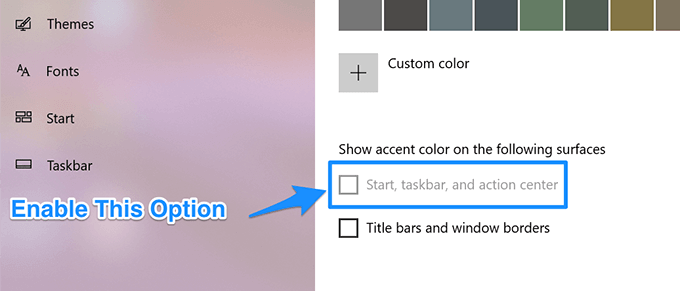
- 2623
- 707
- Natan Cholewa
Jeśli używasz lekkiego motywu na swoim komputerze, przekonasz się, że opcja początkowa, zadań i centrum akcji w menu ustawienia kolorów jest szare. Oznacza to, że nie możesz go dotknąć i edytować w swoich ustawieniach. Powodem, dla którego został wyłączony, jest to, że jeśli Windows pozwolił ci zmienić kolor akcentu tych elementów w motywie światła, te elementy mogą nie być właściwie widoczne na ekranie.
Jeśli jednak musisz pracować z opcją i chcesz ją włączyć, istnieje kilka sposobów na zrobienie tego. Zasadniczo możesz po prostu przejść do aplikacji Ustawienia i włączyć opcję, a ona aktywuje dla Ciebie opcję.
Spis treści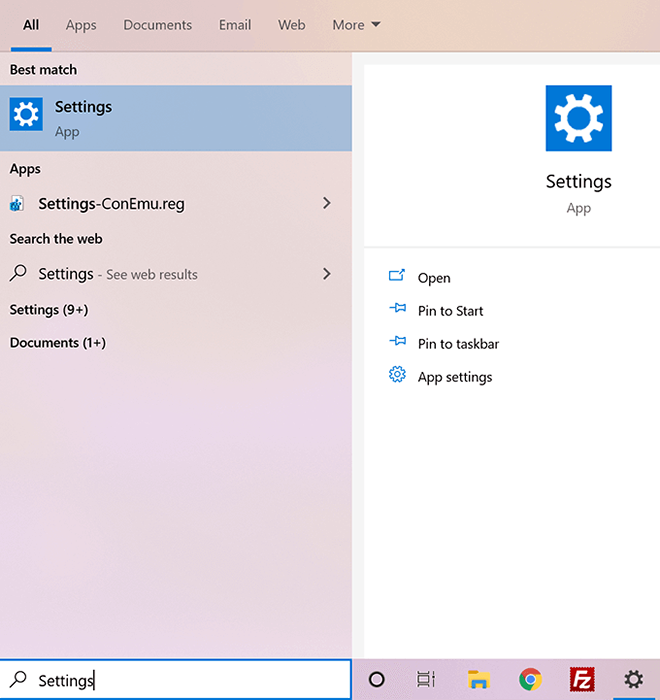
- Na poniższym ekranie musisz znaleźć i kliknąć opcję, która mówi Personalizacja. Opcja, której szukasz.
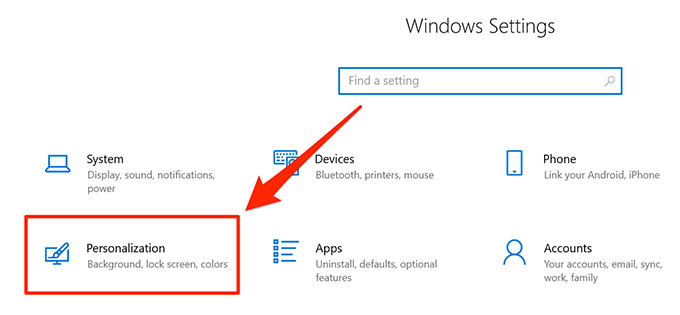
- Po otwarciu menu spójrz na lewy pasek boczny i znajdź i kliknij opcję, która się odczytuje Tematy. Pozwoli ci zastosować nowy motyw do komputera.
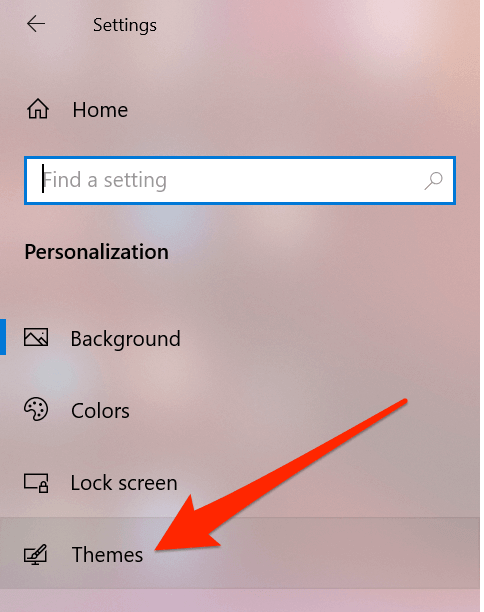
- Zobaczysz różne motywy, których możesz użyć na komputerze. Chcesz znaleźć ten, który mówi Okna i kliknij to. Motyw zostanie natychmiast zastosowany do twojego komputera.
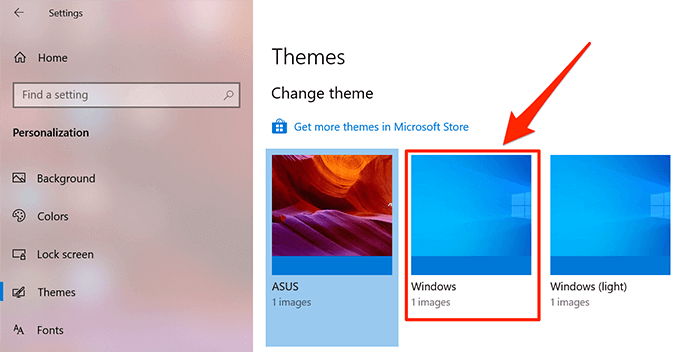
- Teraz, jeśli przejdziesz na ekran, na którym opcja została wcześniej szare, przekonasz się, że nie jest już szary i możesz z nią pracować.
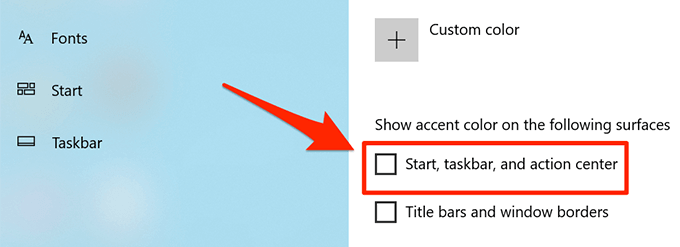
Chociaż ta metoda wykonuje zadanie za pomocą kilku kliknięć, w rzeczywistości istnieje ograniczenie. Jak widać w powyższych krokach, wymaga zastosowania domyślnego motywu Windows na komputer.
Jeśli nie jest to coś, co chcesz zrobić, możesz poszukać innej metody, która umożliwia włączenie opcji w bieżącym motywie.
Włączanie opcji szarej start, paska zadań i centrum akcji w niestandardowym motywie
Jeśli nie chcesz zostawić swojego obecnego motywu, ale nadal chcesz włączyć wyżej wymienioną opcję, istnieje metoda, która pozwoli ci to zrobić.
Zasadniczo prosi o zmianę kolorystyki motywu, który następnie aktywuje opcję szarej na twoim komputerze.
- Szukaj Ustawienia aplikacja za pomocą Cortana Search Box i uruchom ją, gdy zobaczysz ją w wynikach wyszukiwania.
- Kliknij na Personalizacja opcja na głównym ekranie aplikacji.
- Z lewego paska bocznego na ekranie, wybierz opcję, która mówi Tematy. Następnie znajdź i kliknij motyw, którego chcesz użyć na komputerze.
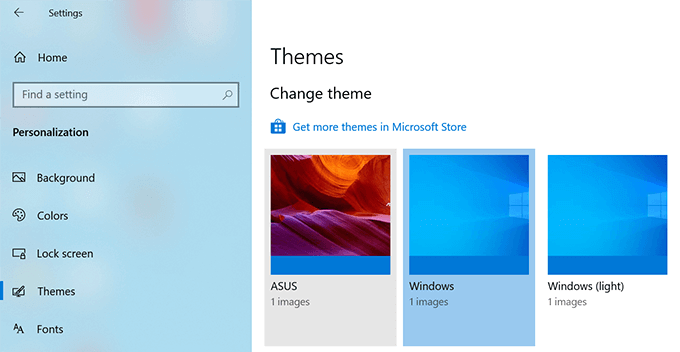
- Teraz wybierz opcję, która mówi Zabarwienie z lewego paska bocznego. Pozwoli ci zmienić ustawienia kolorów motywu.
- Na poniższym ekranie zobaczysz podgląd motywu i menu rozwijane pod nim. Kliknij to menu i wybierz Zwyczaj opcja. Pozwala określić niestandardowe ustawienia kolorów dla swojego motywu.
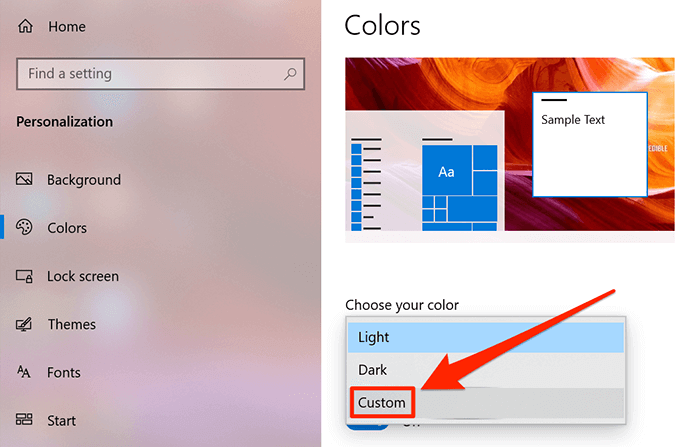
- Na ekranie zobaczysz teraz dwa nowe menu. Chcesz skupić się na tym, który mówi Wybierz domyślny tryb systemu Windows. Wybierz Ciemny opcja z tego menu.
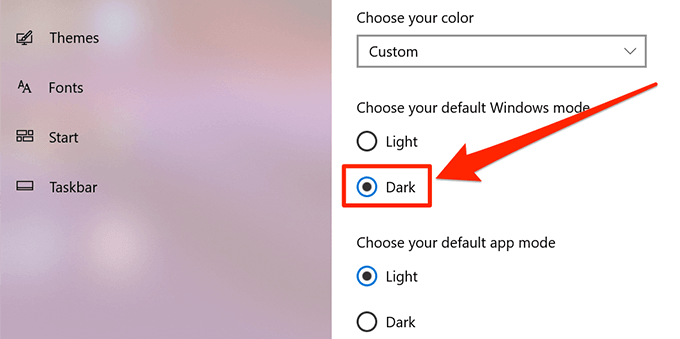
- Możesz teraz przewinąć w dół, a zauważysz, że opcja nie jest już szarej.
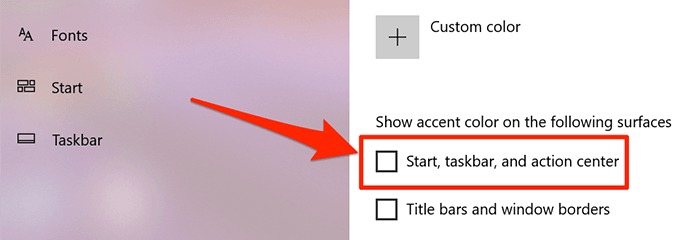
Za każdym razem, gdy zmienisz motyw, chcesz upewnić się, że włączysz opcję pokazaną w powyższych krokach, aby opcja nie jest wyłączona.
Zaktualizuj sterowniki wyświetlania, aby rozwiązać problem
Powyższe powinno rozwiązać problem dla większości użytkowników. Jednak w rzadkim przypadku, jeśli nie działało to dla Ciebie, możesz spróbować zaktualizować sterowniki wyświetlania, aby sprawdzić, czy pomoże to rozwiązać problem.
- Użyj pola wyszukiwania Cortana, aby wyszukać i uruchomić Menadżer urządzeń pożytek.
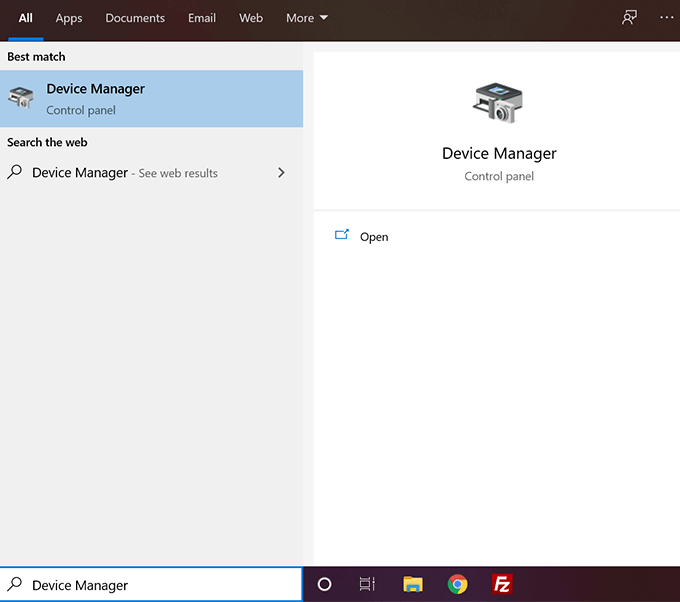
- Zobaczysz listę wszystkich urządzeń peryferyjnych podłączonych do twojego komputera. Chcesz znaleźć i kliknąć opcję, która mówi Karty graficzne.
- Następnie kliknij prawym przyciskiem myszy adapter wyświetlacza z listy i wybierz Uaktualnij sterownik.
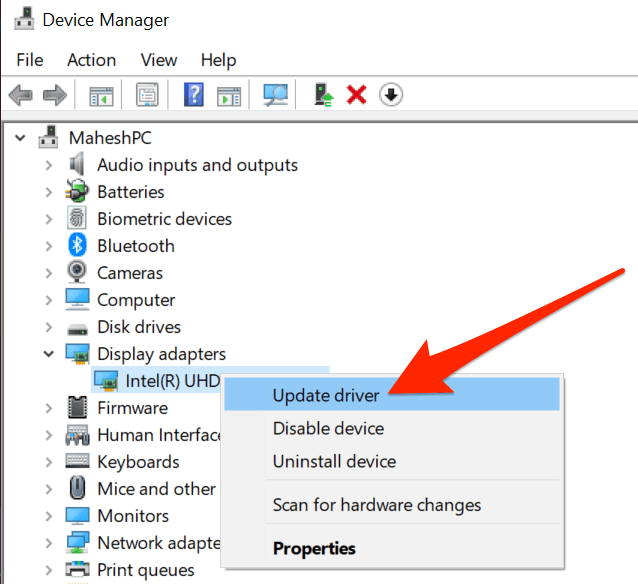
- Postępuj zgodnie z instrukcjami na ekranie, aby zaktualizować sterowniki wyświetlania.
- Musisz ponownie uruchomić komputer po aktualizacji sterowników.
- Otworzyć Ustawienia aplikacja i zobaczysz Start, pasek zadań i centrum akcji Opcja nie jest już szarej.
- « Najłatwiejsze projekty Raspberry Pi dla początkujących
- Jak włączyć lub wyłączyć efekty przezroczystości w systemie Windows 10 »

