Jak umożliwić standardowym użytkownikom uruchomienie programu z prawami administracyjnymi w systemie Windows 11 lub 10
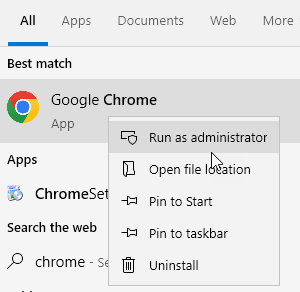
- 4815
- 786
- Klaudia Woś
Niektóre programy wymagają uruchamiania uprawnień administracyjnych; Jednak domyślne ustawienia w systemie Windows mogą uniemożliwić użytkownikom uruchamianie tych programów. Wynika to z faktu, że standardowym użytkownikom nie mogą uruchamiać niektórych poleceń, takich jak „Uruchom jako administrator.„Kiedy próbujesz uruchomić program z prawami administracyjnymi, zawodzi to.
Na przykład może być konieczne umożliwienie innym użytkownikom korzystania z systemu z jakiegoś powodu lub w celu oficjalnego i w takim przypadku musisz wyznaczyć do nich standardowe konta użytkowników. Pomaga to kontrolować ich działania online, dowolne instalacje programowe lub wszelkie zmiany w ustawieniach systemu lub aplikacji.
Jednak pomimo tego wszystkiego może być konieczne zezwolenie standardowym użytkownikom posiadania praw administratora na uruchomienie programu. Podczas gdy możesz korzystać z bezpłatnego narzędzia imprezy trzeciej, takiego jak narzędzie Runas, możesz również utworzyć skrót zamiast wymaganego programu, dla którego użytkownik potrzebuje praw administracyjnych. Po utworzeniu możesz uruchomić ten skrót bez konieczności nazwy użytkownika lub hasła.
Na szczęście istnieje łatwy sposób na włączenie tej funkcji. Zobaczmy, jak:
Spis treści
- Jak normalnie uruchomić program jako administrator
- Jak pozwolić standardowym użytkownikom uruchomić program z prawami administratora, tworząc skrót
- Jak uruchomić program z prawami administracyjnymi za pomocą harmonogramu zadań
- Jak umożliwić standardowym użytkownikom uruchomienie programu z prawami administracyjnymi poprzez zmianę uprawnień
Jak normalnie uruchomić program jako administrator
Aby uruchomić program jako administrator, wystarczy wyszukać program w polu wyszukiwania paska zadań Windows i kliknij prawym przyciskiem myszy i wybierz Uruchom jako administrator
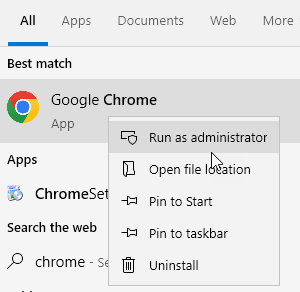
Jak pozwolić standardowym użytkownikom uruchomić program z prawami administratora, tworząc skrót
Ta metoda pomoże Ci utworzyć skrót, który pozwoli standardowi użytkownikom uruchomić program z prawami administratora w kliknięciu, jednak bez uzyskania dostępu do danych użytkownika administratora lub hasła. Zobaczmy, jak utworzyć ten skrót, a zaczynamy od wyodrębnienia kilku szczegółów, takich jak nazwa systemu i nazwa użytkownika konta administratora:
Krok 1: Przejdź do dowolnej pustej części komputera stacjonarnego, Kliknij prawym przyciskiem myszy na pustym obszarze i wybierz Nowy.
Następnie wybierz Skrót.
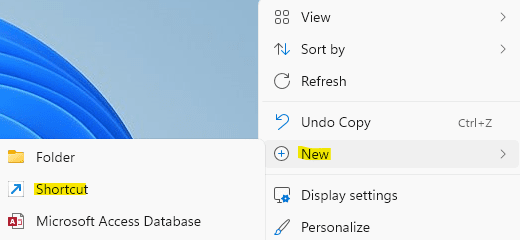
Krok 2: W oknie Utwórz skrót, które się otwiera, kliknij Przeglądać przycisk.
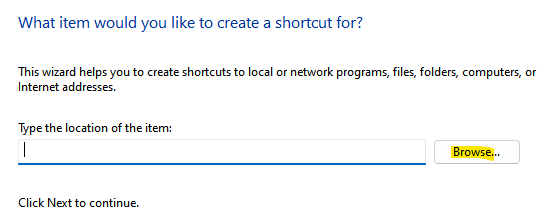
Krok 3: Otworzy okno dialogowe przeglądania plików i folderów.
Tutaj, wybierać program, który chcesz uruchomić z prawami administratora i naciśnij OK.
Uwaga, że ogólnie zainstalowane programy będą w C: \ Pliki programu Lub C: \ Program Files (x86)
Na przykład wybrałem farbę.Aplikacja netto, którą chcę, aby moi standardowi użytkownicy uruchomili z prawami administracyjnymi.
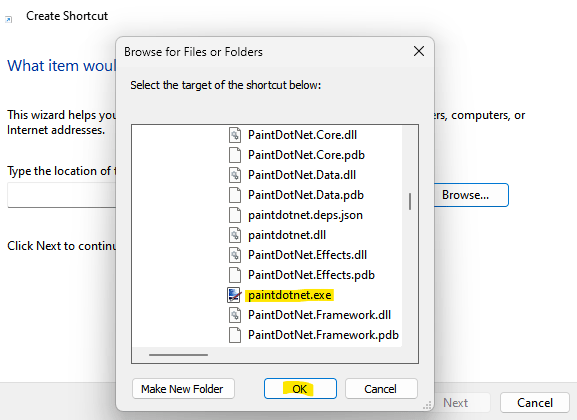
Krok 8: Następnie z powrotem w oknie Utwórz skrót, skopiuj poniższe polecenie i wklej je przed wybraną ścieżką:
runas /user: computername \ nazwa użytkownika /savecred
Zastąp CompUTERName swoim Nazwa komputera I Nazwa użytkownika z twoją nazwą użytkownika.
Jak poznać Computername i nazwę użytkownika z komunikatem
Krok 9: Szukaj CMD W wyszukiwaniu paska zadań Windows, a następnie Kliknij prawym przyciskiem myszy I Uruchom jako administrator
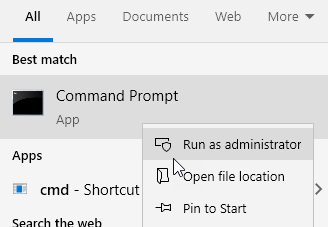
Krok 10: Teraz, aby poznać nazwę komputera, uruchom poniższe polecenie
Nazwa hosta
Krok 11: Aby poznać nazwę użytkownika komputerowego, uruchom podane polecenie
echo %nazwa użytkownika %
Krok 11: Teraz uruchom polecenie podane poniżej po wymianie nazwy komputera i nazwy użytkownika
runas /user: computername \ nazwa użytkownika /savecred „ścieżka exe”
Na przykład w moim przypadku kompletne polecenie wygląda jak poniżej:
runas /user: Desktop-45eqe43 \ tgp /savecred "c: \ program Files \ Paint.Net \ Paintdotnet.exe "
Krok 12: Z powrotem w oknie Utwórz skrót, naciśnij Następny.
Krok 13: Na następnym ekranie nazwij wybrany skrót w ramach nazwy typu tego pola skrótu.
Naciskać Skończyć.
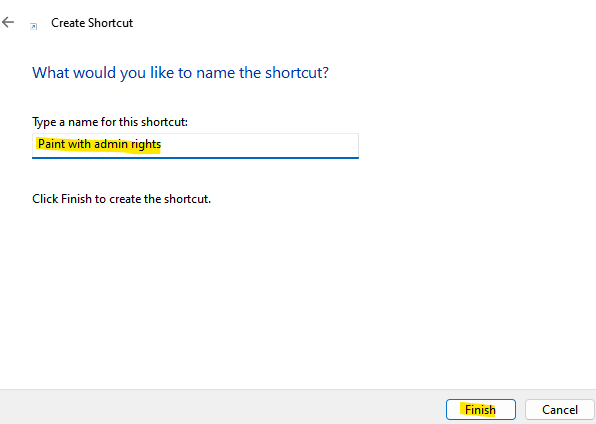
Krok 14: Twój niestandardowy skrót jest teraz pomyślnie tworzony.
Teraz idź na komputer stacjonarny, a kiedy klikniesz go dwukrotnie, poprosi o poświadczenia administracyjne. Następnie zostanie przechowywany w menedżerze poświadczeń i nie będzie wymagał hasła administracyjnego.
Jak zmienić ikonę skrótu
Utworzona ikona pojawi się automatycznie w trybie normalnym bez ikony. Dlatego jeśli chcesz zmienić ikonę, możesz postępować zgodnie z procesem:
Krok 1: Przejdź do ikony skrótu na komputerze, Kliknij prawym przyciskiem myszy na tym.
Krok 2: Następnie wybierz Nieruchomości Z menu.
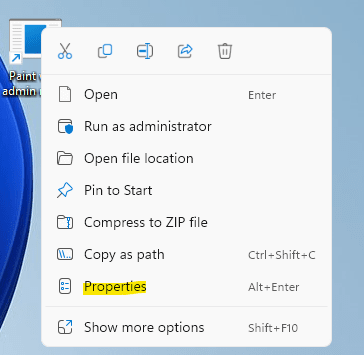
Krok 3: W oknie właściwości, pod kartą skrótu, kliknij Zmień ikonę.
Krok 4: Teraz zobaczysz monit o potwierdzenie - ikona zmiany.
Naciskać OK.
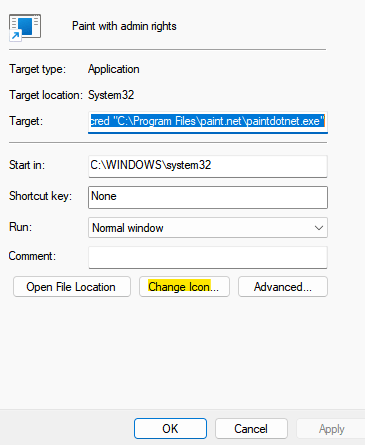
Krok 5: W polu dialogu ikony zmiany wybierz ikonę z ikony wybierz z poniższej listy lub kliknij Przeglądaj, aby przeglądać pobrany plik ikon z systemu.
Po wybraniu naciśnij OK Aby zapisać zmiany.
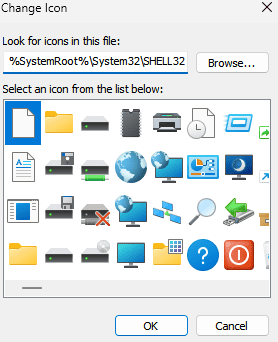
Krok 6: z powrotem w oknie właściwości, naciśnij Stosować i wtedy OK zastosować zmiany i wyjść.
Krok 7: Teraz przejdź do komputera stacjonarnego, a powinieneś zobaczyć, że nowa ikona jest stosowana do pliku skrótów.
Kliknij dwukrotnie, aby uruchomić skrót, aby uruchomić program z prawami administracyjnymi i musisz wprowadzić hasło administratora tylko w tym czasie.
Naciśnij Enter, aby kontynuować.
Teraz, od następnego razu, standardowy użytkownik/s może po prostu dwukrotnie kliknąć skrót programu, aby uruchomić go z prawami administratora, bez wprowadzania hasła administratora.
Wynika to z faktu, że według Savecred Składnia w poleceniu zapisuje hasło administratora, aby umożliwić standardowym użytkownikom uruchomienie programu z prawami administracyjnymi bez konieczności wprowadzania hasła administratora.
Jak sprawdzić poświadczenia systemu Windows
Możesz także sprawdzić zapisane hasło w menedżerze danych Windows. W tym celu postępuj zgodnie z poniższym procesem:
Krok 1: Naciśnij Win + r Klucze jednocześnie na klawiaturze, aby uruchomić okno polecenia RN.
Krok 2: W polu wyszukiwania polecenia Uruchom wpisz kontrola.exe i naciśnij Enter.
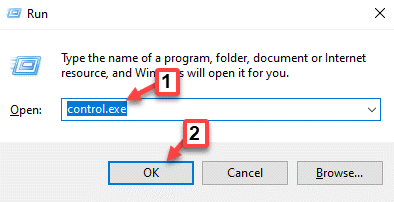
Krok 3: To otworzy okno panelu sterowania.
Tutaj przejdź do Widok przez pole i wybierz Kategoria z rozwijanego obok niego.
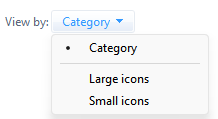
Na liście kliknij Konta użytkowników.
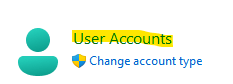
Krok 4: W następnym oknie przejdź do prawej strony i kliknij Menedżer poświadczeń.
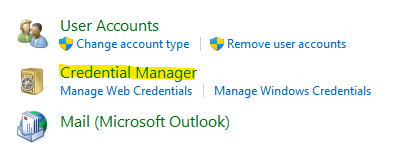
Krok 5: Teraz przejdź do prawej strony okna.
W sekcji Zarządzaj poświadczeniami kliknij poświadczenia systemu Windows, a tutaj znajdziesz zapisane hasło.
*Notatka - Jeśli w dowolnym momencie w przyszłości chcesz odwołać dostęp do administratora standardowego użytkownika dla określonej aplikacji lub programu, wszystko, co musisz zrobić.
Jak uruchomić program z prawami administracyjnymi za pomocą harmonogramu zadań
1 - Wyszukaj Harmonogram zadań W wyszukiwaniu paska zadań i kliknij go
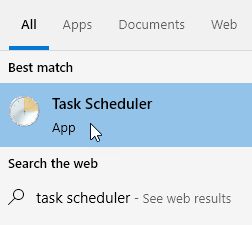
2 - kliknij Utwórz zadanie
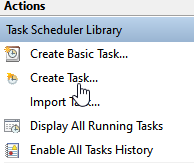
3 - Wymień zadanie
4 - Wybierz czy użytkownik jest zalogowany, czy nie
5 - Wybierz Biegać z najwyższymi uprzywilejowanymi
6 - Kliknij OK
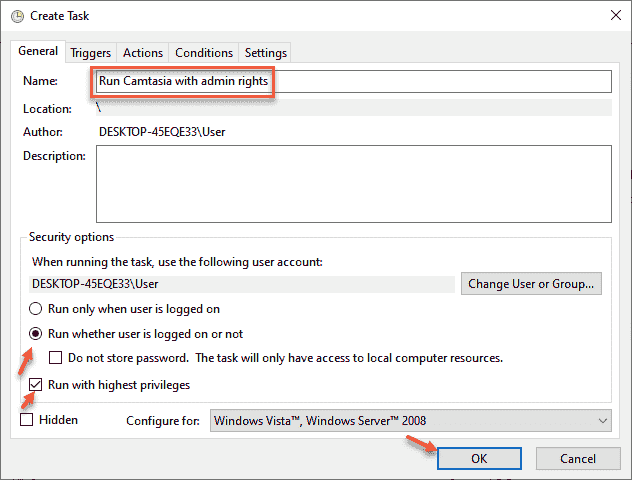
8 - Kliknij kartę akcji
9 - Teraz upewnij się Rozpocznij program Opcja jest wybrana w Działanie:
Teraz kliknij Przeglądać i przejrzyj do pliku exe. Plik exe będzie znajdujący się w folderze zlokalizowanym w C: \ Pliki programu Lub C: \ Program Files (x86).
10 - Kliknij OK
11 . Kliknij OK ponownie
12 Wprowadź hasło administratora ponownie
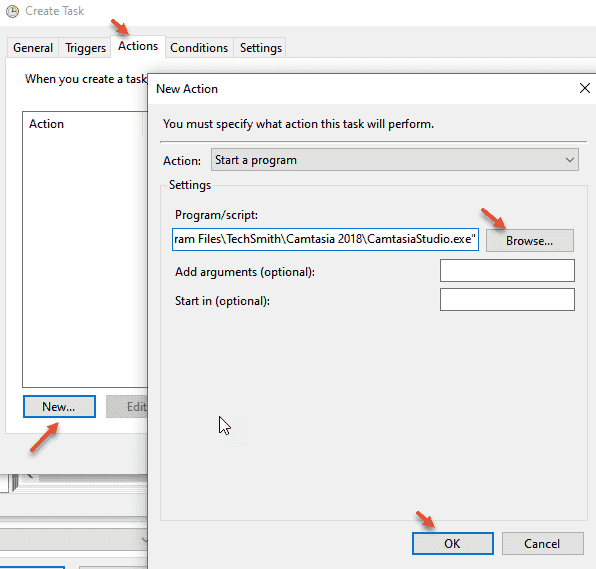
Jak umożliwić standardowym użytkownikom uruchomienie programu z prawami administracyjnymi poprzez zmianę uprawnień
Podczas tworzenia metody skrótów jest znacznie łatwiejsze dla administratora, aby umożliwić standardowym użytkownikom uruchomienie programu z prawami administratora, zmiana uprawnień dla programu docelowego lub pliku pozwala również standardowi użytkownikowi mieć dostęp do administratora. Jednak zmieniając pozwolenie, standardowy użytkownik nie ma dostępu do edycji żadnych innych ustawień systemu, które mogą być potrzebne dla programu, na przykład edytora rejestru.
Jednak fakt, że pozwala standardowi użytkownikowi uruchamiać program tylko z prawami administracyjnymi, działa na korzyść tej metody. Zobaczmy, jak zmienić pozwolenie na folder programu:
*Notatka - Zanim przejdziesz do zmian, upewnij się, że jesteś zalogowany do administratora ASS.
Krok 1: Kliknij prawym przyciskiem myszy folder programu i wybierz Pokaż więcej opcji.
Krok 2: Następnie wybierz Nieruchomości z podmenu.
*Notatka - W przypadku niektórych programów zmiana zgody bezpieczeństwa na plik EXE działa, ale w przypadku Ceriaon Porgrams wymagana jest zmiana persmisji bezpieczeństwa dla całego folderu.
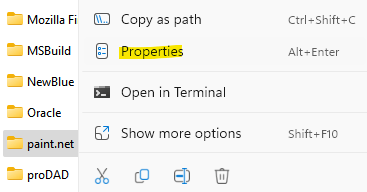
Krok 3: W oknie właściwości wybierz Bezpieczeństwo patka.
Kliknij Edytować.
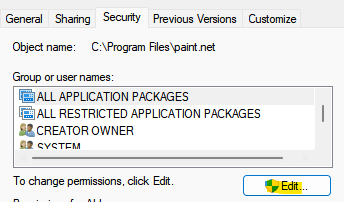
Krok 4: W oknie dialogowym uprawnienia kliknij Dodać.
Krok 5: Dodaj użytkownika i kliknij OK.
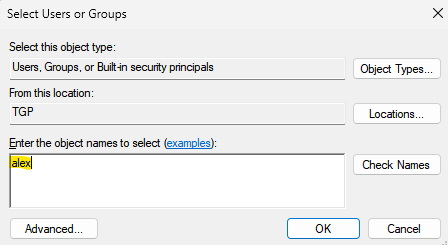
Krok 6: Podaj użytkownikowi pełną kontrolę i kliknij stosować I OK.
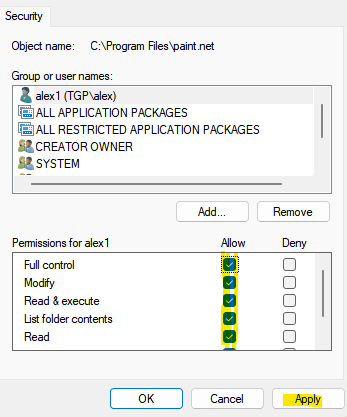
*Notatka - Możesz także kliknąć przycisk Dodaj, jeśli chcesz dodać nowego użytkownika, a następnie pełny dostęp do sterowania.
Naciśnij Zastosuj, a następnie OK, aby zapisać zmiany i wyjść.
- « Napraw mikrofon, który nie działa w systemie Windows 11
- Jak naprawić problem z upuszczeniem Discord FPS na komputerze systemu Windows »

