Napraw mikrofon, który nie działa w systemie Windows 11
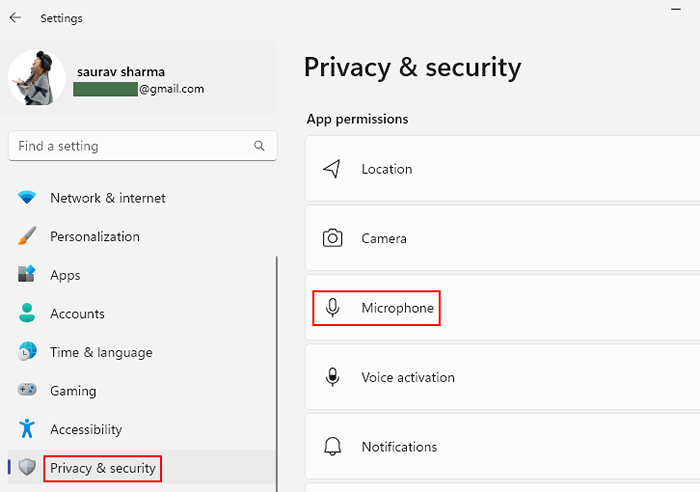
- 1097
- 182
- Maurycy Napierała
Mikrofon jest jednym z najważniejszych elementów komputera, a gdy napotyka problem, może być frustrujące. Ponadto, wraz z uruchomieniem wszystkich nowych systemu Windows 11, wielu użytkowników jest mylonych z tym, jak rozwiązywać problemy z mikrofonem.
Niezależnie od tego, czy uczestniczysz w spotkaniu zespołu online, uczestniczysz w zajęciach online, czy po prostu łączysz się z przyjacielem online, przez Skype, Discord, Zoom lub Microsoft Teams, potrzebujesz dobrego i działającego mikrofonu. Ale kiedy mikrofon nie działa prawidłowo z jakiegoś powodu, możesz napotkać trudności w komunikacji.
Mikrofon może odciąć, powodować zakłócenia jakości dźwięku, nie wykryty lub może przestać działać całkowicie podczas połączeń głosowych, czatu wideo lub podczas nagrywania dźwięku. Ten problem może wystąpić w przypadku mikrofonu systemowego, słuchawek lub mikrofonu zewnętrznego (USB) lub obu.
Podczas gdy system Windows 11 ma wiele funkcji i łatwy w użyciu interfejs, możesz być mylony z procesem rozwiązywania problemów, jeśli nie czujesz się jeszcze komfortowo z nowym systemem operacyjnym. Ten post poprowadzi Cię, jak sfinować problemy z mikrofonem na komputerze systemu Windows 11. Zobaczmy, jak.
Spis treści
- Metoda 1: Sprawdź ustawienia prywatności
- Metoda 2: Ustaw mikrofon jako domyślny
- Metoda 3: Jeśli inni cię nie słyszą
- Metoda 5: Co jeśli masz problem z mikrofonem na Skype
- Metoda 6: Uruchom nagrywanie systemu Windows Audio Problemser
- Metoda 7: Usuń echo z mikrofonu
- Metoda 8: Sprawdź, czy sterownik urządzenia jest wyłączony
- Metoda 9: Zaktualizuj sterowniki urządzeń
Metoda 1: Sprawdź ustawienia prywatności
Aplikacje w twoim systemie mogą nie mieć dostępu do mikrofonu, jeśli jest on wyłączony z ustawień prywatności. Wykonaj poniższe kroki, aby włączyć mikrofon w ustawieniach prywatności:
Krok 1: wciśnij Win + i klawisze razem na klawiaturze, aby otworzyć Ustawienia okno.
Krok 2: w Ustawienia aplikacja, przejdź do lewej strony panelu i kliknij Prywatność i bezpieczeństwo.
Krok 3: Teraz przejdź do prawej strony, przewiń w dół i zlokalizuj Uprawnienia do aplikacji.
Pod nim kliknij Mikrofon
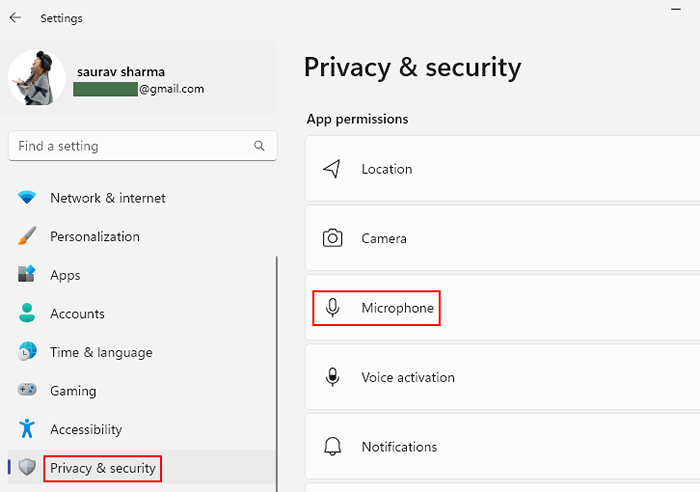
Krok 4: Na następnym ekranie, po prawej stronie, przejdź do Pozwól aplikacjom uzyskać dostęp do mikrofonu i sprawdź, czy jest włączony.
Jeśli nie, przenieś przełącznik w prawo, aby go włączyć.
Krok 5: Teraz kliknij Pozwól aplikacjom uzyskać dostęp do mikrofonu Aby rozwinąć sekcję.
Znajdziesz listę wszystkich aplikacji Windows. Znajdź swoją aplikację i włącz ją do dostępu do mikrofonu, jeśli jeszcze nie jest.
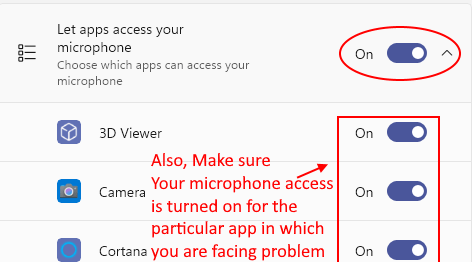
*Notatka - Wymienione tutaj aplikacje to tylko nowe, a nie wszystkie zainstalowane w twoim systemie, stąd sugeruje się, aby włączyć zezwolenie na mikrofon dla wszystkich aplikacji. Postępuj zgodnie z poniższym krokiem, aby umożliwić dostęp do mikrofonu dla wszystkich aplikacji komputerowych:
Krok 6: Przewiń w dół i przejdź do opcji - Pozwól aplikacjom stacjonarnym uzyskać dostęp do mikrofonu.
Przesuń suwak w prawo, aby go włączyć.
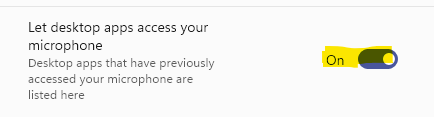
Teraz wróć do używanej aplikacji, a mikrofon dla aplikacji powinien teraz działać.
Metoda 2: Ustaw mikrofon jako domyślny
Czasami problemy z mikrofonem mogą pojawić się po prostu dlatego, że nie jest skonfigurowane jako domyślne. Zobaczmy, jak:
Krok 1: wciśnij Win + r klucze jednocześnie na klawiaturze, aby uruchomić Uruchom polecenie okno.
Krok 2: w Uruchom polecenie Pole wyszukiwania, wpisz MMSYS.Cpl i naciśnij Enter, aby otworzyć okno dialogowe.
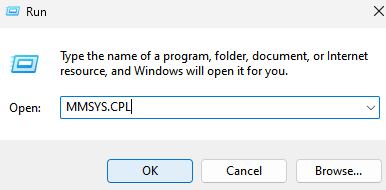
Krok 3: w Dźwięk Dialog, przejdź do Nagranie karta i wybierz poprawność Mikrofon.
Teraz naciśnij Ustaw domyślnie przycisk na dole.
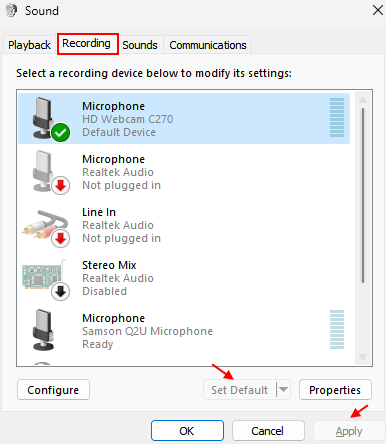
Krok 4: Dodatkowo kliknij dwukrotnie Mikrofon otworzyć to Nieruchomości Dialog.
Krok 5: Tutaj wybierz Poziomy zakładka i zwiększ Głośnik Poziom głośności do maks.
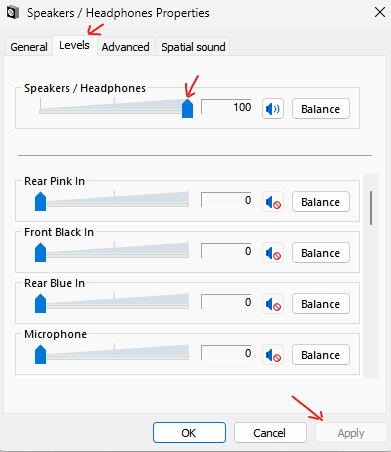
Krok 6: Możesz także zwiększyć Zwiększenie wydajności mikrofonu poziom, jeśli jest dostępny.
Naciskać Stosować i wtedy OK Aby zapisać zmiany i wyjść.
Z powodzeniem ustawiłeś pożądanych Mikrofon Jako domyślnie, a to powinno rozwiązać wszelkie problemy z mikrofonem na komputerze Windows 11.
Metoda 3: Jeśli inni cię nie słyszą
Podczas gdy pierwsze kilka rzeczy musisz sprawdzić, czy słuchawki jest poprawnie podłączone do urządzenia, a to nie powoduje problemu, jeśli to nie pomoże, sprawdź, czy słuchawki jest wybrane jako urządzenie wejściowe i przetestuj mikrofon. Oto jak:
Krok 1: Kliknij prawym przyciskiem myszy Początek i wybierz Ustawienia Z menu.
Krok 2: w Ustawienia aplikacja, kliknij System Opcja po lewej stronie.
Krok 3: Teraz przejdź do prawej strony i kliknij Dźwięk.
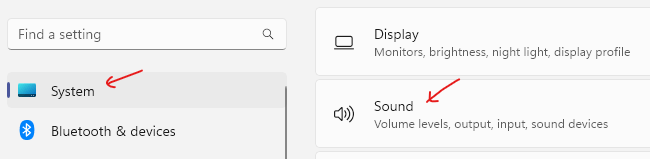
Krok 4: Na następnym ekranie, po prawej stronie, przewiń nieco i pod Wejście sekcja, idź do Wybierz urządzenie do mówienia lub nagrywania.
Tutaj kliknij rozwijane obok niego i sprawdź, czy słuchawki jest wybrane jako domyślne Mikrofon.
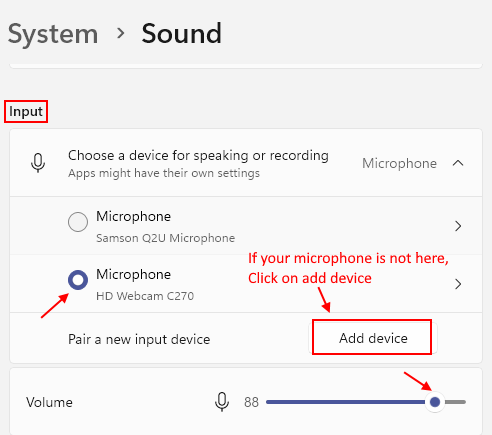
*Notatka - Jeśli nie, możesz ustawić go jako domyślnie po następstwie Kroki 1 Poprzez 3 W Metoda 2.
Krok 5: Jeśli twoje słuchawki nie jest jeszcze dodane jako urządzenie wejściowe, kliknij Dodaj urządzenie obok Połącz nowe urządzenie wejściowe.
Krok 6: Teraz kliknij Mikrofon Aby otworzyć jego ustawienia.
Krok 7: Na następnym ekranie, na prawym okienku, pod Ogólny Sekcja, kliknij rozwijane obok Audio (Pozwól aplikacjom i systemowi systemu Windows na korzystanie z tego urządzenia do dźwięku) i ustawić to Umożliwić.
Krok 8: Teraz idź do Ustawienia wejściowe i przejdź do Przetestuj swój mikrofon.
Kliknij Test rozpoczęcia przycisk, aby sprawdzić mikrofon i mówić o minimum 5 sekundy.
Krok 9: Kliknij Zatrzymywać się test po zakończeniu.
Może to pomóc w naprawie wszelkich problemów z mikrofonem na komputerze Windows 11.
Metoda 5: Co jeśli masz problem z mikrofonem na Skype
Krok 1: Początek Skype A w lewym górnym rogu kliknij trzy poziome kropki (Więcej) Obok nazwy Twojego profilu.
Wybierać Ustawienia z listy.
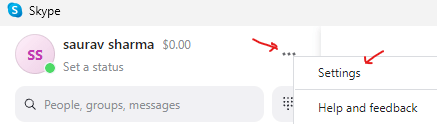
Krok 2: w Ustawienia Skype okno, kliknij Audio Video Opcja po lewej stronie.
Krok 3: Teraz idź na prawą stronę, przewiń w dół Audio, iść do Mikrofon.
Tutaj wybierz słuchawki z rozwijanego obok niego.
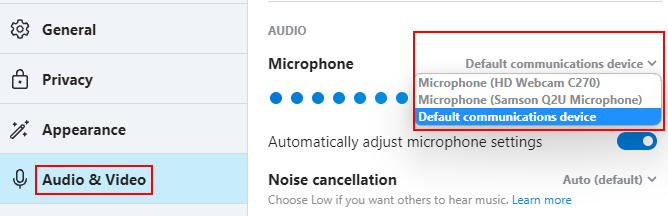
Krok 4: Wybierz także wybrany głośnik lub słuchawki w Głośnik Sekcja.
Krok 5: Możesz także kliknąć Audio testowe Aby sprawdzić wybrany głośnik lub mikrofon.
Możesz teraz komunikować się za pomocą Skype'a, a inne powinny być w stanie cię usłyszeć.
Metoda 6: Uruchom nagrywanie systemu Windows Audio Problemser
Krok 1: wciśnij Win + i Klawisze skrótów na klawiaturze, aby otworzyć Ustawienia App.
Krok 2: w Ustawienia okno, kliknij System Opcja po lewej stronie.
Krok 3: Teraz chwyć po prawej stronie i kliknij Dźwięk.
Krok 4: w Dźwięk ekran po prawej stronie, przewiń w dół do Zaawansowany Sekcja.
Tutaj, pod Rozwiązywanie problemów Opcja typowych problemów z dźwiękiem, kliknij Urządzenia wejściowe.
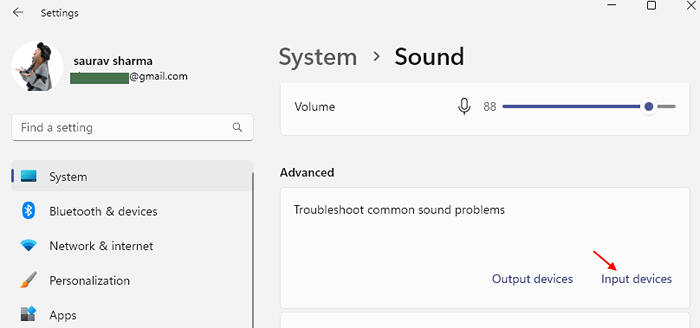
Krok 5: Nagrywanie dźwięku Narzędzie do rozwiązywania problemów zacznie działać.
Krok 6: Pokaże ekran, na którym musisz wybrać urządzenie, musisz rozwiązać problem.
Wybierać Mikrofon.
Krok 7: Narzędzie do rozwiązywania problemów zacznie teraz wykrywać wszelkie problemy.
Jeśli zidentyfikuje jakiekolwiek problemy, zastosuje poprawkę automatycznie.
Po zakończeniu zamknij rozwiązywanie problemów i okno Ustawienia. Uruchom ponownie system, a mikrofon powinien teraz działać dobrze.
Metoda 7: Usuń echo z mikrofonu
Jeśli istnieje echo wszystkiego, co mówisz na mikrofonie, może to być denerwujące. Podczas gdy korzystanie z słuchawek może naprawić problem mikrofonu zbierającego dźwięk głośnika komputera, nie zawsze może to pomóc. Są szanse, że jest pewne ustawienie dźwięku, które jest włączone i powodują problem. Postępuj zgodnie z poniższymi instrukcjami, aby pozbyć się problemu ECHO:
Krok 1: wciśnij Win + r klawisze razem na klawiaturze, aby otworzyć Uruchom polecenie.
Krok 2: w Uruchom polecenie okno, typ MMSYS.Cpl w pasku wyszukiwania i uderz Wchodzić otworzyć Dźwięk okno.
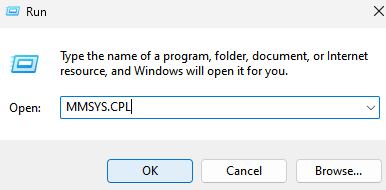
Krok 3: w Dźwięk Dialog, przejdź do Nagranie zakładka i kliknij dwukrotnie Mikrofon otworzyć Nieruchomości okno.
Krok 4: Teraz kliknij Słuchać karta, sprawdź, czy pole obok Posłuchaj tego urządzenia jest niezaznaczony.
Jeśli zostanie wybrane, odznacz pole i naciśnij OK Aby zapisać zmiany i wyjść.
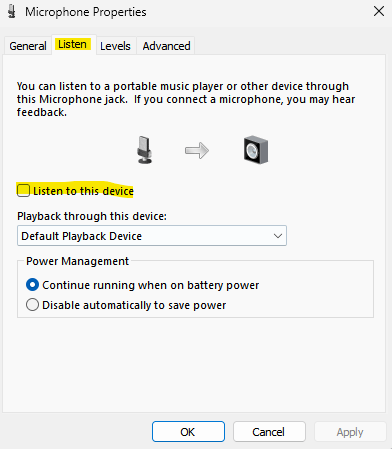
Po wybraniu tego pola może spowodować, że Twój dźwięk odbije się echem na mikrofonie. Unchecting To pole może pomóc w naprawie problemu mikrofonu na komputerze Windows 11.
Teraz słuchaj dźwięku wytwarzanego na mikrofonie. Po zakończeniu odznacz pudełko i naciśnij OK, aby wyjść.
Metoda 8: Sprawdź, czy sterownik urządzenia jest wyłączony
Krok 1: Kliknij prawym przyciskiem myszy Początek menu i wybierz Menadżer urządzeń.
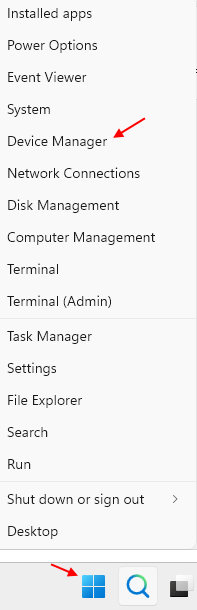
Krok 2: w Menadżer urządzeń okno, przejdź do Wejścia i wyjścia audio sekcja i kliknij go, aby go rozwinąć.
Kliknij prawym przyciskiem myszy Mikrofon i zlokalizuj Włącz urządzenie opcja. Jeśli widać opcję Włącz urządzenie w menu, oznacza to, że mikrofon jest wyłączony.
Po prostu kliknij Włącz urządzenie
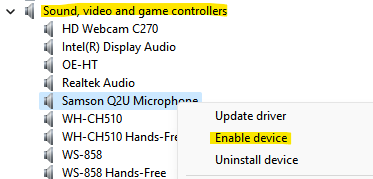
Po zakończeniu zamknij okno menedżera urządzeń, ponownie uruchom swój komputer, a problem mikrofonu należy naprawić.
Metoda 9: Zaktualizuj sterowniki urządzeń
Krok 1: wciśnij Win + r skrótki do otwarcia Uruchom polecenie okno.
Krok 2: w Uruchom polecenie Pasek wyszukiwania, wpisz devmgmt.MSC i uderz Wchodzić otworzyć Menadżer urządzeń okno.
Krok 3: w Menadżer urządzeń okno, kliknij, aby rozwinąć Wejścia audio i wyjścia Sekcja.
Kliknij prawym przyciskiem myszy Mikrofon i wybierz Uaktualnij sterownik Z menu kliknięcia prawym przyciskiem myszy.
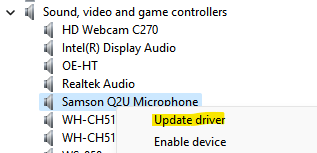
Krok 4: w Zaktualizuj sterowniki okno, kliknij Wyszukaj automatycznie sterowników opcja.
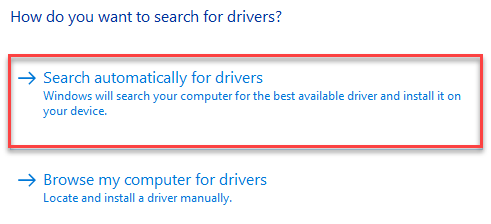
Teraz system Windows rozpocznie wykrywanie dowolnej aktualizacji dla sterownika. Jeśli jest dostępny, automatycznie zaktualizuje go do najnowszej wersji.
Po zakończeniu wyjdź z okna menedżera urządzeń i uruchom ponownie komputer. Teraz sprawdź, czy problem z mikrofonem jest ustalony.
Jeśli problem dotyczy Xbox mikrofon, a następnie przejdź do Ustawienia > Hazard > Przechwyty > Złapuj dźwięk podczas nagrywania gry > wyłączyć.
Jeśli to nie działa, musisz sprawdzić, czy sprzęt audio działa dobrze. Na przykład, jeśli używasz zewnętrznego mikrofonu, jak mikrofon USB, usuń go z portu i podłącz inny port, aby sprawdzić, czy teraz działa. Zaleca się podłączenie mikrofonu USB bezpośrednio do portów urządzeń i nie używać przedłużacza. Upewnij się, że mikrofony nie są luźno połączone, sznurki lub kable nie są uszkodzone, mikrofon jest bliżej ust lub jeśli fizyczna wycisza mikrofonu nie jest włączona.
Alternatywnie możesz również spróbować nagrywać głos, aby sprawdzić dwukrotnie, że jest rzeczywiście problem z mikrofonem lub jest jakiś inny problem. Jeśli problem z mikrofonem jest tylko podczas gry w grze lub niezgodę, powiększ lub inne podobne aplikacje, rozwiąż problem z mikrofonem z określonymi aplikacjami.
Co więcej, może to zabrzmieć oczywisto, ale upewnij się, że nie ma luźnego połączenia.
- « Jak rozwiązać błąd sieci Twitch 2000 w systemie Windows
- Jak umożliwić standardowym użytkownikom uruchomienie programu z prawami administracyjnymi w systemie Windows 11 lub 10 »

