Jak rozwiązać błąd sieci Twitch 2000 w systemie Windows
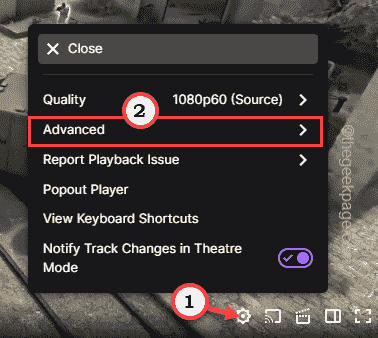
- 4431
- 883
- Pan Jeremiasz Więcek
Twitch stał się nazwą gospodarstwa domowego wśród graczy i streamerów od czasu premiery w 2011 roku. Twitch wysyła regularne aktualizacje i łatki do aplikacji klient. Ale jedną z problemów, która często zakłóciła streamerów Twitch, jest „Błąd sieci 2000". Twitch zwykle nie pokazuje tego komunikatu o błędzie. Ale jeśli używasz złego połączenia sieciowego lub ustawienia Wi -Fi są błędnie konfigurowane, zauważysz ten komunikat o błędzie.
Obejścia -
1. Sprawdź połączenie sieciowe. Czasami złe połączenie sieciowe może spowodować ten problem.
2. Zamknij i ponownie unów drganie.
3. Spróbuj odświeżyć witrynę kilka razy. Drobne problemy można naprawić za pomocą zwykłego odświeżenia.
Spis treści
- Napraw 1 - wyloguj się i ponownie login
- Fix 2 - Uruchom drganie na karcie prywatnej
- Napraw 3 - Wyjmij ciasteczka przeglądarki
- Napraw 4 - Wyłącz AdBlocker i rozszerzenia
- Napraw 5 - Wyłącz tryb niskiego opóźnienia
- Napraw 6 - Zatrzymaj antywirus
Napraw 1 - wyloguj się i ponownie login
Najłatwiejszym rozwiązaniem tego problemu jest po prostu wylogowanie się z Twitcha i ponowne login.
1. Otwórz drganie.
2. Po otwarciu drgania dotknij swojego konta w prawym rogu.
3. Później po prostu dotknij „Wyloguj".
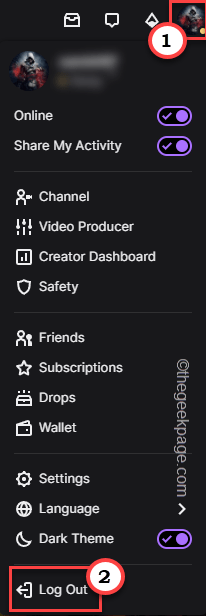
Powinieneś zostać wylogowany z drgania.
4. Teraz możesz łatwo zalogować się do Twitcha.
5. Aby to zrobić, po prostu dotknij „Zaloguj sie".
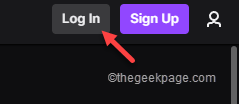
6. Po prostu wprowadź swoją nazwę użytkownika i hasło w poszczególnych polach (zwykle jeśli poświadczenia konta są zapisywane w przeglądarce. Być może nie będziesz musiał ponownie wejść do żadnych szczegółów.)
7. Uzyskiwać "Zaloguj sie".
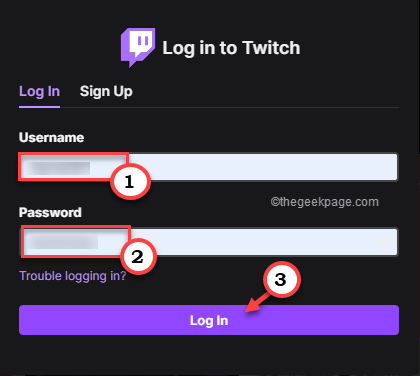
8. Zostaniesz wysłany kod bezpieczeństwa do zarejestrowanego e-mail-ID/Mobile.
9. Po prostu wprowadź ten kod na stronie logowania Twitch i należy go zalogować automatycznie.
Teraz uruchom dowolny strumień ze strony głównej i sprawdź, czy to działa.
Fix 2 - Uruchom drganie na karcie prywatnej
1. Początkowo otwórz Google Chrome.
2. Następnie dotknij trzy kropki menu i dotknij „Nowa karta Incognito„Aby otworzyć nową zakładkę Incognito.
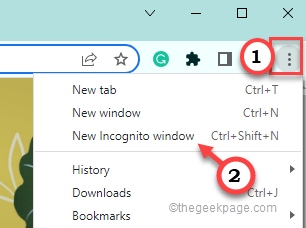
3. Na zakładce Incognito uruchom Twitch. Być może będziesz musiał zalogować się ze swoimi poświadczeniami.
Teraz sprawdź, czy to działa.
Napraw 3 - Wyjmij ciasteczka przeglądarki
Czasami przechowywane pliki cookie przeglądarki mogą być przyczyną tego problemu.
Pokazaliśmy kroki, jak wyczyścić pliki cookie z Google Chrome i Microsoft Edge.
Google Chrome -
1. Po skrajnej lewej stronie przeglądarki dotknij trzech kropek (⋮).
2. Następnie kliknij „Wyczyść dane przeglądania" opcja.
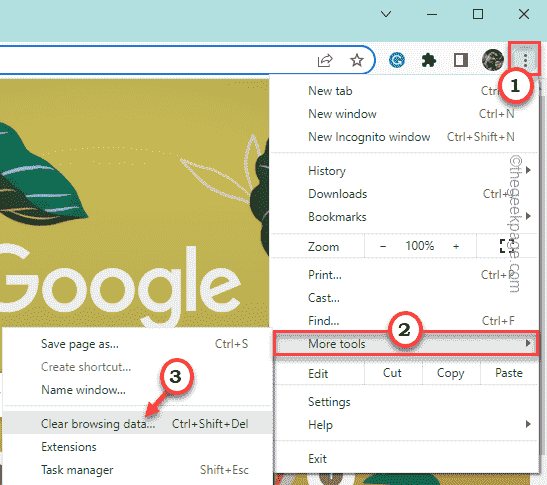
4. Teraz otworzy się nowa karta. Możesz wyczyścić dane przeglądania.
5. Następnie kliknij sekcję „Zakres czasu:” i wybierz „Cały czas”Spośród wszystkich opcji.
6. W następnym kroku po prostu sprawdzać te opcje -
Przeglądanie plików cookie i inne obrazy buforowane obrazy i pliki
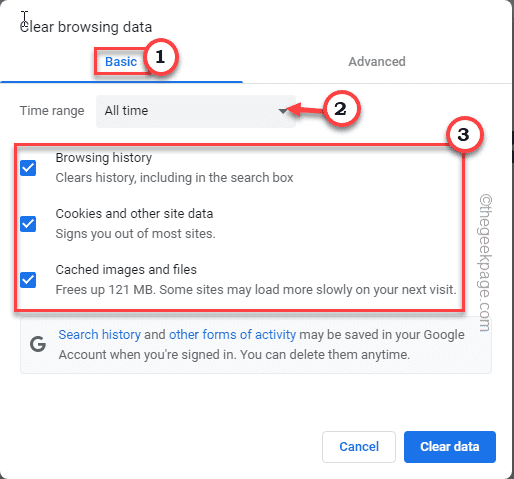
7. Następnie przejdź do „Zaawansowany”Tab.
8. Tutaj znajdziesz wiele parametrów.
Możesz sprawdzić „Pobierz historię" skrzynka.
Ale nie Sprawdź "Hasła i inne dane logowania", I "Data formy autofill".
7. Po zakończeniu wyboru dotknij „Wyczyść dane" opcja.
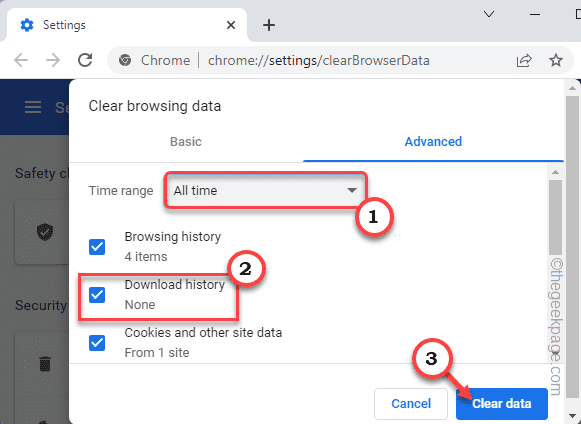
W ten sposób możesz łatwo wyczyścić pliki przechowywane przez Google Chrome.
Microsoft Edge -
1. Uruchom Microsoft, jeśli jeszcze nie jest otwarty.
2. Otwórz nową kartę i wklej następujący wiersz w pasku adresu. Naciśnij Enter do
edge: // Ustawienia/prywatność
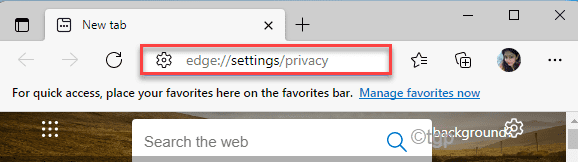
3. Teraz po prostu przejdź do obszaru „Clear Browing Data”.
4. Następnie dotknij podświetlonego pudełka, które mówi „Wybierz, co oczyścić".
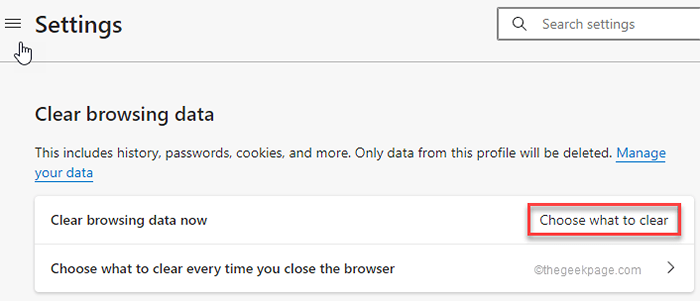
5. Wybierz ustawienia „zakresu czasu”, aby „Cały czas".
6. Sprawdzać "Historia przeglądania„”Pobierz historię" I "Pliki cookie i inne dane witryny".
7. Uzyskiwać "Wyczyść dane„Aby usunąć wszystkie tymczasowe pliki danych.
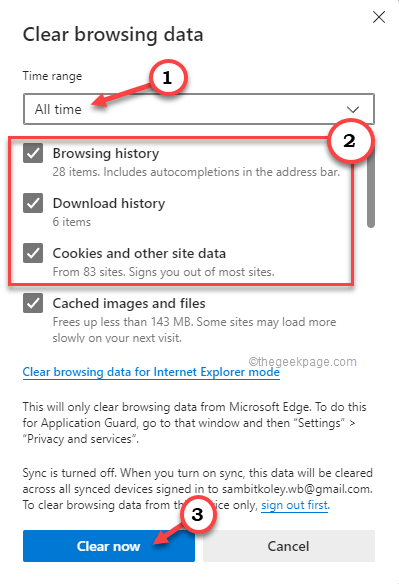
Powinno to usunąć wszystkie dane przeglądania w Microsoft Edge.
Napraw 4 - Wyłącz AdBlocker i rozszerzenia
Doświadczenie Twitcha może się zmienić z dobrym rozszerzeniem. Ale adblockery i blokery skryptów mogą mieć również negatywny wpływ.
2. W przeglądarce Chrome dotknij trzy kropki menu (⋮) i kliknij „Więcej narzędzi>".
3. Następnie dotknij „Rozszerzenia„Aby otworzyć listę rozszerzeń w Google Chrome.
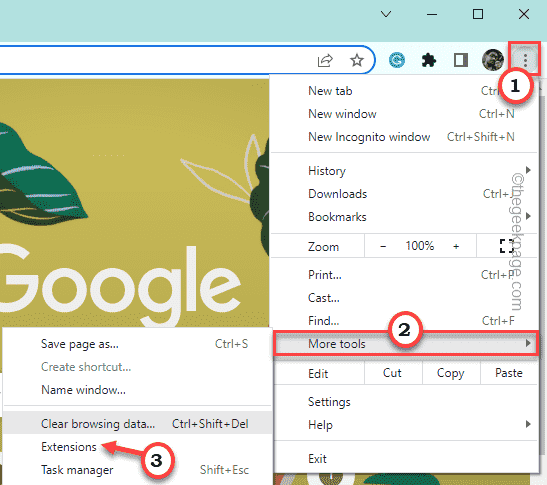
4. Na tej liście rozszerzeń wyłącz wszystkie rozszerzenia jeden po drugim.
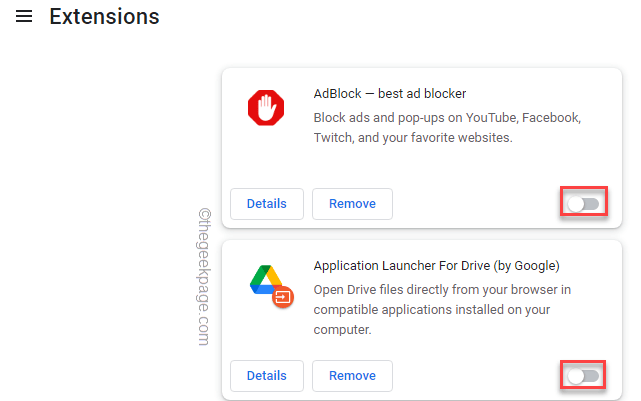
Po wyłączeniu wszystkich rozszerzeń otwórz Twitch i sprawdź, czy to się ułoży.
Napraw 5 - Wyłącz tryb niskiego opóźnienia
Wyłączenie trybu niskiego opóźnienia w niektórych konkretnych strumieniach działało dla wielu użytkowników.
1. W Twitch otwórz dowolny strumień.
2. Teraz dotknij ikonę sprzętu (⚙) Na dole strumienia i dotknij „Zaawansowany".
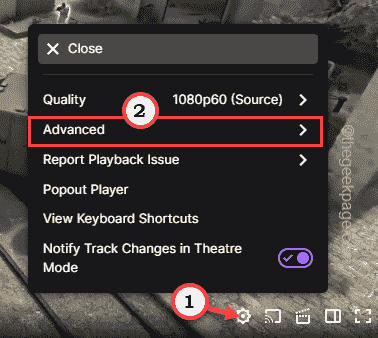
3. Teraz tylko wyłączyć coś „„Małe opóźnienia" tryb.
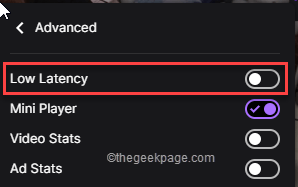
Teraz sprawdź, czy nadal stoisz przed kodem błędu sieci 2000, czy nie.
Napraw 6 - Zatrzymaj antywirus
Czasami antywirus może utrudniać strumień drgania.
1. Antywirus zwykle działa za sobą, ikona powinna być ukryta. Więc dotknij znaku strzałki na pasku zadań.
2. Poszukaj ikonę antywirusową, którą masz. Gdy go znajdziesz, dotknij go, a następnie kliknij „Zatrzymaj ochronę„Zatrzymać antywirus w twoim systemie.
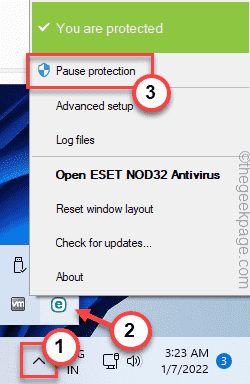
Teraz otwórz strumień drgania i sprawdź, czy się uda.
Alternatywne rozwiązania -
1. Użyj innej przeglądarki, takiej jak Microsoft Edge, Firefox, Brave itp. ponieważ Twitch działa bezbłędnie na prawie wszystkich najnowszych przeglądarkach.
2. Ponieważ Twitch kończy obsługę klienta Twitch Desktop, nie można go już używać. Alternatywnie możesz spróbować użyć aplikacji Twitch na iOS i Androida.
- « Jak dodać menu rozwijane w Microsoft Excel
- Napraw mikrofon, który nie działa w systemie Windows 11 »

