Jak dodać menu rozwijane w Microsoft Excel
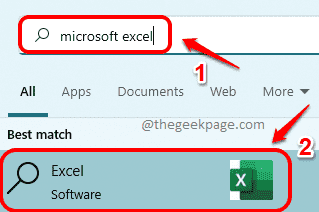
- 2374
- 108
- Seweryn Augustyniak
Możesz być zbierającym dane w swojej organizacji lub w szkole lub na studiach. Możesz mieć plik Excel i ten plik może wymagać wypełnienia tak wielu różnych ludzi. Sposób, w jaki ludzie wprowadzają dane, zależy od nich i może zawierać wiele błędów, a nawet danych, które mogą nie być w wymaganym zakresie. Pod koniec dnia możesz ostatecznie mieć najgorsze poprawianie bólu głowy i zastępowanie wszystkich danych na świecie.
Czy istnieje sposób, w jaki możesz ograniczyć dane, które można wprowadzić do określonej komórki, na przykład egzekwowanie listy rozwijanej? Po egzekwowaniu menu rozwijanego dla konkretnej komórki, dane można wprowadzić do tej komórki tylko poprzez pozostanie w granicach rozwijanych.
W tym artykule wyjaśniamy kilka prostych kroków, w jaki sposób możesz łatwo dodać menu rozwijane do komórek Excel. Mam nadzieję, że artykuł okaże się przydatny.
Jak dodać menu rozwijane w programie Excel
Krok 1: Tuż obok ikony menu Windows Start kliknij Szukaj ikona na pasku zadań.
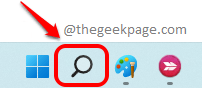
Krok 2: W oknie paska wyszukiwania wyszukaj Microsoft Excel i kliknij Przewyższać z Najlepszy mecz Sekcja.
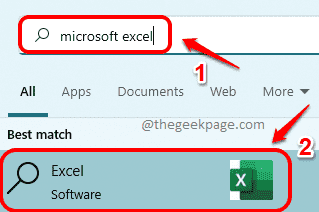
Krok 3: Po uruchomieniu programu Excel zaczniemy od utworzenia menu rozwijanego. Utworzymy to na Arkusz2 excel, w tym przykładzie. W tym celu kliknij Arkusz2 w dolnej części okna Excel, jak pokazano na zrzucie ekranu poniżej.
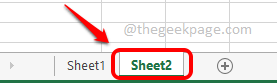
Krok 4: Teraz w arkuszu2, Wpisz w menu rozwijanym zawartość gdziekolwiek. Użyłem kolumny A do wpisania zawartości.
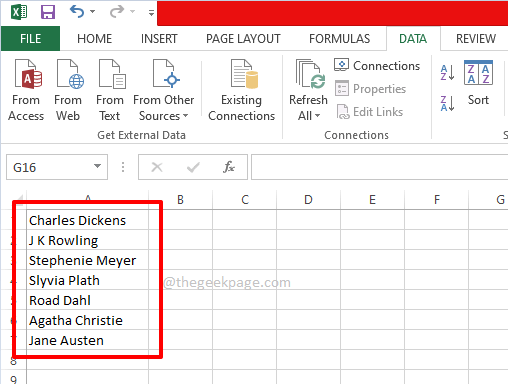
Krok 5: Po przygotowaniu źródła menu rozwijanego posłajmy tę zawartość źródła w naszym głównym arkuszu Excel.
W przypadku tego kliknięcia Arkusz 1 w dolnej części okna, a następnie Wybierz wszystkie komórki gdzie chcesz zastosować menu rozwijane. Lub jeśli chcesz, aby menu rozwijane zostało zastosowane do pojedynczej komórki, po prostu kliknij tę pojedynczą komórkę.
W poniższym przykładzie mam kolumnę o nazwie Autor i wybrałem niektóre komórki z A2 do A13 i chcę, aby menu rozwijane zostało zastosowane do każdej z tych komórek.
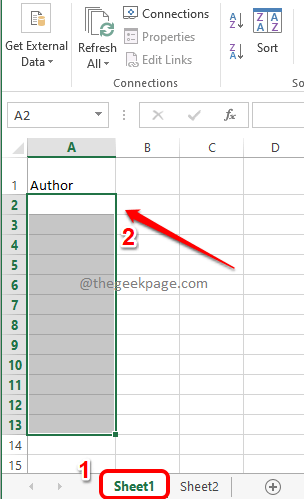
Krok 6: Ponownie upewnij się, że komórki są wybierane. Możesz wybrać nawet pojedynczą komórkę, to jest całkowicie w porządku.
Jak następny, kliknij DANE Karta w górnym panelu. Teraz kliknij Walidacja danych rozwijana a następnie kliknij Walidacji danych opcja.
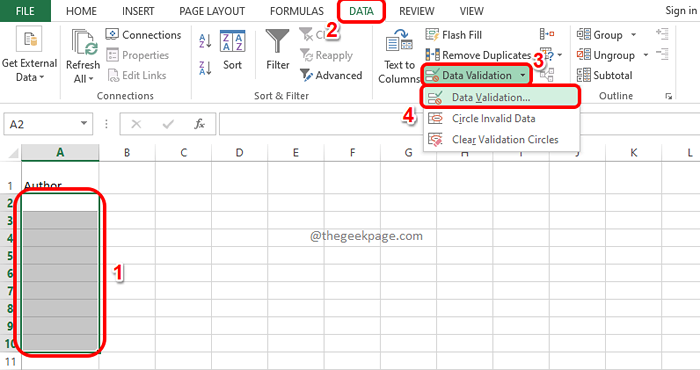
Krok 7: Będziesz teraz otwarty okno sprawdzania poprawności danych. Kliknij na Ustawienia karta Najpierw. Teraz z menu rozwijanego powiązanego z opcją Umożliwić, Kliknij opcję nazwaną Lista. Na koniec kliknij Źródło ikona do wybrania listy źródłowej.
Jeśli masz jakieś wątpliwości, zapoznaj się z zrzutem ekranu poniżej.
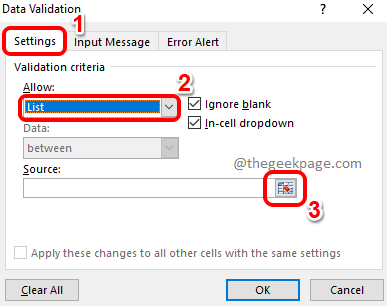
Krok 8: Będziesz mógł zobaczyć Walidacji danych okno (oznaczone na zielono), nic do zrobienia w tym oknie.
Ponieważ źródło menu rozwijanego znajduje się w arkuszu, kliknij Arkusz2 Pierwszy.
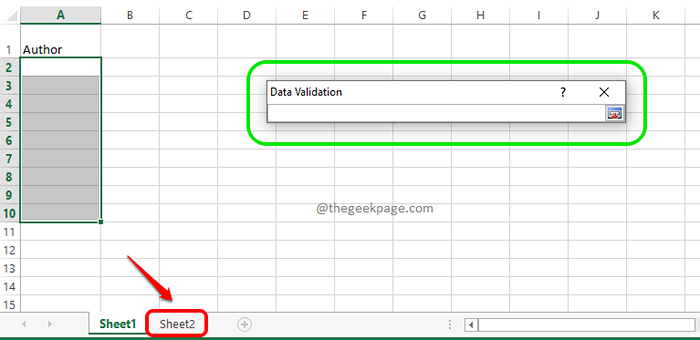
Krok 9: Teraz po prostu Przeciągnij i wybierz komórki że przygotowałeś wcześniej. Po wybraniu komórek źródłowych okno sprawdzania poprawności danych zostanie automatycznie wypełnione. Na koniec kliknij źródło Ikona jeszcze raz.
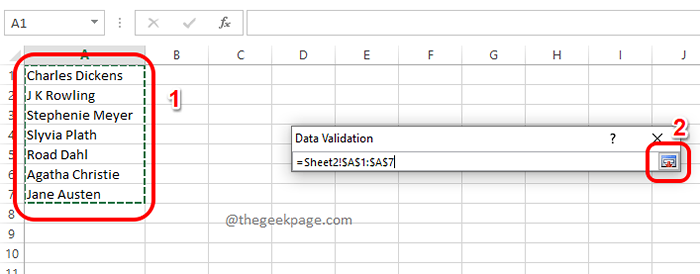
Krok 10: Po powrocie w oknie sprawdzania poprawności danych będziesz mógł zobaczyć, że Twoja lista źródeł jest wypełniona. Po prostu uderz OK przycisk.
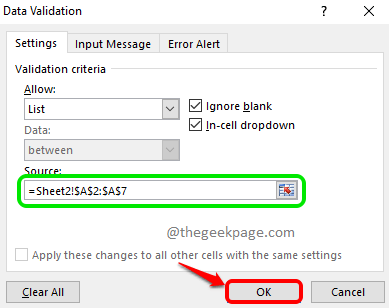
Krok 11: Wrócisz teraz na swój główny arkusz Arkusz 1. Viola, możesz teraz zobaczyć, że wszystkie komórki, które początkowo wybrałeś, mają teraz menu rozwijane.
Tylko wartości w menu źródłowym rozwijanym można przypisać do każdej z tych komórek. Cieszyć się!
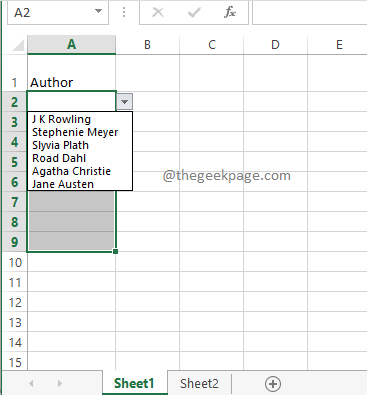
Jeśli spróbujesz dwukrotnie kliknąć komórkę, a następnie spróbuj wpisać jakąś wartość, która nie jest obecna w źródle rozwijanym, otrzymasz wiadomość z informacją Warto wprowadzona wartość jest nieprawidłowa. W ten sposób cel ograniczania wartości, które można wprowadzić do komórki, jest spełniony.
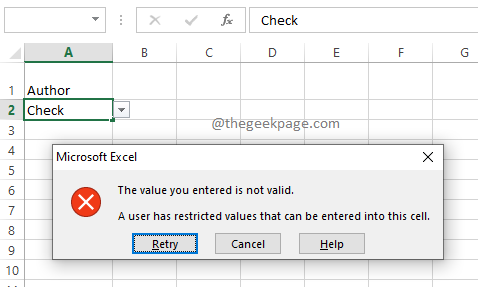
Powiedz nam w sekcji komentarzy, czy uważasz, że artykuł.
Sprawdzaj więcej sztuczek i wskazówek.
- « Jak szybko usunąć puste wiersze w Microsoft Excel
- Jak rozwiązać błąd sieci Twitch 2000 w systemie Windows »

