Jak szybko usunąć puste wiersze w Microsoft Excel
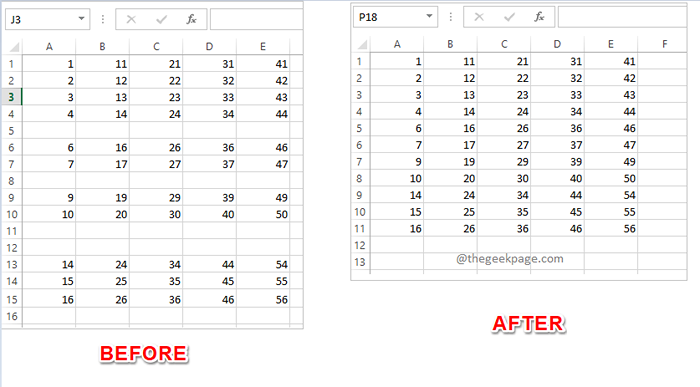
- 3601
- 594
- Ignacy Modzelewski
Nikt nie ma argumentu, jeśli chodzi o puste rzędy w arkuszach Excel. Oczywiście są ogromną uciążliwością. Zbieranie danych z pliku Excel z pustymi wierszami może prowadzić do błędów. Jeśli w grę wchodzą jakieś procedury automatyzacji, zdecydowanie puste rzędy dają wiele kłopotów. Za wszelką cenę każdy chce, aby puste rzędy zniknęły, to również z minimalnymi krokami.
Jak więc szybko pozbyć się tych twórców problemów? Cóż, nie damy ci ani jednego rozwiązania, zamiast tego damy ci 5 rozwiązań, z których możesz wybrać swój ulubiony!
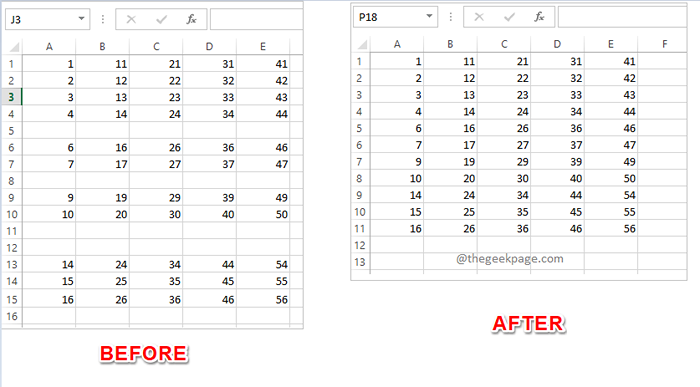
Czytaj dalej, aby dowiedzieć się, w jaki sposób możesz łatwo usunąć puste rzędy z arkuszy Excel, z najprostszymi krokami, za pomocą 5 różnych metod.
Spis treści
- Rozwiązanie 1: ręcznie wybierając i usuwając puste wiersze
- Rozwiązanie 2: Korzystanie z funkcji specjalnej
- Rozwiązanie 3: metodą filtra
- Rozwiązanie 4: metoda sortowania
- Rozwiązanie 5: Korzystanie z funkcji Znajdź i zastąpienie
Rozwiązanie 1: ręcznie wybierając i usuwając puste wiersze
Nie znamy nikogo lubi niczego podręcznika i że to wszystko jest w dzisiejszych czasach. Ale jeśli do usunięcia jest tylko kilka pustych wierszy, ręczne usunięcie jest z pewnością coś, co możesz rozważyć.
Aby ręcznie usunąć puste wiersze, po pierwsze, Przytrzymaj klucz Ctrl. Utrzymaj klawisz CTRL naciśnięty i cpolizaj na głowach pustych rzędów że chcesz usunąć. Możesz nawet wybrać inne niechciane rzędy, nie muszą być puste, aby zostać usunięte.
Po wybraniu wszystkich wierszy do usunięcia, po prostu Kliknij prawym przyciskiem myszy i kliknij Usuwać opcja. To wszystko, wszystkie wybrane wiersze zostałyby teraz usunięte.
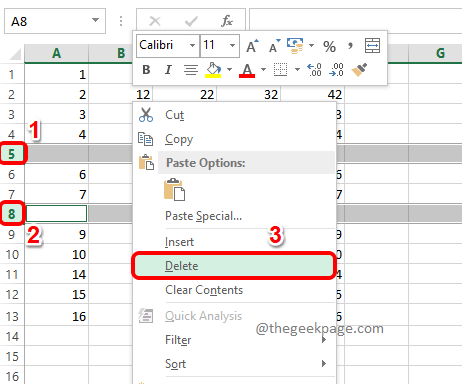
Rozwiązanie 2: Korzystanie z funkcji specjalnej
Idź do specjalnego Funkcja jest przydatna do wielu celów. Ale dzisiaj użyjemy go do polowania na puste rzędy w Excelu i usunąć je wszystkie naraz.
Krok 1: Po pierwsze, upewnij się, że jesteś w DOM Zakładka arkusza Excel. Jak następne, w kierunku prawy róg okna, znajdź i kliknij Obuoczny ikona dla Znajdź i wybierz i wybierz Iść do Z menu rozwijanego.
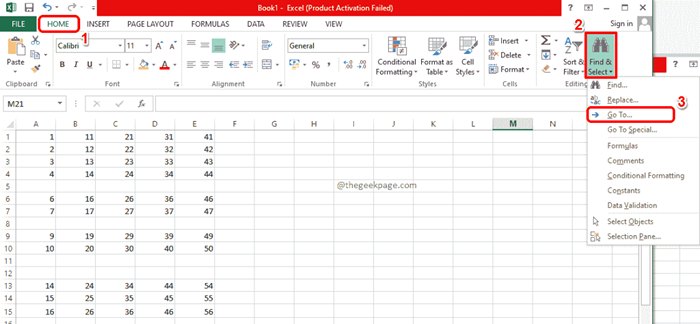
Krok 2: W Iść do okno, kliknij przycisk nazwany Specjalny.
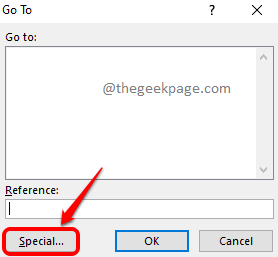
Krok 3: Wybierz przycisk opcji odpowiadający Puste i uderz OK przycisk.

Krok 4: Jeśli teraz spojrzysz na arkusz Excel, zobaczysz, że wszystkie puste wiersze są wybierane automatycznie.
Aby je usunąć, albo możesz Kliknij prawym przyciskiem myszy gdzieś i uderz Usuwać opcja.
Lub możesz kliknąć Usuwać przycisk na górnej wstążce, jak pokazano na zrzucie ekranu poniżej.
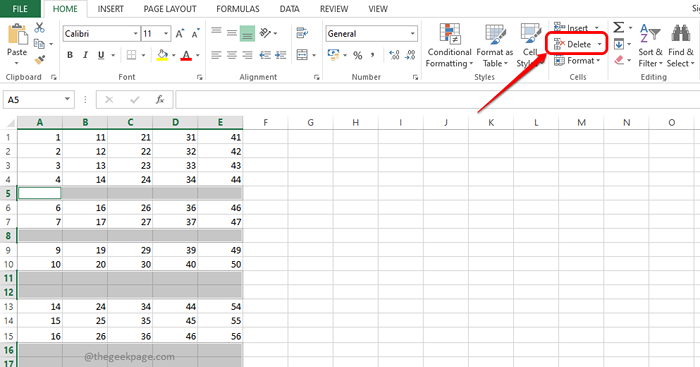
Krok 5: Tutaj jesteś! Wszystkie twoje puste rzędy już minęły!
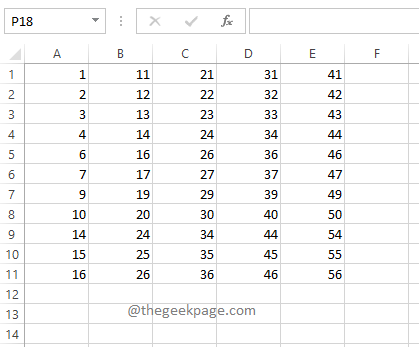
Rozwiązanie 3: metodą filtra
W tej metodzie odfiltrujemy twoje kolumny na podstawie wierszy Blanks, a następnie usuniemy uzyskane wyniki.
Krok 1: Po pierwsze, Kliknij nagłówek kolumny ma obecne puste wiersze. Następnie upewnij się, że jesteś na DOM patka.
Teraz znajdź i kliknij przycisk, który mówi Sortowanie i filtr. Ten przycisk jest obecny w prawym górnym rogu okna Excel.
Z listy rozwijanej kliknij Filtr opcja.
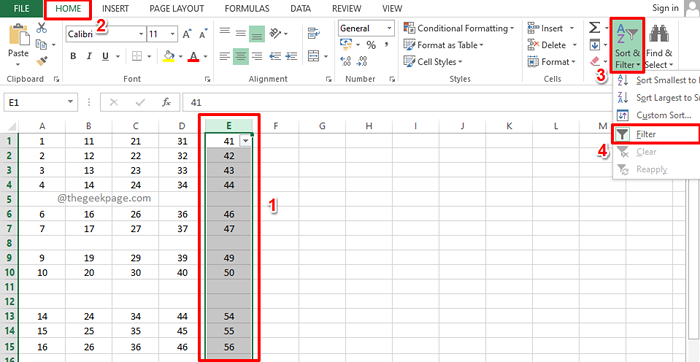
Krok 2: Teraz będziesz mieć rozwijaną strzałkę powiązaną z wybraną kolumną. Kliknij to strzałka rozwijana Aby zastosować filtr.
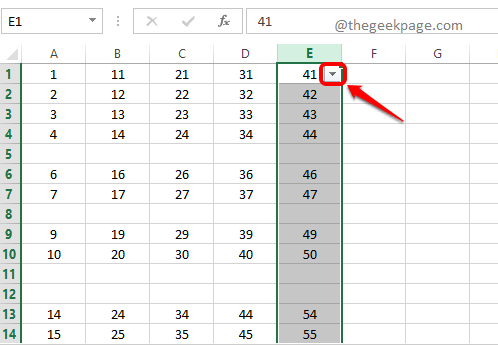
Krok 3: Jak następne sprawdź pole wyboru odpowiadające tylko Puste a potem uderz OK przycisk.
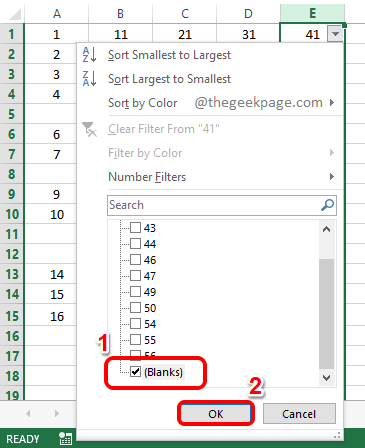
Krok 4: Teraz zostaniesz pokazany tylko te rzędy, które są puste. Możesz to zidentyfikować przez niebieski numer cechowanie na nagłówkach rzędów. Przeciągnij i wybierz je wszystkie. A następnie kliknij Usuwać Lista rozwijana na górnej wstążce, a następnie wreszcie naciśnij Usuń wiersze arkusza opcja.
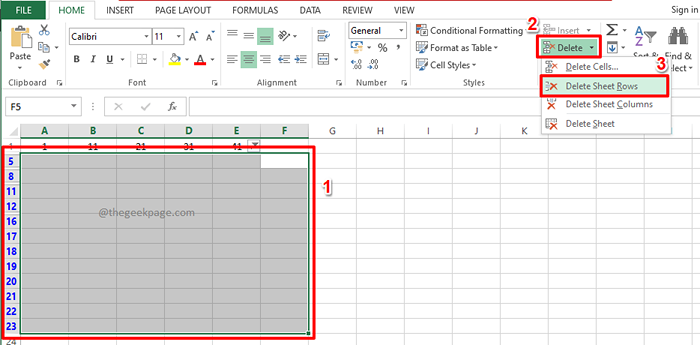
Krok 5: Aby wyświetlić inne wiersze, które mają dane, Let's Wyjmij filtr zastosowaliśmy. Za to jeszcze raz Kliknij na Sortowanie i filtr rozwijać z górnej wstążki, a następnie kliknij Filtr opcja. To wyłączy filtr.
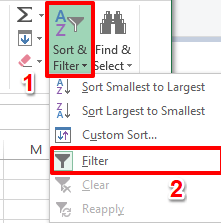
Krok 6: Otóż to. Masz teraz ostatnie rzędy, które nie są puste.
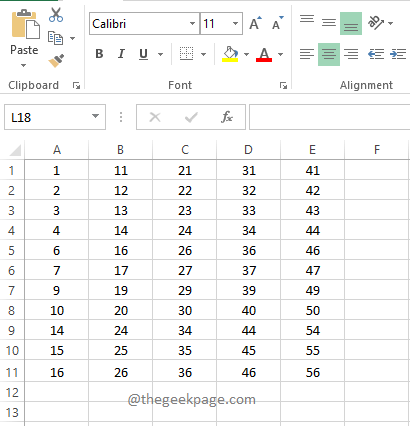
Rozwiązanie 4: metoda sortowania
Jest to kolejna łatwa metoda, w której sortujesz cały arkusz Excel i naciskasz puste rzędy na dno, aby można je po prostu zignorować.
Krok 1: Wybierz dowolną kolumnę, która ma puste wartości, klikając nagłówek kolumny.
W poniższym przykładzie kliknij mi wybiera całą kolumnę.
Po wybraniu kolumny upewnij się, że jesteś w DOM patka. Następnie kliknij Sortowanie i filtr menu rozwijane i na koniec kliknij Sortować najmniejsze do największego opcja.
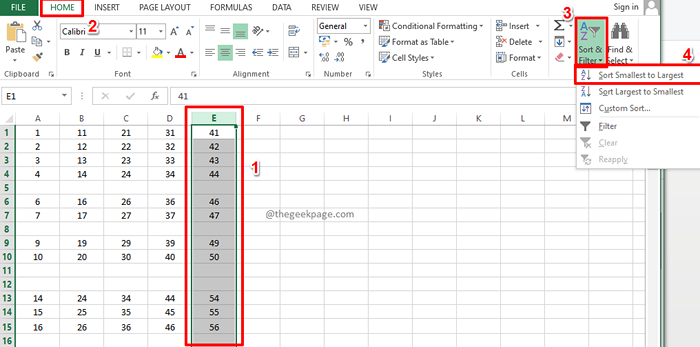
Krok 2: Kiedy dostaniesz Sortować ostrzeżenie Okno dialogowe, wybierz Przycisk radiowy odpowiadający opcji Rozwiń wybór a potem uderz Sortować przycisk, aby sortować arkusz.
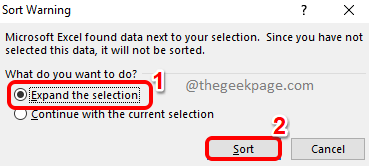
Krok 3: Posortowany arkusz miałby wszystkie puste rzędy na dno i możesz je po prostu zignorować.
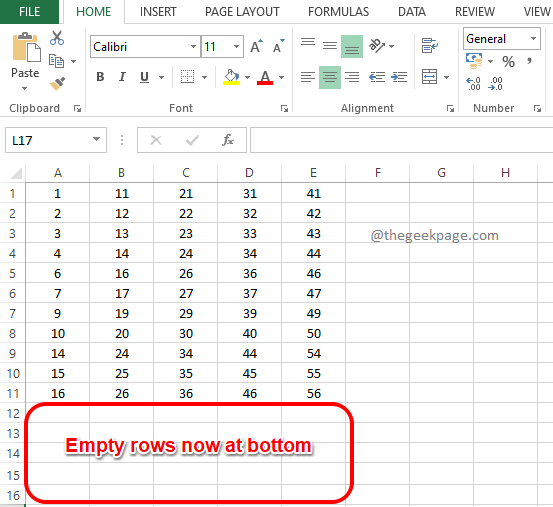
Rozwiązanie 5: Korzystanie z funkcji Znajdź i zastąpienie
Ta metoda jest bardzo podobna do Iść do Specjalny metoda. W tej metodzie znajdujemy również puste wiersze, a następnie usuwamy je wszystkie naraz.
Krok 1: Naciśnij klawisze Ctrl + f Jednocześnie, aby poruszyć Znajdź i zamień okno.
Kiedy się pojawi, kliknij przycisk nazwany Opcje >>.
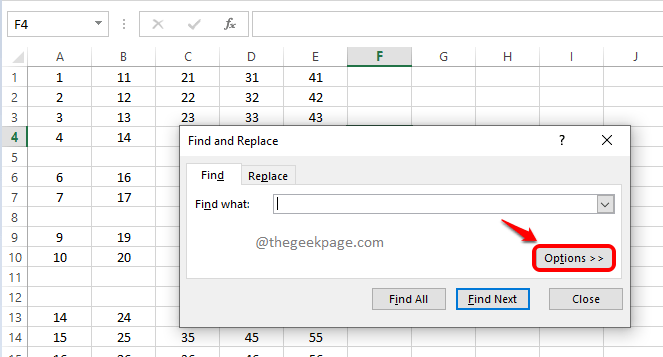
Krok 2: Zostawić Znajdź co pole tekstowe puste.
Z menu rozwijanego powiązanego z opcją W, wybierać Arkusz.
Także dla Patrzeć W Menu rozwijane, wybierz Wartości.
Sprawdzać pole wyboru dla opcji Dopasuj całą zawartość komórki.
Na koniec kliknij Znajdź wszystko przycisk.
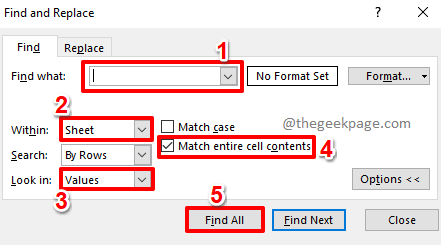
Krok 3: Poprzedni krok zwróciłby wszystkie puste wiersze w sekcji wyników wyszukiwania.
Kliknij na jednym z wyników wyszukiwania, a następnie naciśnij klawisze Ctrl + a jednocześnie Aby je wszystkie wybrać. Możesz teraz trafić Zamknąć przycisk Znajdź i zamień okno, aby go zamknąć.
Jeśli teraz spojrzysz na arkusz Excel, możesz zobaczyć, że wszystkie Puste wiersze są wybierane i wyróżnione.
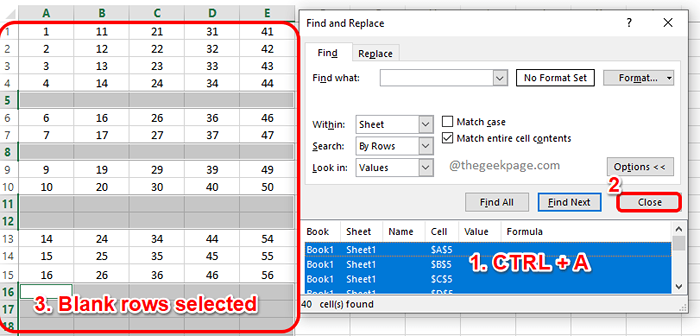
Krok 4: Teraz jak zwykle możesz albo możesz Kliknij prawym przyciskiem myszy gdzieś i kliknij Usuwać Opcja z menu Kliknij prawym przyciskiem myszy lub możesz kliknąć przycisk rozwijania Usuwać i wybierz Usuń wiersze arkusza Aby usunąć wszystkie wybrane puste wiersze naraz.
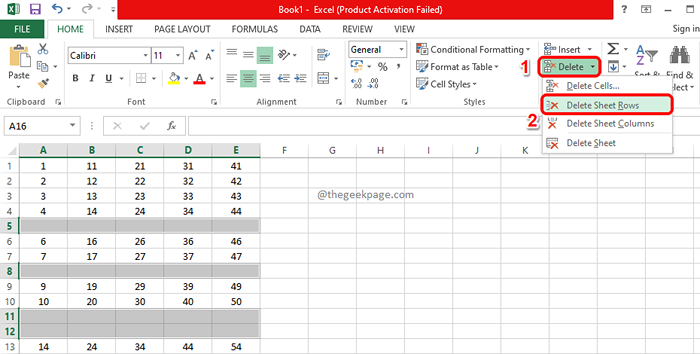
Wszystkie metody wymienione w tym artykule są proste, ale naszą ulubioną jest metoda 4, metoda sortowania. Czy masz też ulubionego? Prosimy o powiedz nam również w sekcji komentarzy.
Mam nadzieję, że artykuł uznałeś za przydatny.
- « Jak naprawić pasek użycia miejsca na dysku w systemie Windows 11/10
- Jak dodać menu rozwijane w Microsoft Excel »

