Jak naprawić pasek użycia miejsca na dysku w systemie Windows 11/10
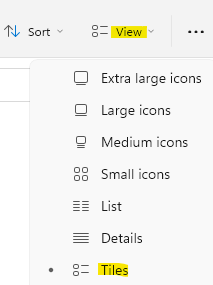
- 2373
- 341
- Igor Madej
Wiele razy może być konieczne sprawdzenie informacji o użytkowaniu procesora lub dysku z różnych powodów, takich jak, jeśli chcesz zapisać więcej plików, duży plik lub potrzebujesz pojęcia o pozostałej pamięci, zanim będziesz musiał wyczyścić trochę miejsca. W tym celu najłatwiejszym sposobem sprawdzenia użycia dysku twardego jest ten komputer.
Po otwarciu Eksploratora plików i otwarcia tego folderu PC, po prawej stronie, pod sekcją urządzeń i napędów, w którym widać różne dyski, powinieneś zobaczyć pasek pod każdym napędem, a to jest pasek użytkowania dysku. Możesz jednak wyświetlić ten pasek, gdy jest on ustawiony na widok domyślny, to znaczy w widoku kafelków. Ale nawet z widokiem płytek, jeśli nie widzisz paska użytkowania dysku, jest problem. Chociaż istnieje inny sposób na sprawdzenie wykorzystania dysku na komputerze (omówimy później), eksplorator plików jest najszybszy i najwygodniejszy sposób.
Jest to jednak powszechny problem i nie ma się o co martwić. Oto nasz post na temat naprawy brakującego paska użytkowania miejsca na dysku na komputerze Windows 11/10.
*Notatka - Zanim przejdziesz, upewnij się, że włączyłeś widok płytek w eksploratorze plików i sprawdź, czy to był problem. Oto jak ustawić widok płytek:
Spis treści
- Metoda 1: Wybierz opcje Wybierz płytki
- Metoda 2: Resetuj widok folderów w opcjach eksploratora plików
- Metoda 3: Zmodyfikuj ustawienia edytora rejestru
- Metoda 4: Zmniejsz etykietę głośności
- Metoda 5: Zmień zgodę na pełną kontrolę
- Metoda 6: Włącz procentową pełną kolumnę
Metoda 1: Wybierz opcje Wybierz płytki
Krok 1: Naciśnij Win + e Skróty klawiatury i eksplorator plików otwiera się.
Krok 2: W eksploratorze plików przejdź do prawej górnej części okna i kliknij Pogląd opcja go rozwinąć.
Z listy Wybierz płytki.
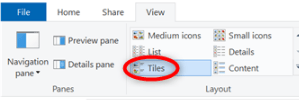
Uwaga: - Dla użytkowników systemu Windows 11
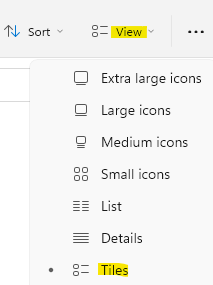
Teraz wybierz ten komputer po lewej stronie i po prawej stronie, pod sekcją urządzeń i napędów, powinieneś zobaczyć pasek zużycia miejsca na dysku.
Jeśli jednak nie pojawi się, wypróbuj poniższe rozwiązania, aby rozwiązać problem.
Metoda 2: Resetuj widok folderów w opcjach eksploratora plików
Pierwszą metodą, którą można domyślnie wypróbować, będzie zresetowanie folderów w opcjach eksploratora plików. Postępuj zgodnie z poniższymi instrukcjami, aby zresetować foldery i sprawdź, czy pomaga to ponownie wyświetlić pasek użytkowania dysku na komputerze Windows 11:
Krok 1: Naciśnij klawisze skrótów - Win + r jednocześnie na klawiaturze.
To otworzy okno polecenia uruchom.
Krok 2: Na pasku wyszukiwania polecenia uruchom, wpisz kontrola.Foldery EXE i naciśnij OK, aby uruchomić okno dialogowe opcji eksploratora plików.
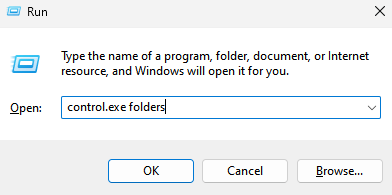
Krok 3: Teraz wybierz Ogólny zakładka i w sekcji prywatności naciśnij Przywróć domyślne przycisk.
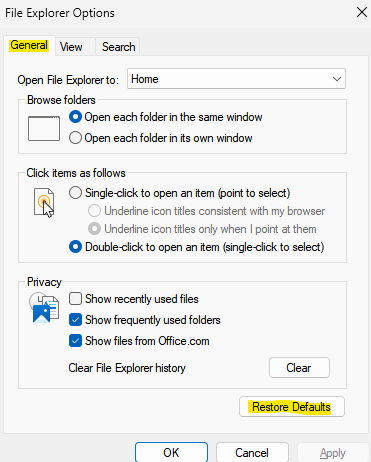
Krok 4: Teraz idź do Pogląd Karta i kliknij Przywróć domyślne
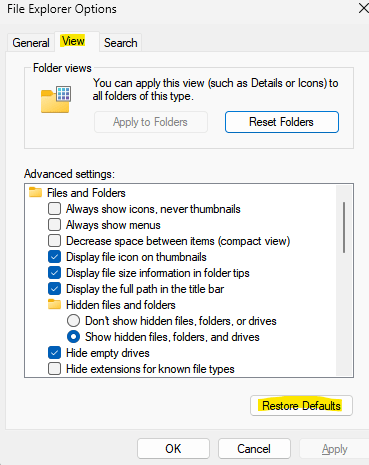
Po zakończeniu naciśnij Stosować i wtedy OK zastosować zmiany i wyjść.
Teraz wróć do tego folderu komputerowego w eksploratorze plików i sprawdź, czy możesz teraz wyświetlić pasek użytkowania miejsca pod napędem pod napędem.
Metoda 3: Zmodyfikuj ustawienia edytora rejestru
Gdy niektóre rozwiązania nie działają, edycja ustawień redaktora rejestru okazuje się przydatne w większości przypadków. Jednak przed wprowadzeniem jakichkolwiek zmian w ustawieniach rejestru utwórz kopię zapasową kluczy rejestru. Pomoże to odzyskać wszelkie dane, które możesz stracić podczas procesu.
Oto, jak wprowadzić zmiany w edytorze rejestru, który może naprawić problem z brakującym paskiem użytkowania miejsca na dysku na komputerze Windows 11:
Krok 1: Przesuń kursor do przycisku Start na pasku zadań, kliknij go prawym przyciskiem myszy i wybierz Uruchom.
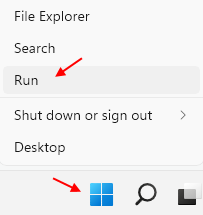
Teraz zobaczysz okno polecenia uruchom.
Krok 2: W oknie polecenia uruchom, wpisz Regedit w pasku wyszukiwania i naciśnij klawisz Enter na klawiaturze.
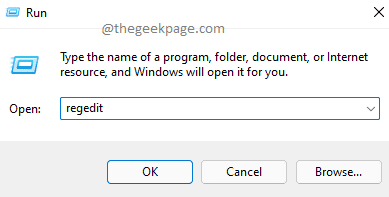
Krok 3: W oknie edytora rejestru, które otwiera się, przejdź do poniższej ścieżki:
HKEY_CLASSES_ROOT \ Drive
Teraz przejdź do prawej strony okna i kliknij dwukrotnie Tileinfo.
*Notatka - Jeśli nie znajdziesz wartości łańcucha TileInfo, to po prawej stronie kliknij prawym przyciskiem myszy na pustym obszarze, wybierz Nowy a następnie wybierz Wartość ciągu. Nazwij to Tileinfo.
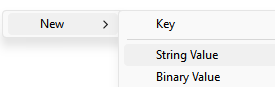
Krok 4: Teraz, kiedy już masz Tileinfo , Po prostu kliknij na to dwukrotnie.
Teraz zobaczysz skrzynkę edytuj String.
Skopiuj i wklej poniższą ścieżkę w polu danych wartości: \
Prop:*System.Procentfull; system.Komputer.Dekoratedfreespace; system.Tom.System plików
Naciskać OK a następnie zapisz zmiany i wyjdź.
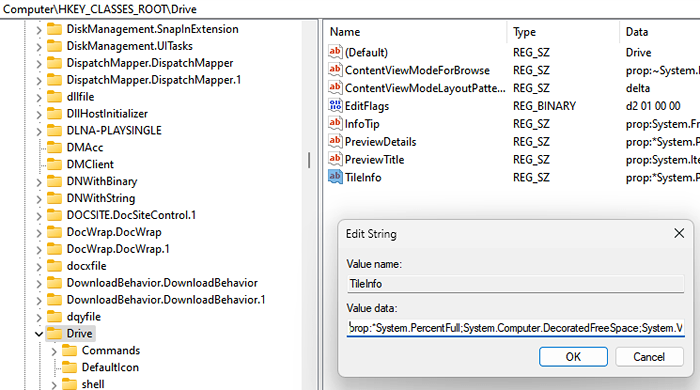
Po zakończeniu zamknij okno edytora rejestru, a teraz przejdź do Eksploratora plików> Ten komputer i sprawdź, czy możesz ponownie wyświetlić pasek użytkowania miejsca na dysku.
Jeśli nie rozwiązał problemu, spróbuj ponownie uruchomić komputer.
Metoda 4: Zmniejsz etykietę głośności
Dysk w tym folderze komputerowym zwykle pokazuje trzy wiersze informacji w trybie widoku kafelków. Obejmuje to - etykietę woluminów z listem napędu, pasek użytkowania miejsca na dysku i informacje tekstowe. Ponieważ wszystkie te informacje sprawiają, że etykieta woluminów jest zbyt długa, czasami może owijać się do następnego wiersza, prowadząc ją do Space, aby wyświetlić wiadomość tekstową.
Tak więc ta metoda jest szczególnie przydatna w sytuacji, w której nie można zobaczyć wiadomości tekstowej poniżej etykiety woluminów. Dlatego w tym przypadku zaleca się skrócenie długości etykiety objętościowej. Aby to zrobić, wykonaj poniższe kroki:
Krok 1: Wybierz dysk o dłuższej nazwie i naciśnij F2 z klawiatury.
Krok 2: Następnie wybierz Zmień nazwę i teraz Przemianować to o krótszym imieniu.
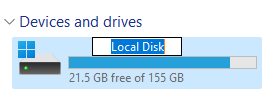
*Notatka - Ta zmiana zwykle prosi o prawa administracyjne. Po prostu kliknij Kontynuuj w polu uprawnienia, aby kontynuować zmianę nazwy.
Metoda 5: Zmień zgodę na pełną kontrolę
Jeśli natkniesz się na sytuację, w której nie możesz przeglądać właściwości napędu, wraz z paskiem użytkowania miejsca na dysku, następnie zmiana własności z TrustedInstaller na identyfikator użytkownika, a następnie zmienić zgodę na pełną kontrolę, może pomóc w rozwiązaniu problemu. Upewnij się, że najpierw zmieniłeś własność, bez której nie będziesz mieć zgody na edycję zasad bezpieczeństwa. Leets zobacz, jak zmienić własność, a następnie pełną kontrolę, aby rozwiązać problem:
Krok 1: Kliknij prawym przyciskiem myszy napęd i wybierz Nieruchomości.
Krok 2: W oknie właściwości wybierz Bezpieczeństwo patka.
Tutaj kliknij Zaawansowany Zakładka w prawym dolnym rogu.
Krok 3: W oknie zaawansowanych ustawień zabezpieczeń przejdź do dolnego lewej i kliknij Zmień uprawnienia przycisk.
Krok 4: W oknie zaawansowanych ustawień bezpieczeństwa przejdź do pola właściciela i kliknij Zmiana Link na niebiesko.
Krok 5: W miarę pojawiania się okna dialogowego wybierz lub grupy kliknij Zaawansowany.
Krok 6: W następnym oknie kliknij Znajdź teraz przycisk.
Teraz zobaczysz listę w polu wyników wyszukiwania.
Tutaj wybierz swój nazwa użytkownika i naciśnij OK.
Krok 7: Powrócisz teraz do okna dialogowego Wybierz Użytkownik lub Grupowanie i naciśnij OK.
Krok 8: Powrót do okna zaawansowanych ustawień zabezpieczeń, naciśnij Zastosuj, a następnie OK, aby zastosować zmiany i wróć do okna właściwości.
Krok 9: Pod kartą bezpieczeństwa, w polu nazwy grupy lub użytkowników, wybierz nazwę użytkownika i kliknij przycisk Edytuj poniżej.
Krok 10: Teraz przejdź do pola uprawnień poniżej i obok pełnej kontroli, zaznacz pole Zezwalaj.
Naciśnij przycisk Zastosuj, a następnie OK, aby zapisać zmiany i wyjść.
Teraz w eksploratorze plików> ten komputer sprawdzał, czy możesz wyświetlić właściwości napędu i pasek użytkowania miejsca na dysku.
Metoda 6: Włącz procentową pełną kolumnę
Ta metoda działała dla systemu Windows 8, a teraz działa również dla systemu Windows 11, choć trochę tu i tam w podkładkach opcji. Wszystko, co musisz zrobić, to włączyć procentową pełną kolumnę i wyświetla pasek użytkowania dysku obok dysku. Oto jak włączyć procentową pełną kolumnę:
Krok 1: Przejdź do ikony Windows (Start) na pasku zadań, Kliknij prawym przyciskiem myszy na nim i wybierz Przeglądarka plików otworzyć eksplorator plików.
Krok 2: W oknie eksploratora plików kliknij Ten komputer skrót po lewej stronie
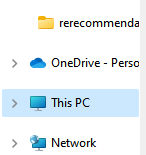
Teraz, po prawej stronie panelu, kliknij Pogląd zakładka w prawym górnym rogu i wybierz Detale.
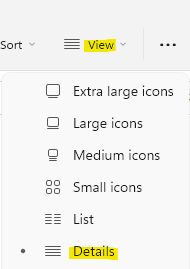
Krok 3: Teraz zobaczysz szczegółowy widok napędów w sekcji urządzenia i napędów.
Tutaj przejdź do góry dowolnej kolumny, kliknij na przykład prawym przyciskiem myszy, kliknij prawym przyciskiem myszy Typ i wybierz Procent pełny.
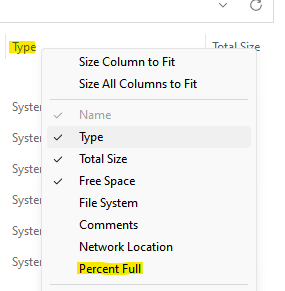
To doda dodatkową kolumnę o nazwie procent pełny po prawej stronie. Teraz, gdy idziesz na dyski, po prawej stronie, możesz zobaczyć pasek użytkowania miejsca na dysku.

