Jak włączyć instalator Windows w trybie awaryjnym w systemie Windows 10/11
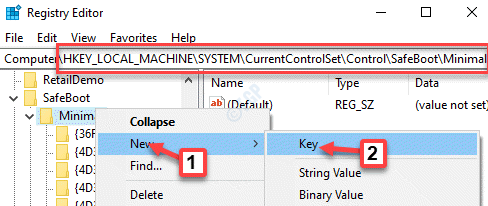
- 3682
- 488
- Pan Jeremiasz Więcek
Może być konieczne usunięcie programu w normalnym trybie systemu Windows, ale z jakiegoś powodu nie możesz. W takim przypadku musisz odinstalować program w trybie awaryjnym. Jednak nie możesz również usunąć programu w trybie awaryjnym Windows 10 i raczej zobaczyć błąd ”Nie można uzyskać dostępu do usługi instalatora systemu Windows. Może się to zdarzyć, jeśli instalator Windows nie zostanie poprawnie zainstalowany. Skontaktuj się z personelem wsparcia w celu uzyskania pomocy."
Dlaczego widzisz błąd?
To dlatego, że tryb awaryjny Windows nie uruchamia Windows Installer Wah-Default i wtedy zobaczysz powyższy komunikat o błędzie. Może to powodować kłopoty, ponieważ jeśli istnieje aplikacja, która powoduje problem, musisz go odinstalować. A jeśli nie zostanie odinstalowany, może później uniemożliwić uruchomienie komputera Windows 10.
W takim przypadku musisz włączyć instalator Windows w trybie awaryjnym w systemie Windows 10. Zobaczmy, jak.
Metoda 1: Włącz instalator Windows w trybie awaryjnym za pomocą wiersza polecenia
Możesz także włączyć instalator Windows w trybie awaryjnym z siecią lub bez, używając również wiersza polecenia. Zobaczmy, jak.:
Krok 1: wciśnij Win + r klawisze razem na klawiaturze, aby otworzyć Uruchom polecenie okno.
Krok 2: w Uruchom polecenie Wyszukaj pole, napisz CMD i naciśnij Ctrl + Shift + Enter Klucz skrótu do otwarcia Wiersz polecenia w trybie administratora.
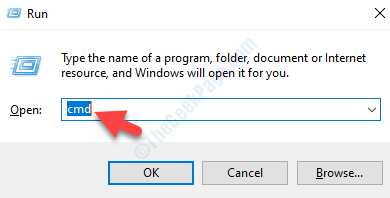
Krok 3: Teraz skopiuj i wklej poniżej trzy polecenia jeden po drugim Wiersz polecenia (Administrator) okno i naciśnij Wchodzić Po każdym poleceniu:
Reg Dodaj "HKLM \ System \ CurrentControlset \ Control \ Safeboot \ Minimal \ Msiserver" /Ve /t Reg_sz /f /D „Service” netto Msiserver
Po zakończeniu uruchom polecenie podane poniżej w wierszu polecenia
Net Start Msiserver
Teraz zamknij Wiersz polecenia okno i instalator systemu Windows powinny być zainstalowane teraz w trybie awaryjnym systemu Windows 10. Możesz teraz łatwo odinstalować dowolne aplikacje.
Uwaga: - Jeśli chcesz włączyć instalatora w trybie awaryjnym z sieciami, należy uruchomić kod podany poniżej
Reg Dodaj „HKLM \ System \ CurrentControlset \ Control \ Safeboot \ Network \ Msiserver” /Ve /T Reg_sz /f /D „Service”
Metoda 2: Włącz instalator Windows w trybie awaryjnym za pomocą edytora rejestru
Jak włączyć instalator Windows w trybie awaryjnym bez sieci
Krok 1: Kliknij prawym przyciskiem myszy Początek menu i wybierz Uruchomić otworzyć Uruchom polecenie skrzynka.
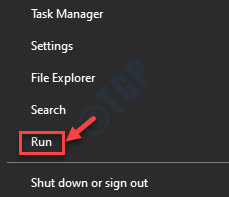
Krok 2: Typ Regedit w Uruchom polecenie Wyszukaj pole i naciśnij OK otworzyć Redaktor rejestru okno.
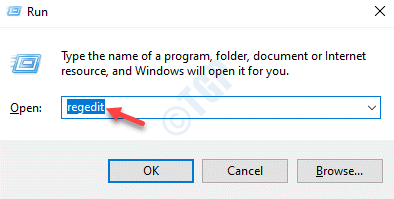
Krok 3: w Redaktor rejestru okno, przejdź do poniższej lokalizacji:
HKEY_LOCAL_MACHINE \ System \ CurrentControlset \ Control \ Safeboot \ Minimal
Teraz kliknij prawym przyciskiem myszy Minimalny i wybierz Nowy i wtedy Klucz.
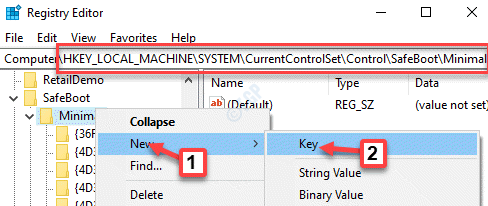
Krok 4: Zmień nazwę nowego klucza jako Msiserver.
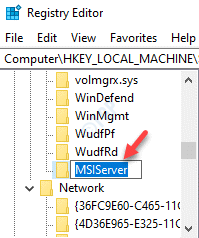
Krok 5: Teraz wybierz Msiserver klucz i przejdź do prawej strony okna.
Kliknij dwukrotnie Domyślny.
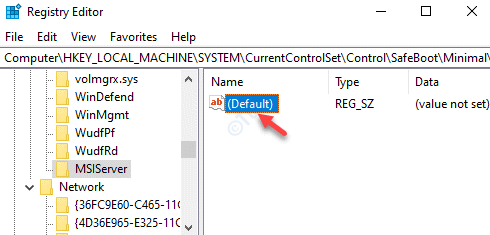
Krok 6: w Edytuj ciąg Dialog, przejdź do Dane dotyczące wartości pole i ustaw to Praca.
Naciskać OK Aby zaoszczędzić zmiany i wyjść.
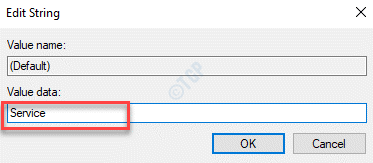
Krok 7: Teraz naciśnij Win + r klawisze razem na klawiaturze, aby uruchomić Uruchom polecenie.
Krok 8: W polu wyszukiwania wpisz CMD i naciśnij Ctrl + Shift + Enter Klucz skrótu do otwarcia Wiersz polecenia w trybie podwyższonym.
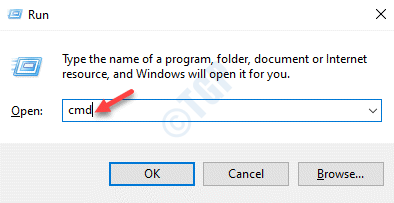
Krok 9: w Wiersz polecenia (Admin) okno, uruchom poniżej polecenie i naciśnij Wchodzić:
Net Start Msiserver
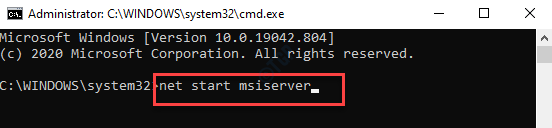
*Notatka - Upewnij się, że utworzyłeś kopię zapasową ustawień rejestru, zanim wprowadzisz jakiekolwiek zmiany w Redaktor rejestru. Ma to na celu zapewnienie, że jeśli stracisz jakiekolwiek dane podczas procesu, możesz je odzyskać.
Teraz wyjdź Redaktor rejestru a instalator Windows powinien być teraz włączony na komputerze Windows 10. Możesz teraz usunąć każdy program z komputera, który może łatwo powodować problem.
Jak włączyć instalator Windows w trybie awaryjnym za pomocą sieci
Krok 1: wciśnij Win + x Klucz skrótu i wybierz Uruchomić.
Krok 2: w Uruchom polecenie okno, które otwiera się, wpisz Regedit w polu wyszukiwania i uderz Wchodzić.
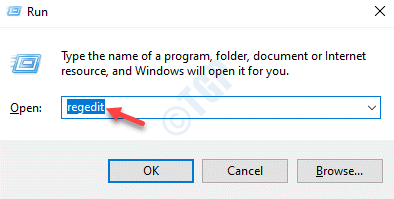
Krok 3: w Redaktor rejestru okno, które otwiera, kopiuje i wklej poniższą lokalizację w pasku adresu Wchodzić:
HKEY_LOCAL_MACHINE \ System \ CurrentControlset \ Control \ Safeboot \ Network
Wybierać Minimalny, Kliknij go prawym przyciskiem myszy i wybierz Nowy. Następnie wybierz Klucz.
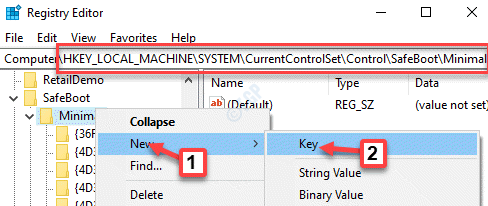
Krok 4: Zmień nazwę nowego klucza, który właśnie stworzyłeś jako Msiserver.
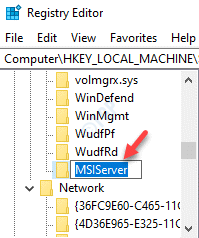
Krok 5: Teraz kliknij Msiserver klucz, aby go wybrać, przejdź do prawej strony okna i kliknij dwukrotnie Domyślny otworzyć Edytuj ciąg okno.
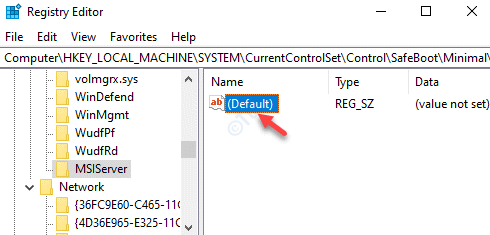
Krok 6: w Edytuj ciąg okno, które otwiera się, ustaw Dane dotyczące wartości pole do Praca.
Naciskać OK Aby zapisać zmiany i wyjść.
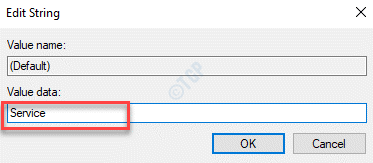
Krok 7: Teraz kliknij prawym przyciskiem myszy Początek menu i wybierz Uruchomić. To otworzy Uruchom polecenie okno.
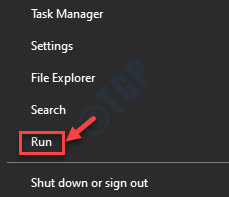
Krok 8: w Uruchom polecenie, typ CMD w polu wyszukiwania i naciśnij Ctrl + Shift + Enter Hotkey do otwarcia Wiersz polecenia z prawami administracyjnymi
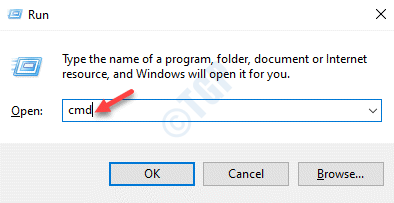
Krok 9: w Wiersz polecenia (Admin) Okno, wykonaj poniższe polecenie:
Net Start Msiserver
*Notatka - Przed wprowadzeniem jakichkolwiek zmian w Redaktor rejestru, Utwórz kopię zapasową danych rejestru, aby upewnić się, że możesz odzyskać dowolne dane utracone podczas procesu.
Teraz zamknij Redaktor rejestru a ty instalator systemu Windows jest teraz aktywowany w trybie awaryjnym Windows 10 z siecią. Powinieneś teraz być w stanie normalnie usunąć program problemowy.
- « Jak naprawić CBS Wszystkie problemy z przesyłaniem strumieniowym dostępu
- Usługa nie może w tym czasie zaakceptować komunikatów kontrolnych w systemie Windows 10 »

