Usługa nie może w tym czasie zaakceptować komunikatów kontrolnych w systemie Windows 10
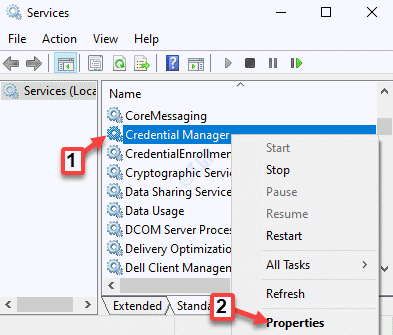
- 4883
- 1264
- Roland Sokół
Próbując otworzyć lub uruchomić program, możesz często natknąć się na komunikat o błędzie ”Błąd 1061 Usługa nie może w tej chwili zaakceptować komunikatów kontrolnych.„Zwykle widzisz ten błąd, gdy usługa jest najwyraźniej, już używana przez jakiś inny proces. Tak więc ten błąd występuje, gdy usługa informacji o aplikacji nie przyjmuje żądania uruchomienia aplikacji od administratora systemu Windows 10, takiego jak otwarcie menedżera zadań, podczas próby aktualizacji usługi i nie tylko.
Spis treści
- Kiedy widzisz ten błąd?
- Metoda 2: Ponowne uruchomienie usługi menedżera poświadczeń
- Metoda 3: Sprawdź status urządzenia w menedżerze urządzeń
- Metoda 4: Uruchom odzyskiwanie systemu Windows
- Metoda 5: Kill IIS Process Process Wpis w menedżerze zadań
- Metoda 6: Uruchom usługę informacyjną aplikacji i zabij określony proces
- Metoda 7: Edytuj hasło w krawędzi
- Metoda 8: Korzystanie z wiersza polecenia
- Metoda 9: Uruchom przywracanie systemu
Kiedy widzisz ten błąd?
Wszystkie usługi systemu Windows zawierają pętlę wiadomości, która czeka na otrzymanie żądań wiadomości z systemu Windows lub innych programów, a następnie przekazuje proces do procesu. Tak więc, gdy usługa otrzymuje prośbę o Zatrzymywać się To, menedżer usług zatrzymuje usługę. Ale jeśli usługa jest w Zatrzymanie się sytuacja, nie jest w stanie zaakceptować poleceń jak „Początek„Ponieważ jest to zdezorientowane i wtedy zobaczysz błąd.
Zasadniczo albo żądanie utknie w kodzie przetwarzania wiadomości, albo zajmuje kilka minut, aby działać na polecenie, i wtedy rzuca błąd. Podczas gdy możesz poczekać kilka minut lub ponownie uruchomić komputer, aby sprawdzić, czy problem zostanie rozwiązany, ale jeśli nie, możesz wypróbować poniższe poprawki, które skompilowaliśmy w nadziei, że mogą naprawić „Błąd 1061 Usługa nie może w tej chwili przyjmować komunikatów kontrolnych ” na twoim komputerze z systemem Windows 10. Zobaczmy, jak.
Metoda 2: Ponowne uruchomienie usługi menedżera poświadczeń
Krok 1: Kliknij prawym przyciskiem myszy Początek menu i wybierz Uruchomić otworzyć Uruchom polecenie.

Krok 2: w Uruchom polecenie okno, typ usługi.MSC w polu wyszukiwania i uderz Wchodzić otworzyć Usługi okno.
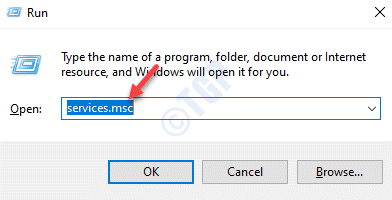
Krok 3: w Praca okno menedżera, idź na prawą stronę panelu i pod Nazwy kolumna, szukaj Menedżer poświadczeń.
Kliknij go prawym przyciskiem myszy i wybierz Nieruchomości.
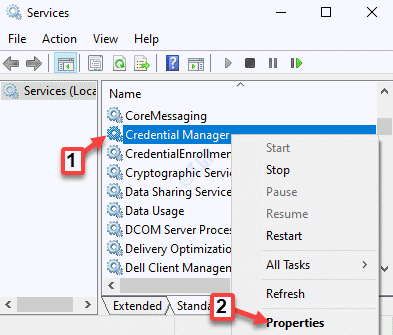
Krok 4: Teraz pod Under Ogólny zakładka i przejdź do Status usługi pole, a jeśli działa, kliknij Zatrzymywać się przycisk, aby zatrzymać usługę.

*Notatka - Jeśli jest już zatrzymany, zostaw to tak, jak jest.
Krok 6: Teraz przejdź do Typ uruchamiania sekcja, upewnij się, że jest ustawiony Automatyczny.
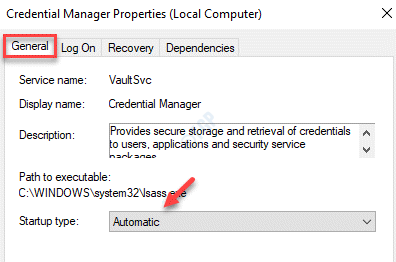
Krok 7: Przed opuszczeniem Nieruchomości okno, w sekcji Status Service, kliknij Początek przycisk.
Naciskać Stosować i wtedy OK Aby zapisać zmiany i wyjść.

*Notatka - Jeśli zobaczysz komunikat o błędzie „Windows nie mógł uruchomić usługi transferu inteligencji w tle na komputerze lokalnym. Błąd 1079: Konto określone dla tej usługi różni się od konta określonego dla innych usług działających w tym samym procesie", Postępuj zgodnie z metodą podaną poniżej.
Ta metoda ma zastosowanie podczas śledzenia metody 1 i zobaczysz komunikat o błędzie „Windows nie mógł uruchomić usługi transferu inteligencji w tle na komputerze lokalnym. Błąd 1079: Konto określone dla tej usługi różni się od konta określonego dla innych usług działających w tym samym procesie".
Krok 1: wciśnij Win + x Klucz skrótu i wybierz Uruchomić.
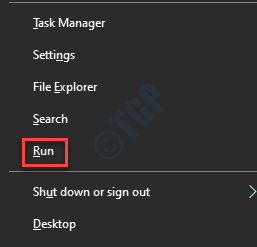
Krok 2: To otworzy Uruchom polecenie okno.
W polu wyszukiwania wpisz usługi.MSC i naciśnij OK.
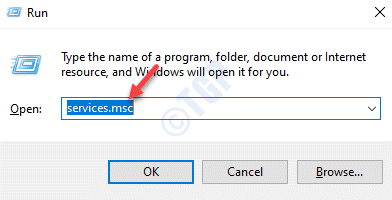
Krok 3: w Kierownik serwisu okno, pod Nazwa Kolumna po prawej, zlokalizuj usługę pomocnika IP.
Kliknij dwukrotnie, aby otworzyć Nieruchomości okno.

Krok 4: w Pomocnik IP Nieruchomości okno, kliknij Zalogować się patka.
Wybierz przycisk opcji obok To konto i kliknij Przeglądać przycisk obok niego.

Krok 5: w Wybierz użytkownika Dialog, naciśnij Zaawansowany przycisk poniżej.
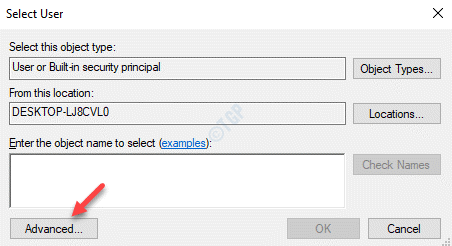
Krok 6: Następnie przejdź do Wspólne zapytania sekcja i kliknij Znajdź teraz.
w Wyniki wyszukiwania Sekcja poniżej zobaczysz listę nazw kont.
Wybierz nazwę konta i naciśnij OK Aby zapisać zmiany i powrót do Wybierz użytkownika Dialog.
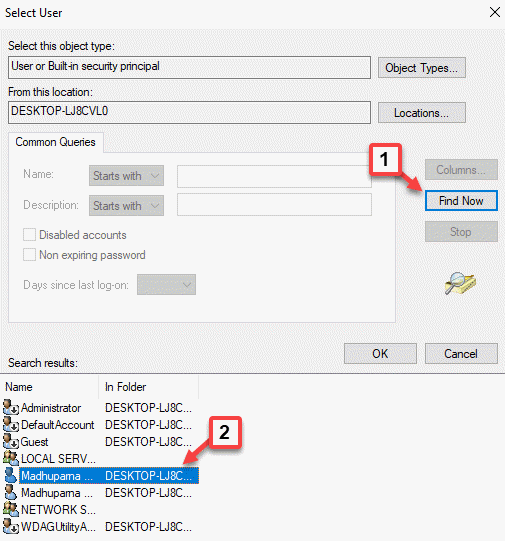
Krok 7: Twoje imię konta pojawi się teraz pod Wchodzić Nazwa obiektu Aby wybrać sekcję.
wciśnij Sprawdź nazwy przycisk obok niego.
Teraz naciśnij OK Aby zapisać zmiany i wrócić do Zalogować się Dialog.
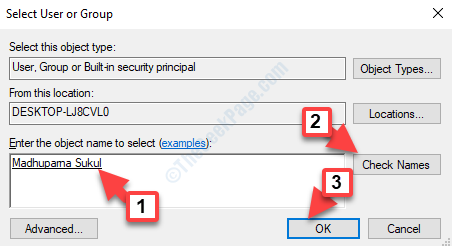
Krok 8: Następnie wpisz Hasło I Potwierdź hasło.
Naciskać Stosować A potem OK, aby zapisać zmiany i wyjść.
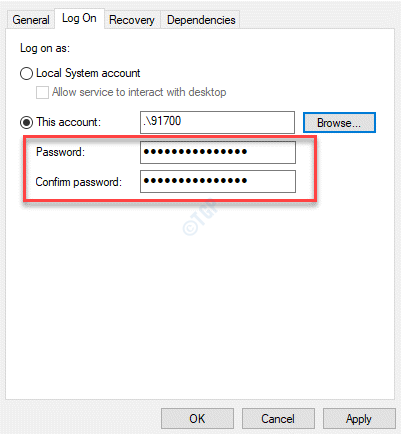
Możesz teraz uruchomić żądany program bez ponownego widzenia błędu.
Metoda 3: Sprawdź status urządzenia w menedżerze urządzeń
W tej metodzie należy najpierw sprawdzić właściwości urządzenia, jeśli działa dobrze. Zobaczmy, jak.
Krok 1: Iść do Początek, Kliknij go prawym przyciskiem myszy i kliknij Uruchomić W menu.
To otworzy Uruchom polecenie okno.

Krok 2: w Uruchom polecenie okno, typ devmgmt.MSC i naciśnij OK otworzyć Menadżer urządzeń okno.

Krok 3: Teraz w Menadżer urządzeń okno, przejdź do Urządzenia interfejsu ludzkiego Sekcja i kliknij, aby rozwinąć.
Tutaj kliknij prawym przyciskiem myszy Tablet Wacom urządzenie i wybierz Nieruchomości.

Krok 4: w Właściwości tabletu WACOM Dialog po oknie dialogowym pod Ogólny Tab, sprawdź Status urządzenia pole.
Jeśli mówi „Urządzenie działa poprawnie„Wtedy nie wymaga żadnych dalszych działań.
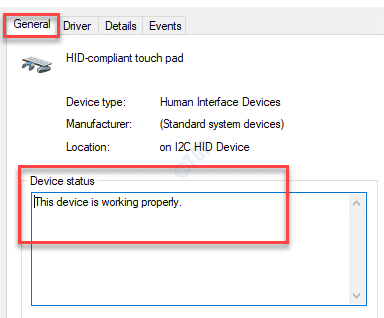
Ale jeśli pole mówi „Windows nie może zweryfikować podpisu cyfrowego sterowników wymaganych dla tego urządzenia. Niedawna zmiana sprzętu lub oprogramowania mogła zainstalować plik podpisany nieprawidłowo lub uszkodzony, lub który może być złośliwym oprogramowaniem z nieznanego źródła. (Kod 52)„Następnie powinieneś śledzić metodę 4.
Metoda 4: Uruchom odzyskiwanie systemu Windows
Powinieneś postępować zgodnie z tą metodą, jeśli po wykonaniu Metoda 3 Widzisz Kod błędu 52.
Krok 1: wciśnij Win + i skrótki na klawiaturze, aby uruchomić Ustawienia App.
Krok 2: w Ustawienia okno, kliknij Aktualizacja i bezpieczeństwo.

Krok 3: Następnie, po lewej stronie okna, przewiń trochę w dół i kliknij Powrót do zdrowia.
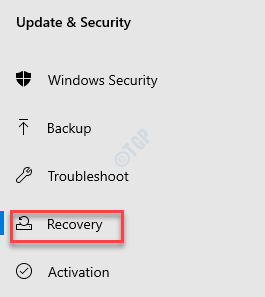
Krok 4: Teraz przejdź do prawej strony okna i pod Zaawansowane uruchomienie sekcja, kliknij Zrestartuj teraz.
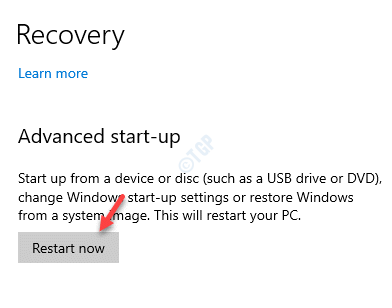
Krok 5: Twój system ponownie uruchomi się i zabierze Cię do Wybierz ekran opcji.
Tutaj kliknij Rozwiązywanie problemów.

Krok 6: Dalej, pod Rozwiązywanie problemów ekran, kliknij Zaawansowane opcje.

Krok 7: Teraz pod Under Zaawansowane opcje sekcja, wybierz Ustawienia uruchamiania.
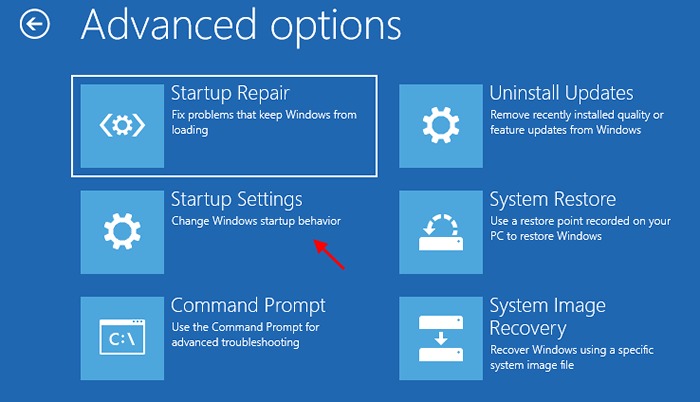
Krok 8: Na następnym ekranie naciśnij Uruchom ponownie przycisk w prawym dolnym rogu.
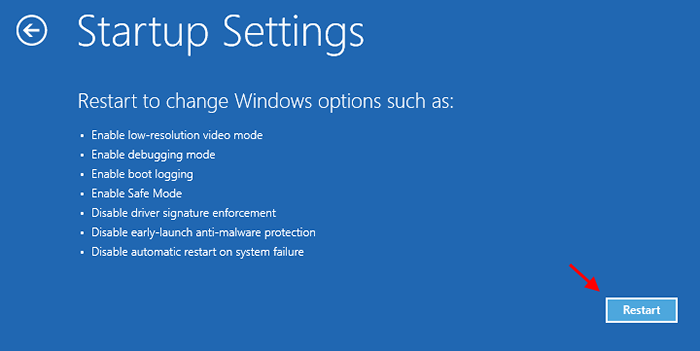
Krok 9: Twój system uruchomi się ponownie i zabierze Cię do Ustawienia uruchamiania ekran.
Naciskać 7 na klawiaturze dla 7. opcji wyświetlonej na ekranie - Wyłącz egzekwowanie podpisu sterownika i naciśnij Enter, aby uruchomić system z funkcją egzekwowania podpisu sterownika w trybie wyłączonym.
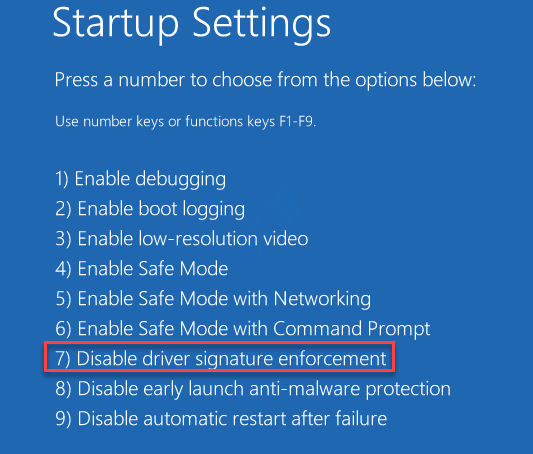
Po ponownym uruchomieniu systemu i możesz teraz otworzyć lub uruchomić aplikację bez pojawienia się błędu.
Metoda 5: Kill IIS Process Process Wpis w menedżerze zadań
IIS lub internetowe usługi informacyjne to serwer WWW, który hostuje wszystko w Internecie. Jeśli jest to odpowiedzialne za błąd - „Usługa nie może w tej chwili przyjmować wiadomości kontrolnych”Następnie możesz wypróbować tę szybką metodę jako poprawkę.
Krok 1: Kliknij prawym przyciskiem myszy pasek zadań i wybierz Menadżer zadań.

Krok 2: w Menadżer zadań okno, pod Procesy Tab, przejdź do Procesy w tle sekcja i zlokalizuj Proces robotnika IIS.
Kliknij go prawym przyciskiem myszy i wybierz Zadanie końcowe.
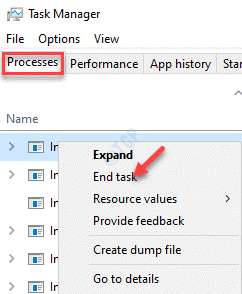
Krok 3: Teraz poszukaj wpisów kończących się W3WP.exe, Kliknij prawym przyciskiem myszy jeden po drugim i Zadanie końcowe.
Krok 4: Zobaczysz wiadomość „Ostrzeżenie: zakończenie procesu może powodować niepożądane wyniki, w tym utratę danych i niestabilność systemu”Lub podobny komunikat na podstawie wersji systemu Windows.
Kliknij Tak potwierdzać.
Teraz uruchom ponownie komputer i spróbuj otworzyć pożądany program. Nie powinno już wyświetlać komunikatu o błędzie.
Metoda 6: Uruchom usługę informacyjną aplikacji i zabij określony proces
Ta metoda jest przydatna do naprawy błędów związanych zarówno z systemami operacyjnymi Windows Server, jak i dla zwykłych systemów operacyjnych Windows. W tym celu musisz zakończyć określony proces, aby całkowicie rozwiązać problem. Zobaczmy, jak.
Krok 1: Kliknij prawym przyciskiem myszy Początek i kliknij Uruchomić W menu, aby uruchomić Uruchom polecenie.

Krok 2: w Uruchom polecenie okno, typ usługi.MSC w polu wyszukiwania i naciśnij OK otworzyć Usługi okno.

Krok 3: Jak Praca menedżer otwiera się, minimalizuj okno. To zablokuje system uruchamiania go ręcznie i uruchomi zakończone usługi.
Krok 4: Teraz naciśnij Win + r skrótki na klawiaturze, aby otworzyć Uruchom polecenie.
Krok 5: w Uruchom polecenie Pole wyszukiwania, wpisz taskmgr i uderz Wchodzić otworzyć Menadżer zadań okno.

Krok 6: Następnie w Menadżer zadań okno, pod Procesy Tab, przejdź do Procesy Windows Sekcja.
Teraz, dla osób korzystających z starej wersji systemu Windows, szukaj Svchost.exe (Netsvcs), kliknij go prawym przyciskiem myszy i wybierz Zadanie końcowe.
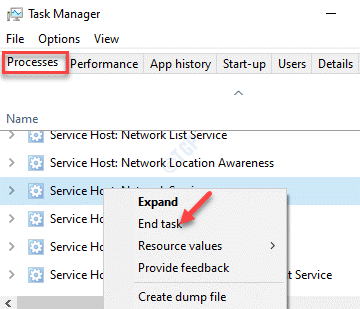
Krok 7: Jeśli jednak używasz najnowszej wersji systemu Windows, poszukaj Host usług: Usługa transferu inteligentnego w tle, Kliknij go prawym przyciskiem myszy i wybierz Zadanie końcowe.
Krok 8: Tutaj Windows wyświetli wiadomość „Ostrzeżenie: zakończenie procesu może powodować niepożądane wyniki, w tym utratę danych i niestabilność systemu”Lub komunikat ostrzegawczy oparty na wersji systemu Windows.
wciśnij Tak przycisk potwierdzenia akcji.
Krok 9: Możesz teraz zmaksymalizować Usługi okno, przejdź do prawej strony i poniżej Nazwy, usytuowany Usługa informacji o aplikacji.
Kliknij dwukrotnie, aby otworzyć Nieruchomości okno.
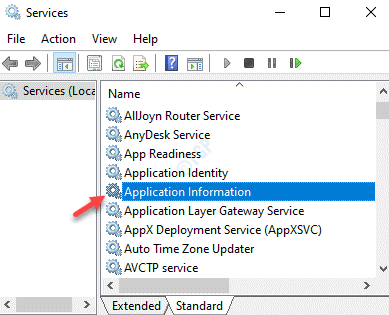
Krok 10: Teraz pod Under Ogólny Tab, przejdź do Typ uruchamiania sekcja i ustaw ją na Automatyczny.
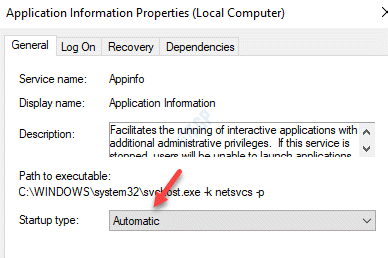
Krok 11: Po zakończeniu idź do Status usługi pole i kliknij Początek przycisk, aby rozpocząć usługę.
Naciskać Stosować i wtedy OK Aby zapisać zmiany i wyjść.
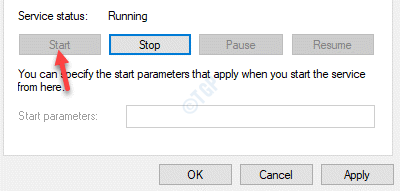
Teraz przejdź do programu problemowego i sprawdź, czy działa bez błędu.
Metoda 7: Edytuj hasło w krawędzi
Usługa menedżera poświadczeń ma wiele wspólnego z administracją hasłem w przeglądarce Microsoft Edge. Dlatego edycja lub zmiana jednego z haseł w Edge może naprawić „Błąd 1061 Usługa nie może w tej chwili zaakceptować komunikatów kontrolnych." błąd. Zobaczmy, jak.
Krok 1: Uruchom Krawędź przeglądarka i kliknij trzy kropki po prawej górnej części ekranu.
Wybierać Ustawienia Z menu.
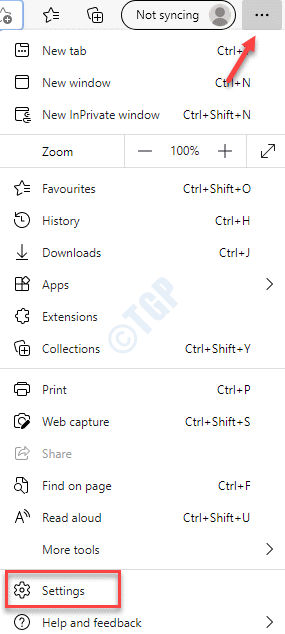
Krok 2: w Ustawienia okno, zostaniesz zabrany bezpośrednio do Profile Sekcja.

Krok 3: Po prawej stronie okna, pod Twój profil sekcja, kliknij Hasła.

Krok 4: Następnie przejdź do Zapisane hasła Sekcja.
Przejdź do strony internetowej, dla której chcesz edytować hasło.
Kliknij trzy kropki obok ikonę oka i wybierz Edytować.

Krok 5: w Edytuj hasło Dialog, przejdź do Hasło pole i edytuj.
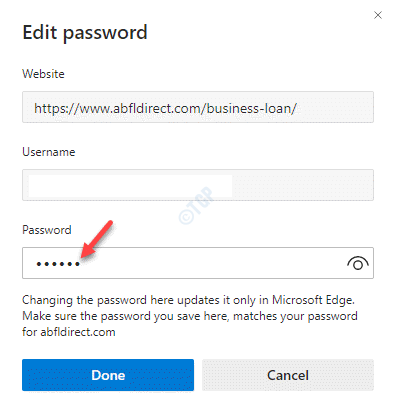
*Notatka - Hasło zmienione tutaj, zostanie zaktualizowane tylko dla przeglądarki Edge. Musisz także zaktualizować to samo hasło na rzeczywistej stronie internetowej, aby pasowało do tego, które zmieniłeś w krawędzi.
Teraz wyjdź z Microsoft Edge i sprawdź, czy błąd utrzymuje się, gdy próbujesz otworzyć lub uruchomić program.
Metoda 8: Korzystanie z wiersza polecenia
Możesz użyć tej metody do zabicia usługi, gdy usługa jest zatkana i nie można jej zatrzymać przed menedżerem serwisu.
Krok 1: wciśnij Win + x klawisze razem na klawiaturze i wybierz Uruchomić Aby uruchomić Uruchom polecenie skrzynka.
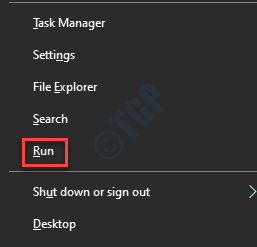
Krok 2: w Uruchom polecenie Pole wyszukiwania, wpisz CMD i naciśnij Ctrl + Shift + Enter Klucz skrótu do otwarcia Wiersz polecenia w trybie administratora.
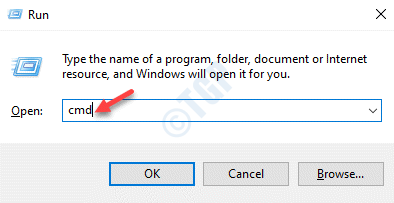
Krok 3: w Wiersz polecenia (Admin) Okno, wpisz poniższą składnię i naciśnij Wchodzić:
SC QueryEx

Krok 4: To wygeneruje listę usług z ich nazwą i innymi szczegółami. Zanotuj Pid Za usługę, którą chcesz zabić.
Na przykład chcemy zabić Anydesk Służba tutaj, więc zauważyliśmy, że to Pid.

Krok 5: Teraz wykonaj poniższe polecenie i uderz Wchodzić:
PID TaskIll /F /PID

Teraz usługa zostanie zatrzymana.
Krok 5: Kliknij prawym przyciskiem myszy Początek i wybierz Uruchomić.

Krok 6: w Uruchom polecenie okno, które otwiera się, napisz usługi.MSC w polu wyszukiwania i naciśnij OK otworzyć Praca okno menedżera.

Krok 7: w Usługi okno, przejdź do prawej strony panelu i poszukaj usługi, którą właśnie zabiłeś Wiersz polecenia.
Kliknij go prawym przyciskiem myszy i wybierz Uruchom ponownie.
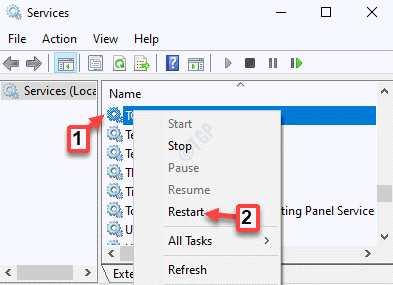
Teraz wróć i spróbuj otworzyć program i powinien on otwierać normalnie bez generowania błędu.
Metoda 9: Uruchom przywracanie systemu
Gdy żadna z powyższych metod nie działa, jedyną opcją pozostawiłoby uruchomienie przywracania systemu w celu powrotu komputera do wcześniejszego stanu, gdy działał poprawnie. Zapoznaj się z tym artykułem, aby wiedzieć, jak utworzyć punkt przywracania systemu w systemie Windows 10.
Teraz zobaczmy, jak uruchomić przywracanie systemu.
Krok 1: wciśnij Win + r klawisze razem na klawiaturze, aby otworzyć Uruchom polecenie.
Krok 2: Typ rstrui w Uruchom polecenie Wyszukaj pole i uderzyć Wchodzić otworzyć Przywracanie systemu okno.
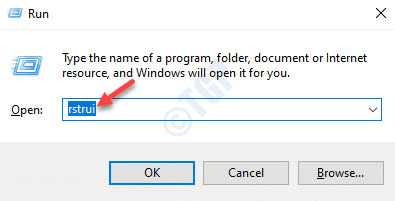
Krok 3: w Przywracanie systemu okno, kliknij Następny.
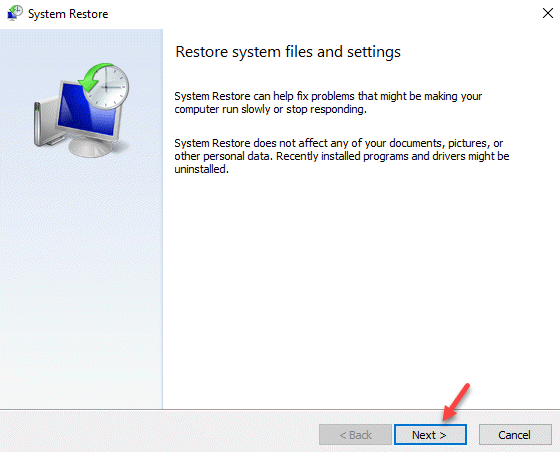
Krok 4: Następnie zaznacz pole obok Pokaż więcej punktów przywracania opcja po lewej dolnej części.
Wybierz punkt przywracania z listy i naciśnij Następny przycisk.

Teraz usiądź i pozwól, aby system przywracania systemu zakończyła się, kończenie trwa dłużej, więc poczekaj cierpliwie.
Gdy już skończy, twój system uruchomi się i będzie w poprzednim stanie roboczym. Możesz teraz spróbować uruchomić żądany program i powinien działać idealnie dobrze.
- « Jak włączyć instalator Windows w trybie awaryjnym w systemie Windows 10/11
- Err zbyt wiele przekierowań Ta strona nie działa w błędzie Google Chrome »

