Err zbyt wiele przekierowań Ta strona nie działa w błędzie Google Chrome
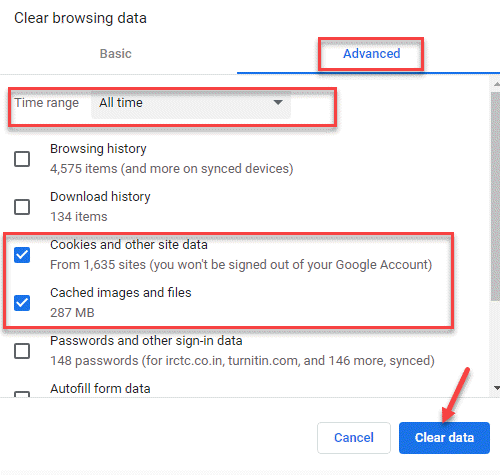
- 4309
- 695
- Pan Jeremiasz Więcek
Podczas przeglądania strony internetowej w Google Chrome, często możesz napotykać błąd ”Ta strona nie działa || err_too_many_redirects". To uniemożliwia otwarcie strony internetowej. Jest to powszechny błąd i może być dość frustrujący. Zanim pomożemy Ci w możliwych poprawkach, powiedzmy, dlaczego widzisz ten błąd.
Jakie są możliwe przyczyny błędu?
Doświadczyłbyś tego błędu, gdy Chrome przekierowuje cię z oryginalnej strony internetowej na inną, ale raczej utknęła w nieskończonej pętli przekierowania. Chrome identyfikuje ten warunek, rozpada pętlę i wyświetla komunikat o błędzie. Przyczyną tej sytuacji może być problem serwera lub problem u użytkownika końcowego.
Na szczęście ten błąd można naprawić za pomocą poniższych metod:
1. Wyczyść pamięć podręczną Google Chrome2. Wyłącz rozszerzenia przeglądarki3. Popraw datę i godzinę systemu
Zobaczmy, jak rozwiązać problem.
Spis treści
- Metoda 1: Usuń pamięć podręczną Google Chrome Plaokies
- Metoda 2: Wyłącz rozszerzenia przeglądarki
- Metoda 3: Popraw czas i datę systemu
- Metoda 4: Zaktualizuj Google Chrome
- Metoda 5: Sprawdź opcję aktualizacji lub usuń niekompatybilne aplikacje
- Metoda 6: Usuń z listy bloków i włącz pliki cookie zewnętrzne
Metoda 1: Usuń pamięć podręczną Google Chrome Plaokies
Pamięć podręczna, pliki cookie lub stare dane przeglądania (historia) mogą zawierać złe pliki, które mogą prowadzić do błędu. W takim przypadku najlepszą opcją byłoby usunięcie danych przeglądania. Zobaczmy, jak.
Krok 1: Początek Google Chrome i kliknij trzy kropki w prawej górnej części okna.
Wybierać Ustawienia Z menu.
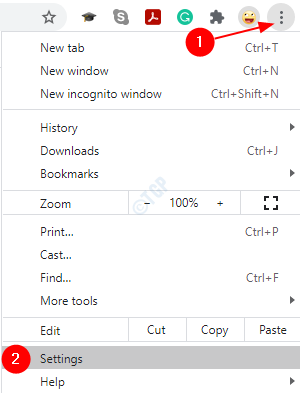
Krok 2: w Ustawienia okno, przejdź do Prywatność i ochrona sekcja, kliknij Wyczyść dane przeglądania.
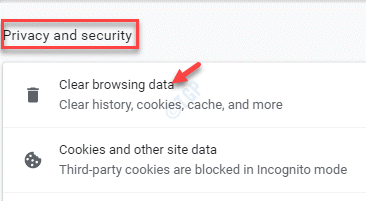
Krok 3: Otwiera Wyczyść dane przeglądania okno.
Tutaj kliknij Zaawansowany i ustaw Zakres czasu pole do Cały czas.
Zaznacz pola obok Pliki cookie i inne dane witryny I Buforowane obrazy i plik.
Kliknij Wyczyść dane.
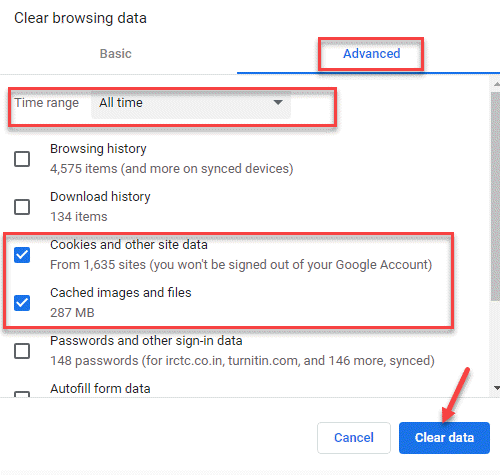
Krok 4: Wznowienie Chrom i spróbuj otworzyć adres URL. Dodać https: // Przed adresem URL i uderzenie Wchodzić.
Możesz zobaczyć wiadomość jako Twoje połączenie nie jest prywatne.
Kliknij Zaawansowany poniżej wiadomości.
Krok 5: Teraz kliknij Przejdź do adresu URL.com (niebezpieczne) link na dole.
*Notatka - Podświetlona część jest tylko przykładem. Zamiast tego zobaczysz nazwę adresu URL.
Powinieneś teraz mieć dostęp do strony internetowej, którą chcesz odwiedzić.
Metoda 2: Wyłącz rozszerzenia przeglądarki
Czasami rozszerzenia lub dodatki w przeglądarce mogą zakłócać wydajność przeglądarki. Może to spowodować rozkład połączeń URL i blokowanie dostępu do strony internetowej. W takich sytuacjach zaleca się wyłączenie rozszerzeń i sprawdzenie, czy to działa. Oto jak:
Krok 1: otwarty Chrom i idź do trzech pionowych kropek (Dostosuj i kontroluj Google Chrome).
Wybierać Więcej narzędzi i wtedy Rozszerzenia.
Krok 2: w Rozszerzenia chromu okno, wyłącz rozszerzenia jeden po drugim i sprawdź, czy jeden z nich tworzy problem.
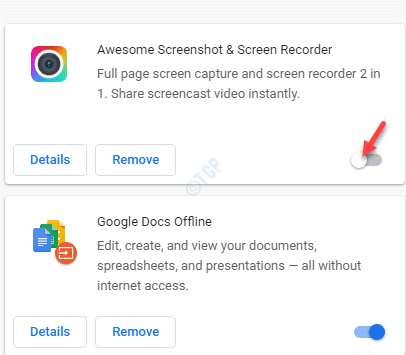
Za każdym razem, gdy wyłączysz rozszerzenie, sprawdź, czy możesz uzyskać dostęp do strony internetowej, a błąd zniknął.
*Notatka - Włącz te, które nie są przyczyną błędu, które myślisz.
Metoda 3: Popraw czas i datę systemu
Jeśli data i godzina w systemie są nieprawidłowe, może to wywołać „Err_too_many_redirects" błąd. Oto jak możesz poprawić godzinę i datę w swoim systemie:
Krok 1: Kliknij prawym przyciskiem myszy Początek i wybierz Uruchomić z menu, aby uruchomić Uruchom polecenie skrzynka.
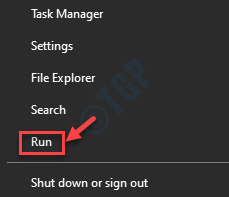
Krok 2: w Uruchom polecenie Box, Typ kontrola.exe i uderz Wchodzić otworzyć Panel sterowania okno.
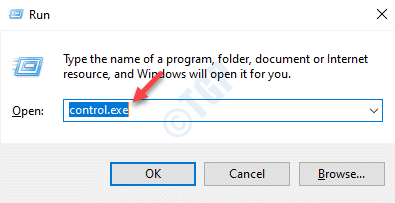
Krok 3: w Panel sterowania okno, przejdź do Widok przez pole.
Wybierać Duże ikony z rozwijanego obok niego.
Z listy Wybierz Data i godzina.
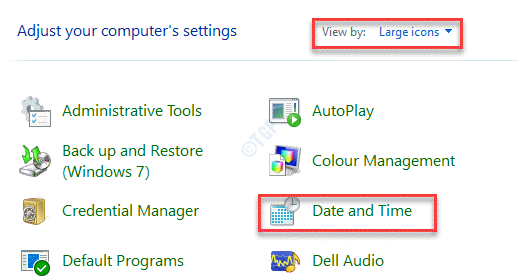
Krok 4: Kliknij na Czas w Internecie zakładka i kliknij Zmień ustawienia przycisk.
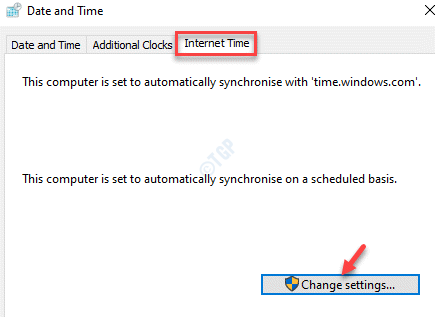
Krok 5: w Ustawienia czasu w Internecie pole dialogowe, zaznacz pole obok Synchronizować z serwerem czasu Internetu.
Wybierz serwer czasu z rozwijanego i kliknij Aktualizuj teraz.
Naciskać OK Aby zapisać zmiany i powrót do Data i godzina okno.
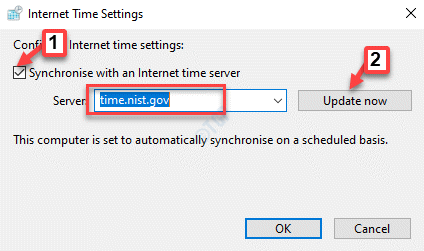
Naciskać Stosować i wtedy OK Aby zaoszczędzić zmiany i wyjść.
Możesz teraz otworzyć Chrome i odwiedzić adres URL, z którym miałeś problem. Witryna powinna teraz otwierać normalnie i nie powinieneś widzieć błędu ”Err_too_many_redirects"nie więcej.
Metoda 4: Zaktualizuj Google Chrome
Jeśli używasz przestarzałego przeglądarki Google Chrome. Sugeruje się, aby sprawdzić najnowsze aktualizacje i być na bieżąco na bieżąco.
Krok 1: Początek Chrom i przejdź do Dostosuj i kontroluj Google Chrome (trzy pionowe kropki) Opcja i wybierz Pomoc.
Następnie wybierz O google chrome.
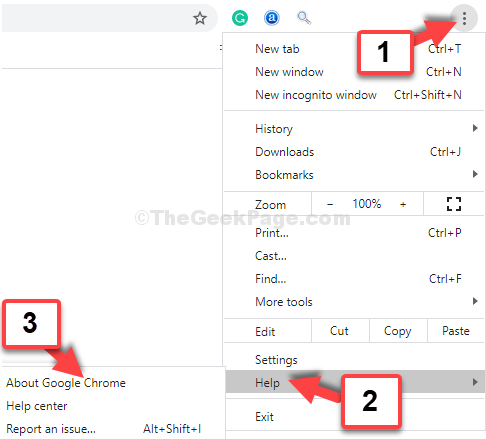
Krok 2: w O Chrome okno, Google automatycznie rozpocznie sprawdzanie najnowszej aktualizacji.
Jeśli jest to dostępne, pobiera i zainstaluje aktualizację automatycznie.
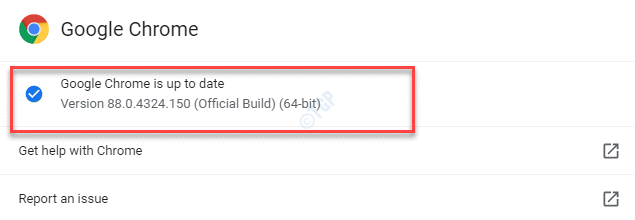
Krok 3: Kliknij na Wznowienie przycisk, który zobaczysz po zakończeniu aktualizacji.
To ponownie uruchomi twoje Chrom przeglądarka. Teraz odwiedź stronę internetową, z którą miałeś problem, a błąd powinien już zniknąć.
Metoda 5: Sprawdź opcję aktualizacji lub usuń niekompatybilne aplikacje
Jeśli istnieją jakieś aplikacje, które nie są kompatybilne z Chrome i nie obsługują już przeglądarki Chrome, może to utrudnić Twoją aktywność internetową. Lepiej będzie usunąć takie aplikacje z Chrome. Oto jak:
Krok 1: Otworzyć Chrom Przeglądarka, kliknij trzy pionowe kropki w prawej górnej stronie przeglądarki i wybierz Ustawienia.
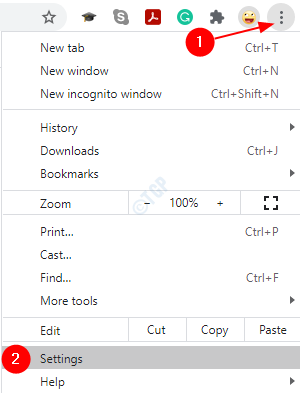
Krok 2: w Ustawienia okno, kliknij, aby rozwinąć Zaawansowany Sekcja.
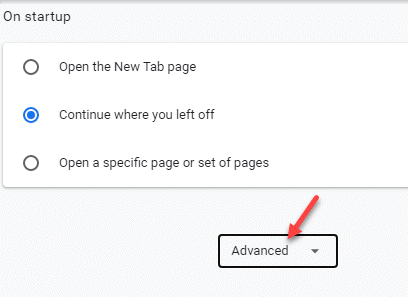
Krok 3: Teraz przewiń w dół i pod Zresetuj i posprzątaj sekcja, kliknij Zaktualizuj lub usuń niezgodne aplikacje opcja.
*Notatka - Jeśli nie widzisz „Zaktualizuj lub usuń niezgodne aplikacje„Opcja, oznacza to, że nie ma aplikacji problemowej.
Metoda 6: Usuń z listy bloków i włącz pliki cookie zewnętrzne
Czasami możemy przeoczyć, że pliki cookie na stronie mogą zostać zablokowane. Chrome może uznać je za szkodliwe i automatycznie blokować, jeśli pliki cookie zewnętrzne są blokowane w ustawieniach. Zobaczmy, jak odblokować pliki cookie i włączyć ciasteczka zewnętrzne:
Krok 1: w Chrom przeglądarka, idź do Dostosuj i kontroluj Google Chrome menu po prawej stronie ekranu, a następnie wybierz Ustawienia.
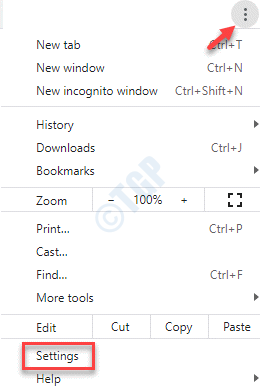
Krok 2: w Ustawienia okno, przejdź do Prywatność i ochrona sekcja i kliknij Ustawienia witryny opcja.
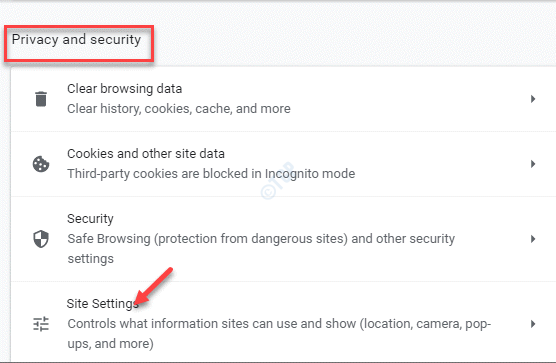
Krok 3: w Ustawienia witryny okno, przewiń w dół i idź do Treść Sekcja.
Kliknij na Pliki cookie i dane witryny opcja.
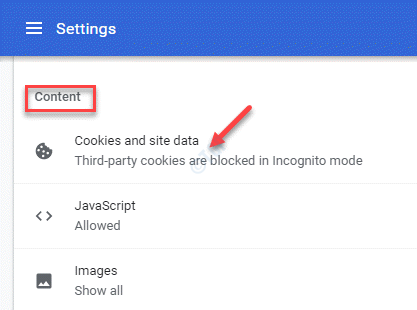
Krok 4: W następnym oknie, poniżej Ustawienia główne, Wybierz Zobacz wszystkie pliki cookie i opcję danych witryny.
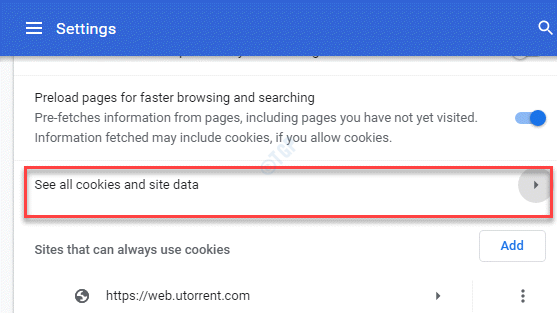
Krok 5: Następnie w Wszystkie pliki cookie i dane witryny, Wyszukaj swoją stronę internetową.
Kiedy zobaczysz nazwę plików cookie (Twojej witryny) w wyniku, kliknij ikonę kosza po prawej stronie, aby usunąć ciasteczka.
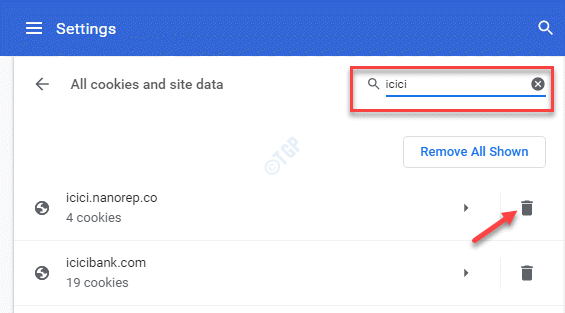
*Notatka - Z powrotem w Pliki cookie i inne dane witryny okno, pod Ustawienia główne, Możesz także włączyć pliki cookie innej firmy, wybierając Pozwól wszystkim ciasteczkom.
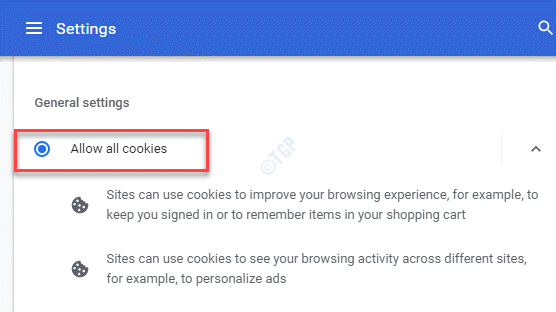
Możesz teraz ponownie uruchomić swój Chrom przeglądarka i spróbuj uzyskać dostęp do strony internetowej, powinna otwierać się normalnie, bez błędu.
Alternatywnie może być szybkie obejście, uruchamiając wyszukiwanie w Google witryny problemowej, a następnie kliknij znak strzałki w dół obok linku witryny i kliknij Pamięć podręczna Aby otworzyć stronę buforowaną.
Jeśli jednak żadna z powyższych metod nie działa, możesz spróbować otworzyć adres URL w oknie Incognito i sprawdzić, czy to działa.
- « Usługa nie może w tym czasie zaakceptować komunikatów kontrolnych w systemie Windows 10
- Nasze systemy wykryły niezwykły ruch z sieci komputerowej »

