Nasze systemy wykryły niezwykły ruch z sieci komputerowej
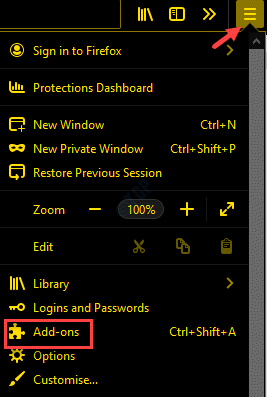
- 4520
- 173
- Seweryn Augustyniak
Często możesz napotkać błąd ”Nasze systemy wykryły niezwykły ruch z sieci komputerowej„Podczas uruchamiania wyszukiwania Google. Błąd zwykle występuje, gdy używasz proxy lub gdy żądania są wysyłane zbyt szybko. Ta niezwykła aktywność wyzwala Google Captcha, ponieważ uważa, że żądanie jest generowane przez robota lub potencjalnego wirusa. Tak więc błąd powstaje, jeśli używasz VPN, jeśli istnieje szkodliwa treść, zmienia konfigurację przeglądarki z powodu rozszerzeń strony trzeciej lub ze względu na zatkane połączenie sieciowe. Podczas ponownego uruchomienia przeglądarki może czasem rozwiązać problem, głównie nie. Cokolwiek może być przyczyną, mamy dla Ciebie kilka możliwych poprawek. Zobaczmy:
Spis treści
- Metoda 1: Zatrzymaj połączenie VPN
- Metoda 2: Wyłącz serwer proxy swojego LAN
- Metoda 3: Resetuj ustawienia przeglądarki
- Metoda 4: Odinstaluj podejrzane programy
- Metoda 5: Usuń wszystkie podejrzane rozszerzenie przeglądarki
- Metoda 6: Wykonaj Captcha
- Metoda 7: Uruchom ponownie system i router
- Metoda 8: Wykonaj skanowanie złośliwego oprogramowania
Metoda 1: Zatrzymaj połączenie VPN
Pierwszą metodą, która działa, jest zatrzymanie połączenia VPN i rozpoczęcie korzystania z Internetu bez VPN. Aby zatrzymać VPN, wykonaj kroki podane poniżej.
Krok 1: wciśnij Win + i klawisze razem na klawiaturze, aby otworzyć Ustawienia okno.
Krok 2: w Ustawienia App, wybierz Sieć i Internet.
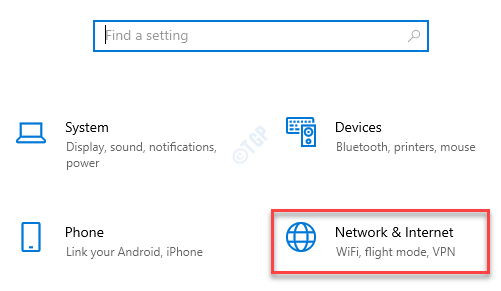
Krok 3: W następnym oknie przejdź do lewej strony okna i wybierz VPN.
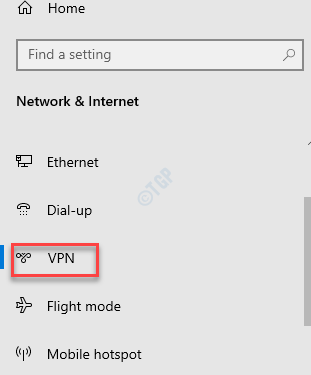
Krok 4: Teraz przejdź do prawej strony i wybierz swój aktywny VPN połączenie.
Kliknij Rozłączyć się zatrzymać VPN.
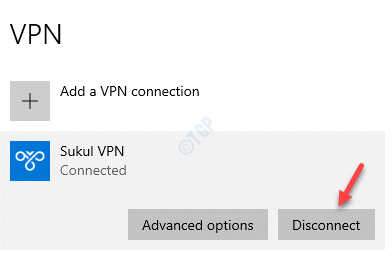
Teraz wyjdź z aplikacji Ustawienia i spróbuj wyszukiwać w Google. Nie powinieneś już widzieć błędu.
Metoda 2: Wyłącz serwer proxy swojego LAN
Krok 1: Kliknij prawym przyciskiem myszy Początek i wybierz bieg, aby uruchomić Uruchom polecenie skrzynka.
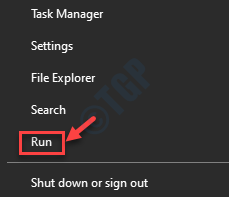
Krok 2: w Uruchom polecenie okno, typ inetcpl.Cpl w polu wyszukiwania i uderz Wchodzić otworzyć Właściwości internetowe okno.
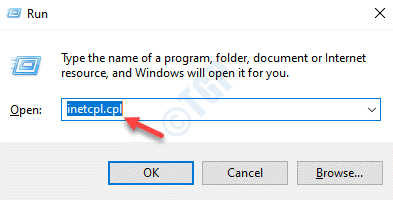
Krok 3: w Właściwości internetowe okno, wybierz Znajomości zakładka i kliknij ustawienia sieci LAN przycisk.
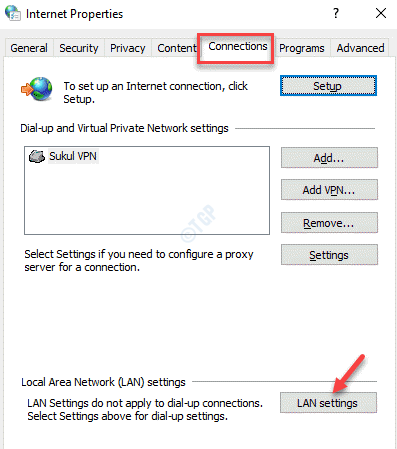
Krok 4: w Ustawienia sieci LAN Dialog, przejdź do Serwer proxy sekcja i odznacz pole obok Użyj serwera proxy dla swojego LAN.
Teraz idź do Automatyczna konfiguracja sekcja, zaznacz pole obok Ustawienia automatycznego wykrywania.
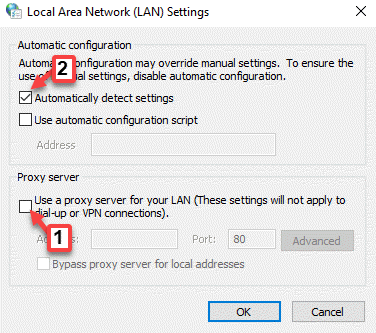
Metoda 3: Resetuj ustawienia przeglądarki
Rozszerzenia trzeciej strony przeglądarki mogą czasem tworzyć komplikacje za pomocą ustawień przeglądarki, w ten sposób generowanie błędu. W takim przypadku zaleca się zresetowanie przeglądarki w celu powrotu do oryginalnej konfiguracji.
Jak zresetować Firefox Mozilla
Krok 1: otwarty Firefox i przejdź do trzech równoległych linii w prawej górnej części przeglądarki.
Kliknij Pomoc.
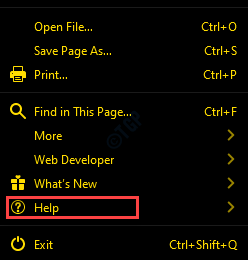
Krok 2: Następnie wybierz Informacje o rozwiązywaniu problemów.
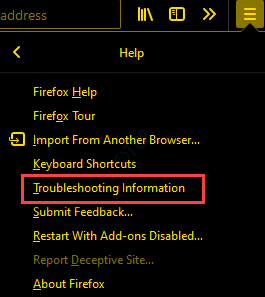
Krok 3: w Informacje o rozwiązywaniu problemów okno, kliknij Odśwież Firefox Opcja po prawej stronie.
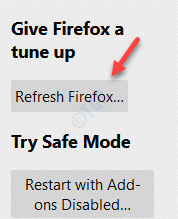
Teraz uruchom ponownie przeglądarkę Firefox i zacznij wyszukiwać w Google bez żadnych błędów.
Jak zresetować Google Chrome
Krok 1: Początek Chrom i przejdź do trzech pionowych kropek w prawej górnej części przeglądarki.
Wybierać Ustawienia.
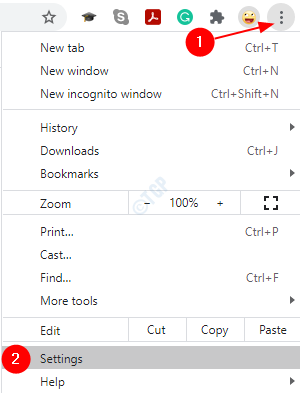
Krok 2: w Ustawienia okno, przejdź do Zaawansowany sekcja i rozwinąć.
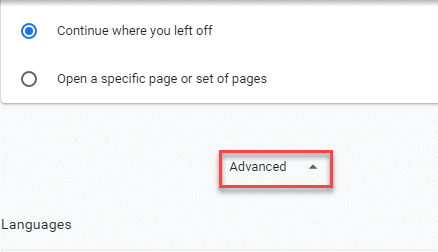
Krok 3: Idź do Zresetuj i posprzątaj sekcja i kliknij Przywróć ustawienia do ich oryginalnych domyślnych.
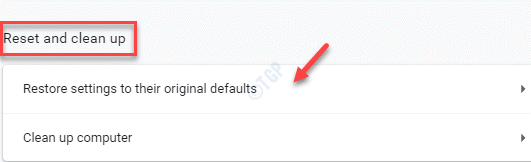
Krok 4: w Resetowanie ustawień wyskakować, naciśnij Resetowanie ustawień przycisk poniżej, aby potwierdzić akcję.
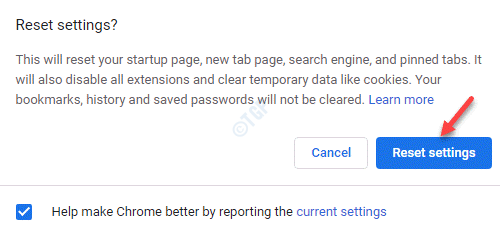
Teraz ponownie uruchom swój chrom i powinieneś być w stanie przeglądać Google i normalnie przeprowadzać wyszukiwania.
Jak zresetować Microsoft Edge
Krok 1: otwarty Microsoft Edge i kliknij trzy poziome kropki w skrajnym prawym górnym rogu ekranu.
Wybierać Ustawienia.
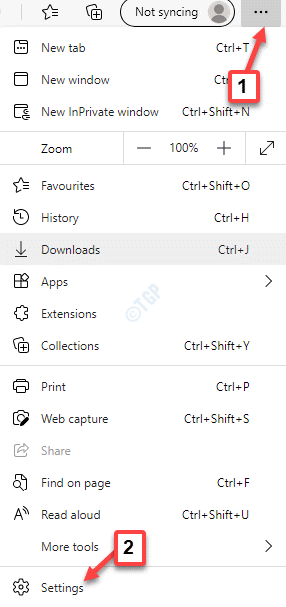
Krok 2: Teraz, po lewej stronie okna, kliknij Resetowanie ustawień.
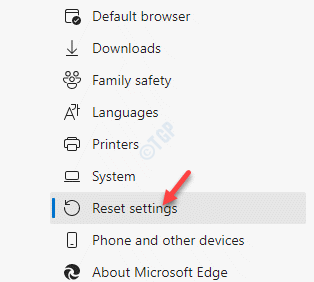
Krok 3: Przejdź do prawej strony okna i kliknij Przywróć ustawienia do ich wartości domyślnych.
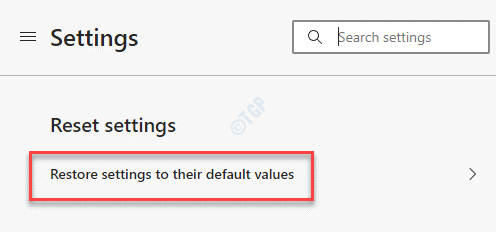
Krok 4: w Resetowanie ustawień wyskakować, kliknij Przycisk reset Aby potwierdzić akcję.
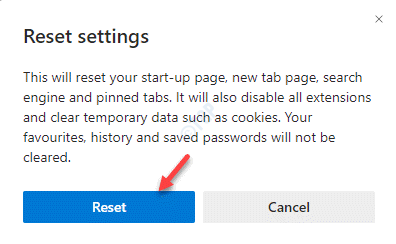
Po zakończeniu procesu uruchom ponownie krawędź. Teraz przejdź do Google i rozpocznij wyszukiwanie. Nie powinieneś dalej napotykać błędu.
Metoda 4: Odinstaluj podejrzane programy
Krok 1: wciśnij Win + r Klucz skrótów na klawiaturze, aby otworzyć Uruchom polecenie.
Krok 2: W polu wyszukiwania napisz AppWiz.Cpl i naciśnij OK otworzyć Programy i funkcje Sekcja w oknie panelu sterowania.
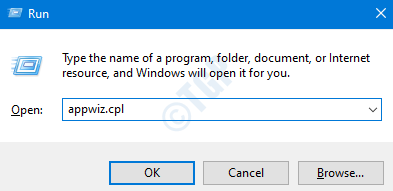
Krok 3: Teraz, po prawej stronie okna, pod Odinstaluj lub zmień program Sekcja, przejdź do programu problemowego.
Kliknij go prawym przyciskiem myszy i wybierz Odinstalowanie.
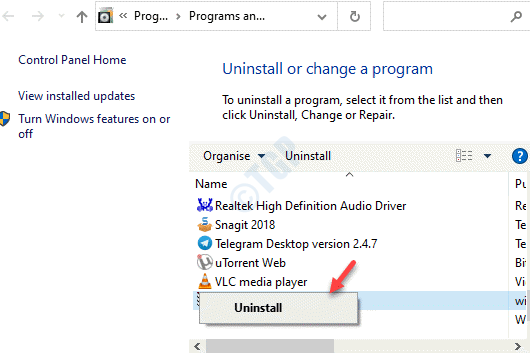
Teraz wyjdź Panel sterowania okno, uruchom przeglądarkę i kontynuuj wyszukiwanie w Google. Błąd nie powinien już pojawiać się.
Metoda 5: Usuń wszystkie podejrzane rozszerzenie przeglądarki
Wyłącz rozszerzenia w Chrome
Krok 1: otwarty Google Chrome i kliknij trzy kropki (Dostosuj i kontroluj Google Chrome).
Wybierać Więcej narzędzi a następnie wybierz Rozszerzenia.
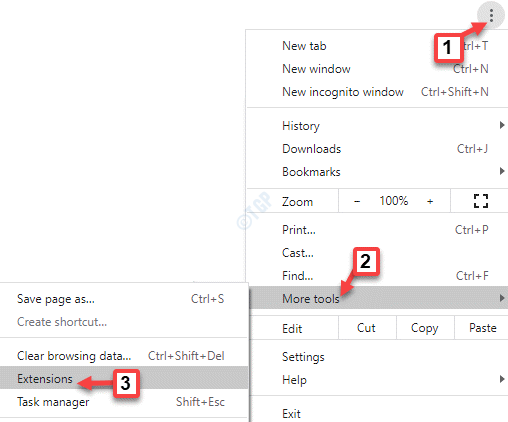
Krok 2: w Rozszerzenia chromu okno, przejdź do rozszerzenia, które może tworzyć problem i przenieś suwak w lewo, aby wyłączyć rozszerzenie.
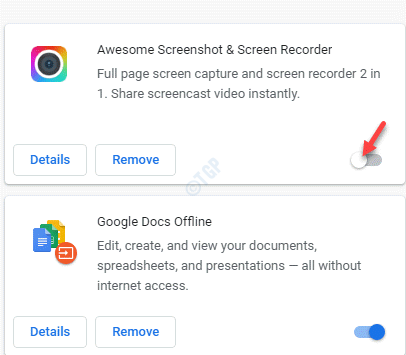
Teraz uruchom ponownie Chrom i zacznij uruchamiać wyszukiwanie Google. Tym razem nie powinieneś ponownie widzieć błędu.
Wyłącz przedłużenia w Mozilla Firefox
Krok 1: otwarty Mozilla Firefox przeglądarka, przejdź do trzech linii w prawej górnej części ekranu i wybierz Dodatki.
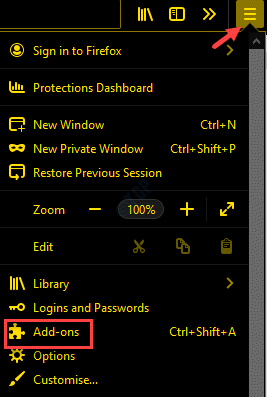
Krok 2: w Dodatki okno, kliknij Rozszerzenia po lewej stronie panelu.
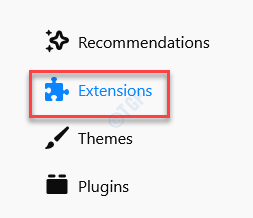
Krok 3: Teraz przejdź do prawej strony okienka i przejdź do rozszerzenia, które chcesz wyłączyć.
Przełącz suwak w lewo, aby go wyłączyć.
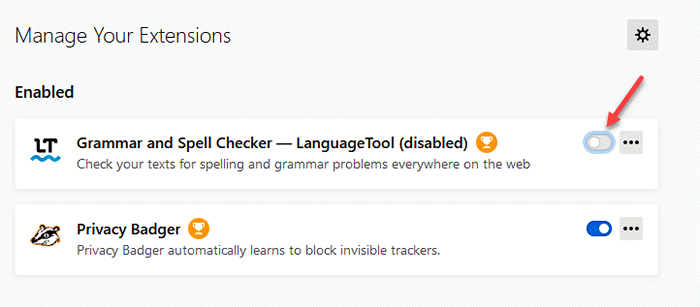
Teraz zamknij Firefox, a następnie uruchom ponownie. Otwórz Google i powinieneś być teraz w stanie normalnie wyszukiwać, nie widząc błędu i captcha.
Wyłącz rozszerzenia w Microsoft Edge
Krok 1: Początek Krawędź, Kliknij trzy kropki (Ustawienia i więcej) i wybierz Rozszerzenia.
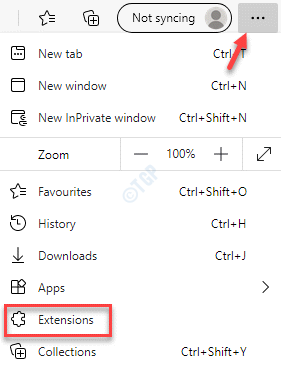
Krok 2: w Rozszerzenia okno, przejdź do prawej strony i pod Zainstalowane rozszerzenia, Obróć suwak w lewo, aby wyłączyć rozszerzenie problemu.
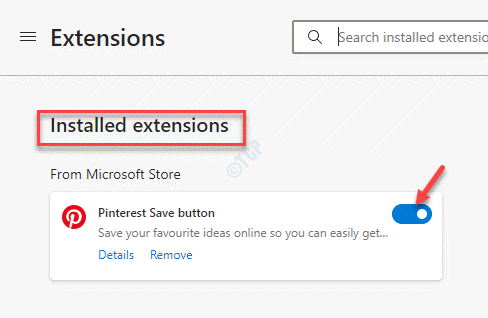
Teraz uruchom ponownie Microsoft Edge i sprawdź, czy problem zostanie rozwiązany podczas wyszukiwania w Google.
Metoda 6: Wykonaj Captcha
Jeśli rzeczywiście przeprowadziłeś zbyt wiele wyszukiwań w Google i nie ma innego powodu, wypełnianie captcha będzie łatwiejsze wyjście. Google rzuca captcha z błędem, myśląc, że jest to robot, a wypełnienie go udowodni, że jesteś człowiekiem i że nie nadużywasz Internetu. Po prawidłowym wypełnieniu zostaniesz weryfikowany, a następnie możesz przeprowadzić regularne wyszukiwania jak zwykle.
Metoda 7: Uruchom ponownie system i router
Czasami po prostu ponowne uruchomienie komputera i router może być najszybszym rozwiązaniem. Więc uruchom ponownie router, a następnie uruchom ponownie system, aby sprawdzić, czy „Nasze systemy wykryły niezwykły ruch z sieci komputerowej„Błąd jest ustalony.
Metoda 8: Wykonaj skanowanie złośliwego oprogramowania
Powinno to być metodą obowiązkową, ponieważ w przypadku większości błędów systemu Windows jest powodem do złośliwego oprogramowania. Tak więc, jeśli masz zainstalowane zaufane oprogramowanie antywirusowe z trzecią imprezą, uruchom skanowanie wirusa, aby wykryć każde szkodliwe oprogramowanie, które może powodować problem. Narzędzie antywirusowe następnie kwarantuje się automatycznie kwarantannie komputer, usuwając to złośliwe oprogramowanie. Następnie możesz ponownie uruchomić komputer i rozpocząć wyszukiwanie Google jak wcześniej.
- « Err zbyt wiele przekierowań Ta strona nie działa w błędzie Google Chrome
- Jak naprawić błąd synchronizacji czasu w systemie Windows 10/11 »

