Jak naprawić błąd synchronizacji czasu w systemie Windows 10/11
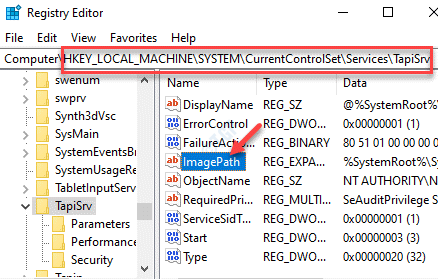
- 5022
- 645
- Tomasz Szatkowski
Oprócz wyświetlania daty i godziny, aplikacja daty i godziny komputera z systemem Windows 10 pomaga również w wielu innych usługach, a zatem godzinę i datę powinny być ustawione poprawnie. Podczas gdy funkcja automatycznej synchronizacji zegara Windows pozwala mu zarządzać ustawieniami daty i godziny na podstawie strefy czasowej, czasami może nie zsynchronizować się z czasem.okna.com i wtedy napotykasz błąd ”Błąd wystąpił, gdy Windows z czasem zsynchronizował.okna.com". Ten błąd występuje, gdy usługa Windows Time nie działa poprawnie. To dość powszechny błąd, a dobra wiadomość jest taka, że można go naprawić. Zobaczmy, jak.
Spis treści
- Metoda 1: Zmień usługę czasu systemu Windows na automatyczne
- Metoda 2: Pobierz i uruchom NIST Internet Time Service
- Metoda 3: Zarejestruj komponenty Win32Time
- Metoda 4: Edytuj redaktor rejestru
- Metoda 5: Zaktualizuj ustawienia czasu Internetu
- Metoda 6: Dodaj więcej serwerów czasowych za pomocą edytora rejestru
- Metoda 7: Aktywuj funkcję synchronizacji czasu
- Metoda 8: Dodaj realTimeSUniversal DWord w edytorze rejestru
- Metoda 3: Uruchom komendę SFC Scannow
- Metoda 9: Zaktualizuj przestarzałe BIOS
Metoda 1: Zmień usługę czasu systemu Windows na automatyczne
Krok 1: Kliknij prawym przyciskiem myszy Początek menu i wybierz Uruchomić otworzyć Uruchom polecenie okno.

Krok 2: W polu wyszukiwania wpisz usługi.MSC i uderz Wchodzić otworzyć Usługi okno.
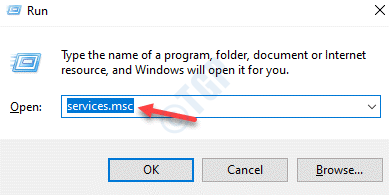
Krok 3: w Praca okno menedżera, idź na prawą stronę panelu i pod Nazwy Kolumna poszukaj Czas systemu Windows praca.
Kliknij dwukrotnie, aby otworzyć Nieruchomości okno.
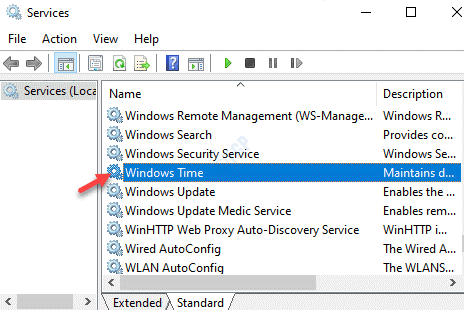
Krok 4: w Nieruchomości okno, pod Ogólny Tab, przejdź do Uruchomienie Pole typu.
Ustaw pole na Automatyczny.
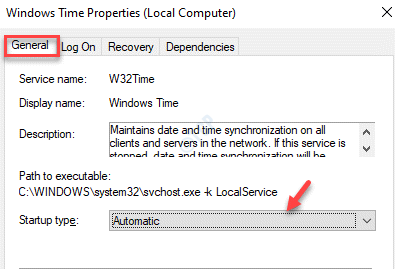
Krok 5: Teraz idź do Status usługi sekcja i sprawdź, czy działa.
Jeśli nie, naciśnij Początek przycisk.
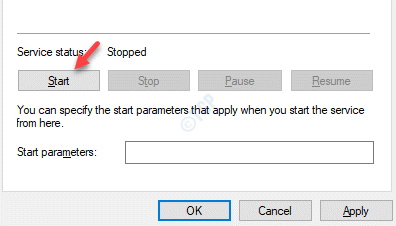
Naciskać Stosować i wtedy OK Aby zapisać zmiany i wrócić do Praca okno.
Wyjdź z okna usług i sprawdź, czy błąd zniknął.
Metoda 2: Pobierz i uruchom NIST Internet Time Service
1. Po prostu przejdź do tego linku od NIST.Gov do pobrania Nistime-32bit.exe
2. Naciskać Ctrl + f na stronie internetowej i typu Nistime-32bit.exe znaleźć to.
3. Teraz, gdy zlokalizujesz link do pobrania dla NIST-32BIT.Exe, po prostu pobierać To.
Kliknij prawym przyciskiem myszy pobrany plik i wybierz Uruchom jako administrator.
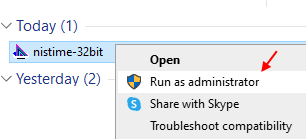
Uruchom go bezpośrednio na komputerze, ponieważ jest to przenośny plik i nie wymagają instalacji
Metoda 3: Zarejestruj komponenty Win32Time
Krok 1: wciśnij Win + x skrótki i wybierz Uruchomić. To otworzy Uruchom polecenie okno.
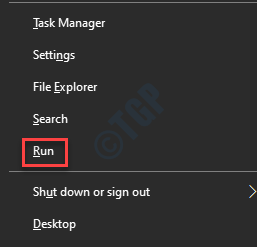
Krok 2: W polu wyszukiwania wpisz CMD i naciśnij Ctrl + Shift + Enter Klucz skrótu do uruchomienia Wiersz polecenia z prawami administratora.

Krok 3: Wpisz poniższe polecenia jeden po drugim w Wiersz polecenia (Admin) okno i uderzenie Wchodzić po każdym:
Stop netto W32Time W32TM /UNIRETISTER W32TM /REJESTR
Po zakończeniu zamknij wiersz polecenia i ponownie uruchom komputer. Nie powinieneś już napotykać błędu.
Metoda 4: Edytuj redaktor rejestru
Krok 1: Kliknij prawym przyciskiem myszy Początek menu i kliknij Uruchomić W menu.
Krok 2: w Uruchom polecenie okno, które otwiera się, napisz Regedit i naciśnij OK otworzyć Redaktor rejestru okno.
Krok 3: w Redaktor rejestru okno, przejdź do poniższej ścieżki:
HKEY_LOCAL_MACHINE \ System \ CurrentControlset \ Services \ tapisrv
Teraz idź na prawą stronę panelu i kliknij dwukrotnie ImagePath otworzyć to Edytuj ciąg Dialog.
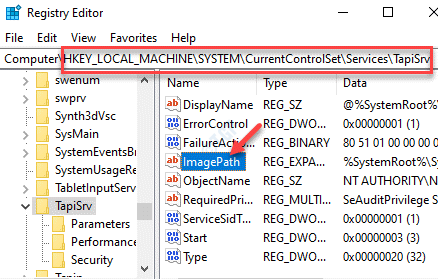
Krok 4: w Edytuj ciąg pole dialogowe, skopiuj i wklej poniższą ścieżkę w Dane dotyczące wartości pole:
%SystemRoot%\ System32 \ Svchost.EXE -K Networkservice
Naciskać OK Aby zaoszczędzić zmiany i wyjść.
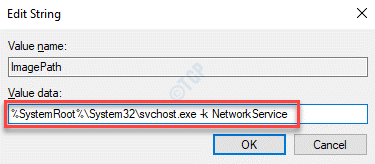
*Notatka - Przed wprowadzeniem jakichkolwiek zmian w Redaktor rejestru, Upewnij się, że tworzysz kopię zapasową danych rejestru, aby w przypadku utraty danych podczas procesu można je odzyskać.
Zamknij edytor rejestru, ponownie uruchom swój komputer, a nie powinieneś ponownie napotykać błędu synchronizacji czasu Internetu.
Metoda 5: Zaktualizuj ustawienia czasu Internetu
Krok 1: wciśnij Win + r Klucz skrótów na klawiaturze do uruchomienia Uruchom polecenie.
Krok 2: Pisać panel sterowania w polu wyszukiwania i naciśnij OK otworzyć Panel sterowania okno.
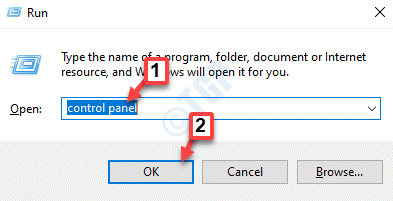
Krok 3: w Panel sterowania okno, przejdź do Widok przez pole i ustaw to Duże ikony.
Z listy wybierz Data i godzina.
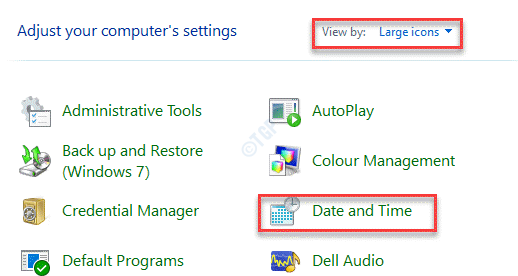
Krok 4: w Data i godzina okno, wybierz Czas w Internecie zakładka i naciśnij Zmień ustawienia przycisk.
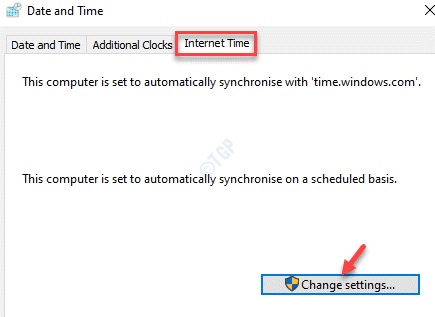
Krok 5: Otwiera Ustawienia czasu w Internecie okno.
Tutaj zaznacz pole obok Synchronizować z serwerem czasu Internetu.
Z rozwijania wybierz czas.nist.Gov i naciśnij Aktualizuj teraz przycisk obok niego.
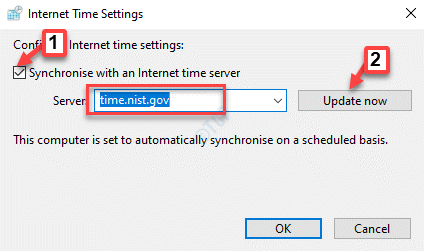
Naciskać OK Aby zapisać zmiany i wyjść.
Teraz wróć i sprawdź, czy błąd zniknął.
Metoda 6: Dodaj więcej serwerów czasowych za pomocą edytora rejestru
Krok 1: wciśnij Win + x klawisze razem na klawiaturze i wybierz Uruchomić Z menu.
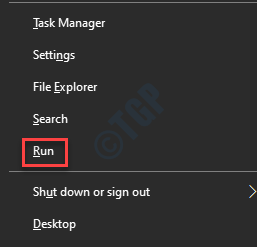
Krok 2: w Uruchom polecenie okno, typ Regedit i uderz Wchodzić.
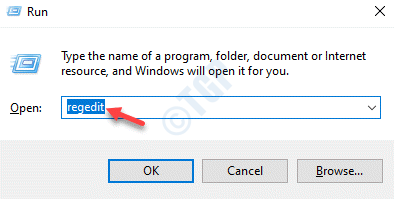
Krok 3: To otworzy Redaktor rejestru okno.
Skopiuj i wklej poniższą ścieżkę w Redaktor rejestru Pasek adresu i naciśnij Wchodzić:
HKEY_LOCAL_MACHINE \ Software \ Microsoft \ Windows \ CurrentVersion \ DateTime \ Servers
Teraz przejdź do prawej strony okna i kliknij prawym przyciskiem myszy pusty obszar. Wybierać Nowy i wtedy Wartość ciągu.
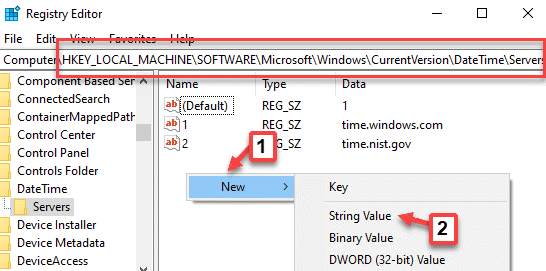
Krok 4: Zmień nazwę nowego Wartość ciągu na podstawie serwerów czasowych, które już masz.
Na przykład tutaj przemianujemy się na nowej Wartość ciągu Jak 3 Ponieważ już tak było 1 I 2. Jeśli masz więcej, odpowiednio ją zmień nazwę.
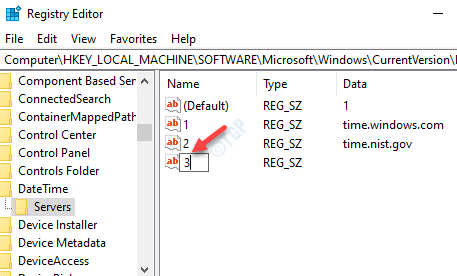
Krok 5: Teraz kliknij prawym przyciskiem myszy nowy Wartość ciągu i wybierz Modyfikować.
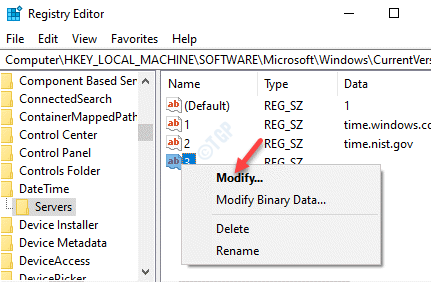
Krok 6: w Edytuj wartość ciągu okno, które otwiera się, przejdź do Dane dotyczące wartości pole i dodaj poniższy tekst:
kleszcz.USNO.marynarka wojenna.mi
Naciskać OK Aby zapisać zmiany i wyjść.
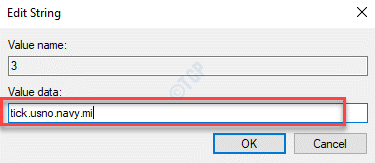
*Notatka - Zanim przejdziesz do edycji Redaktor rejestru, Utwórz kopię zapasową ustawień rejestru, aby w przypadku utraty danych można je odzyskać.
Zamknij edytor rejestru i uruchom ponownie komputer. Błąd synchronizacji czasu w Internecie powinien zostać rozwiązany teraz.
Metoda 7: Aktywuj funkcję synchronizacji czasu
Krok 1: Przejść do Początek ikona na dole lewej ekranu komputera i kliknij na niego. Wybierać Uruchomić otworzyć Uruchom polecenie okno.

Krok 2: Typ, TASKSCHD.MSC na polu wyszukiwania i uderz Wchodzić otworzyć Harmonogram zadań.
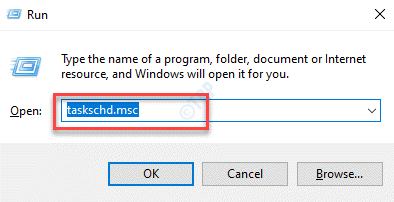
Krok 3: w Harmonogram zadań okno, po skrajnej lewej stronie panelu, pod Scheduler zadań (lokalny), Rozwiń Biblioteka planowania zadań folder> Microsoft > Okna.
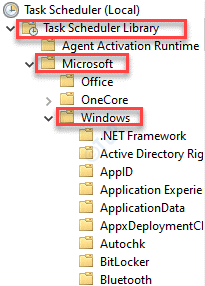
Krok 4: Teraz wybierz Synchronizacja czasu Z listy folderów.
Krok 5: Teraz przejdź do środkowej części okna i pod Nazwa kolumna, kliknij prawym przyciskiem myszy Synchronizetime i wybierz Włączać.
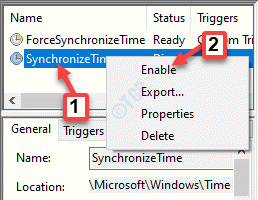
Teraz zamknij Harmonogram zadań i uruchom ponownie komputer, aby zmiany były skuteczne. Powinno to naprawić problem z synchronizacją Internetu na komputerze Windows 10.
Metoda 8: Dodaj realTimeSUniversal DWord w edytorze rejestru
Krok 1: wciśnij Win + r klucze razem, aby otworzyć Uruchom polecenie.
Krok 2: w Uruchom polecenie okno, typ CMD i naciśnij Ctrl + Shift + Enter klawisze na klawiaturze, aby otworzyć Wiersz polecenia z prawami administracyjnymi.

Krok 3: w Wiersz polecenia (Admin) okno, uruchom poniższe polecenia jeden po drugim i uderzyć Wchodzić Po każdym poleceniu:
pula NTPDATE.NTP.org hwclock -systohc -utc
Krok 4: Teraz wyjdź z wiersza polecenia i kliknij prawym przyciskiem myszy Początek menu i kliknij Uruchomić.

Krok 5: w Uruchom polecenie okno, które otwiera się, napisz Regedit i naciśnij OK.
To otworzy Redaktor rejestru okno.
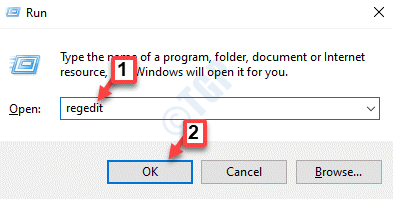
Krok 6: w Redaktor rejestru okno, przejdź do poniższej ścieżki:
HKEY_LOCAL_MACHINE \ System \ CurrentControlset \ Control \ TimeZoneinformation
Teraz przejdź do prawej strony okna i kliknij prawym przyciskiem myszy pustą przestrzeń. Wybierać Nowy i wtedy Wartość Dword (32-bitowa).
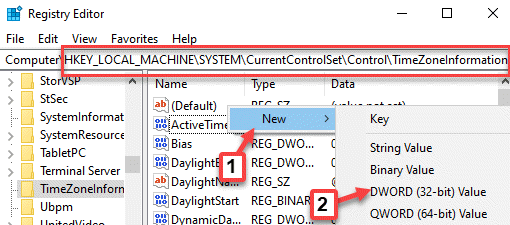
Krok 7: Zmień nazwę tej nowej Dord wartość do RealtimeSUniversal i kliknij go dwukrotnie.
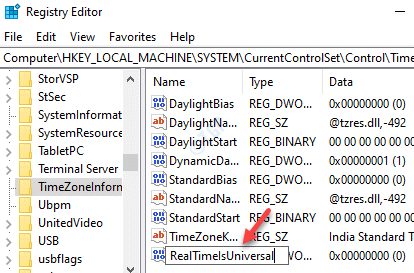
Krok 8: w Wartość Dword (32-bitowa) okno dialogowe, ustaw Dane dotyczące wartości pole do 1.
Naciskać OK Aby zaoszczędzić zmiany i wyjść.
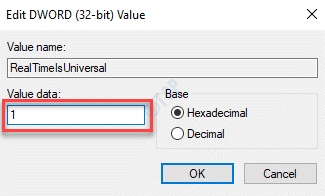
*Notatka - Zanim edytujesz Redaktor rejestru, Utwórz kopię zapasową danych rejestru. Pomoże to odzyskać utracone dane podczas procesu.
Wyjdź z okna edytora rejestru, ponownie uruchom swój komputer i nie powinieneś dalej natknąć się na błąd.
Metoda 3: Uruchom komendę SFC Scannow
Krok 1: wciśnij Win + r klawisze razem na klawiaturze, aby uruchomić Uruchom polecenie skrzynka.
Krok 2: w Uruchom polecenie Wyszukaj pole, napisz CMD i naciśnij Ctrl + Shift + Enter klucze razem, aby otworzyć Wiersz polecenia w trybie podwyższonym.

Krok 3: w Wiersz polecenia (Admin) okno, uruchom poniżej polecenie i naciśnij Wchodzić:
SFC /Scannow
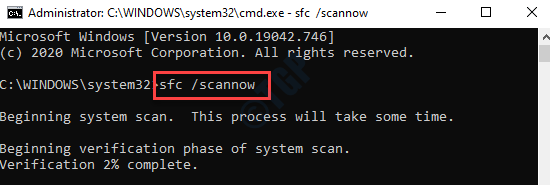
Windows skanuje pliki systemowe, a ten proces trwa trochę czasu. Więc poczekaj na jakiś czas, a kiedy się skończy, wyjdź z wiersza polecenia. Uruchom ponownie komputer, a błąd synchronizacji czasu Internetu powinien zostać rozwiązany teraz.
Metoda 9: Zaktualizuj przestarzałe BIOS
Przed przejściem do metody sprawdź wersję BIOS, jak pokazano w tym artykule.
Krok 1: Teraz, aby sprawdzić model płyty głównej, kliknij prawym przyciskiem myszy Początek i wybierz Uruchomić Wystrzelić Uruchom polecenie.

Krok 2: Pisać MSINFO32 w polu wyszukiwania i uderz Wchodzić otworzyć Informacje o systemie okno.
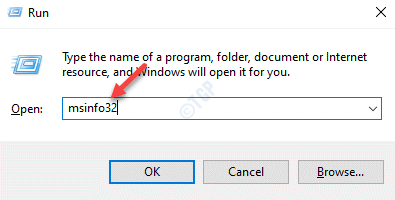
Krok 3: w Informacje o systemie okno, przejdź do prawej strony panelu i sprawdź Model systemu (Model płyty głównej).
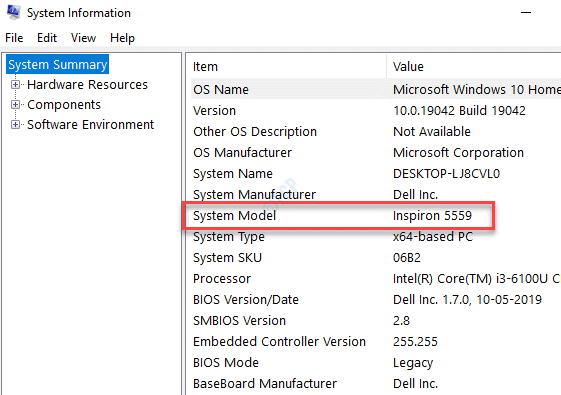
Krok 3: Teraz otwórz swoją przeglądarkę i odwiedź stronę internetową firmową, aby pobrać i wyodrębnić najnowsze BIOS wersja.
Teraz idź do BIOS (Podążaj za Readme.tekst plik do wskazówek) lub możesz użyć aplikacji Windows do aktualizacji BIOS.
Alternatywnie możesz utworzyć rozruch DOS USB jeździć na BIOS aktualizacja.
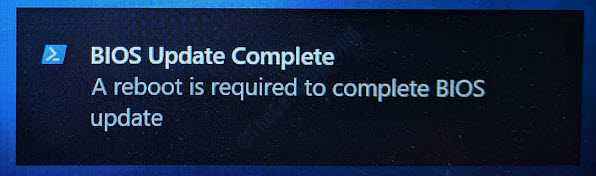
Teraz uruchom ponownie komputer i nie powinieneś ponownie widzieć błędu.
Alternatywnie możesz tymczasowo zmienić strefę czasową przez Ustawienia aplikacja i sprawdź, czy rozwiązuje problem z synchronizacją czasu Internetu. Jeśli to nie działa, możesz sprawdzić, czy jest jakaś oczekująca aktualizacja systemu Windows do pobrania i zainstalowania. Jeśli istnieje, pobierz i zainstaluj aktualiza. Czasami problem może pojawić się z powodu baterii komputerowej. Jeśli BIOS jest uszkodzony, może utworzyć problem z ustawieniami godzin i daty. Aby sprawdzić, czy bateria jest problemem, wprowadź system BIOS (patrz ten artykuł na temat wprowadzania BIOS). Jeśli wystąpił problem z baterią, musisz go wymienić. Jeśli jednak ta metoda również się nie powiedzie, sprawdź, czy bateria CMOS wymaga wymiany. Upewnij się, że szukasz pomocy od technika w zakresie wymiany baterii CMOS.
- « Nasze systemy wykryły niezwykły ruch z sieci komputerowej
- Komputer nie przepisał się, ponieważ dane dotyczące czasu nie było dostępne w systemie Windows 10 /11 »


