Komputer nie przepisał się, ponieważ dane dotyczące czasu nie było dostępne w systemie Windows 10 /11

- 1110
- 289
- Pani Janina Cieśla
Pracując nad systemem Microsoft Windows Server, próbujesz zsynchronizować czas z innym źródłem czasu (zewnętrzny serwer NTP), możesz często napotykać błąd ”Komputer nie przesynał się, ponieważ nie były dostępne dane dotyczące czasu". Aby zsynchronizować czas między wewnętrznym i zewnętrznym źródłem czasu, musisz wykonać „W32TM /Resync" Komenda. Polecenie musi być wykonane w domenie lub w systemie klienta. Ten błąd powstaje głównie z powodu niepoprawnej konfiguracji w zasadzie grupy usługi Windows Time. Na szczęście „Komputer nie przesynał się, ponieważ nie były dostępne dane dotyczące czasu„Błąd na komputerze Windows 10 można naprawić. Zobaczmy, jak.
Spis treści
- Metoda 1: Edytuj zasady grupy
- Metoda 2: Wprowadź zmiany w edytorze rejestru
- Metoda 3: Uruchom ponownie usługę Windows Time
- Metoda 4: Uruchom polecenie usługi Windows Time Service
Metoda 1: Edytuj zasady grupy
Poniżej znajdują się dwa rozwiązania, niezależnie od tego, czy pracujesz nad kontrolerem domeny, czy na komputerze lokalnym.
Podczas pracy nad lokalnym komputerem
Krok 1: Kliknij prawym przyciskiem myszy Początek menu i kliknij Uruchomić otworzyć Uruchom polecenie okno.
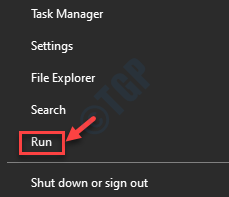
Krok 2: w Uruchom polecenie Box, Typ gpedit.MSC i naciśnij OK otworzyć Lokalny edytor zasad grupy.
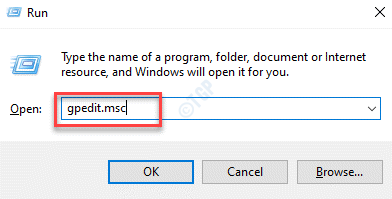
Krok 3: Po skrajnej lewej stronie Lokalny edytor zasad grupy okno, kliknij, aby rozwinąć konfiguracja komputera.
Krok 4: Następnie przejdź do Szablony administracyjne> System> Usługa Windows Time.
Teraz kliknij lewym kliknięcie Usługa czasu systemu Windows teczka.
Krok 5: Teraz idź na prawą stronę Lokalny edytor zasad grupy okno i kliknij dwukrotnie Globalne ustawienia konfiguracji.
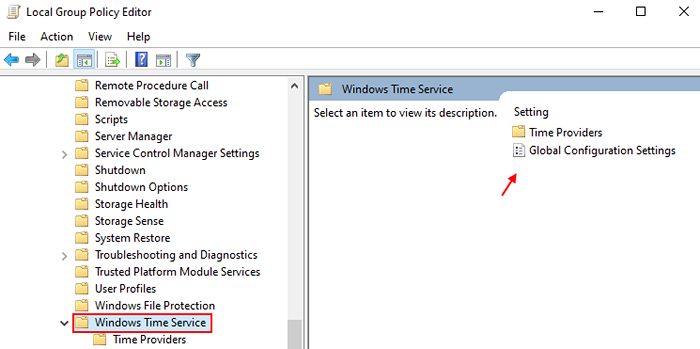
Krok 6: w Globalne ustawienia konfiguracji okno, wybierz przycisk opcji obok Nie skonfigurowane.
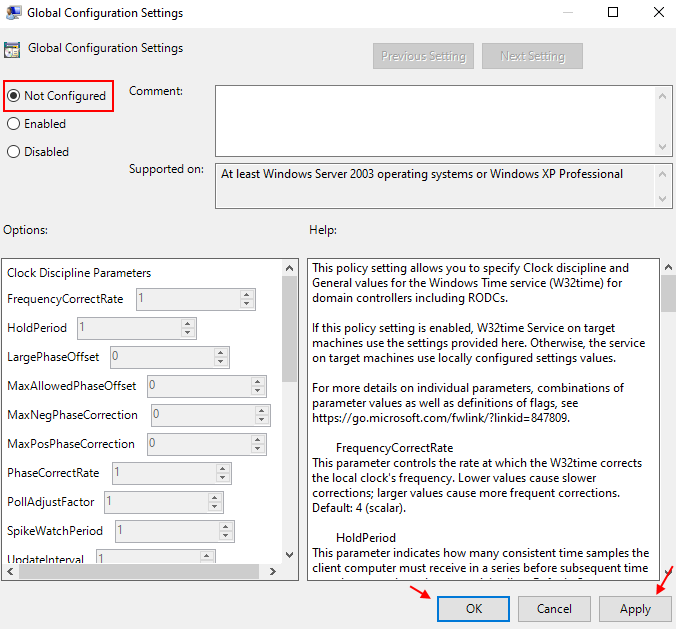
Naciskać Stosować i wtedy OK Aby zapisać zmiany i wyjść.
Krok 7: Teraz, ponownie po skrajnej lewej stronie okna, kliknij, aby rozwinąć Usługa czasu systemu Windows folder i wybierz Dostawcy czasu teczka.
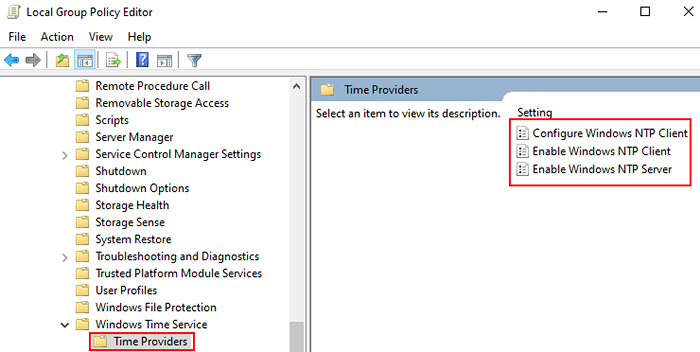
Krok 8: Po prawej stronie okna kliknij dwukrotnie Skonfiguruj klienta Windows NTP, Włącz klient Windows NTP, I Włącz serwer Windows NTP jeden po drugim.
Krok 9: Teraz wybierz przycisk opcji obok Nie skonfigurowane dla każdego z nich.
Naciskać Stosować i wtedy OK Aby zaoszczędzić zmiany i wyjść.
Teraz uruchom ponownie komputer, aby zmiany były skuteczne i sprawdź, czy błąd został rozwiązany.
Podczas pracy nad obiektem domeny
Krok 1: Otworzyć Uruchom polecenie okno, naciskając Win + r klucze razem na klawiaturze.
Krok 2: w Uruchom polecenie Pole wyszukiwania, wpisz DSA.MSC i uderz Wchodzić otworzyć Użytkownicy i komputery Active Directory Microsoft Management Console.
Krok 3: Teraz, w nowo otwartym oknie, kliknij prawym przyciskiem myszy na pudełku zawierającym Zasady grupy opcja, którą chcesz edytować.
Krok 4: Wybierz z kontekstu Nieruchomości.
Krok 5: w Właściwości nazwy zawierającej okno, przejdź do Zasady grupy i kliknij Edytować.
Możesz teraz zmodyfikować edytor zasad grupy.
Metoda 2: Wprowadź zmiany w edytorze rejestru
Ta metoda powinna być przeprowadzana w grupie domowej, grupie roboczej lub na komputerze hosta za pomocą scentralizowanego systemu hosta. Zatem edytuj starannie redaktor rejestru:
Krok 1: wciśnij Win + r skrótki na komputerze, aby uruchomić Uruchom polecenie skrzynka.
Krok 2: W polu wyszukiwania napisz Regedit i uderz Wchodzić otworzyć Redaktor rejestru okno.
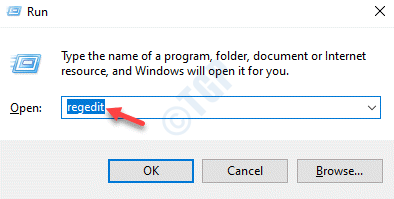
Krok 3: w Redaktor rejestru okno, przejdź do poniższej ścieżki:
HKEY_LOCAL_MACHINE \ System \ CurrentControlset \ Services \ W32time \ Parameters
Teraz przejdź do prawej strony okna i kliknij dwukrotnie Typ.
*Notatka - Jeśli Typ Klucz nie istnieje, kliknij prawym przyciskiem myszy pustą przestrzeń, wybierz Nowy a następnie wybierz Wartość ciągu. Teraz zmień nazwę nowego Wartość ciągu Jak Typ.
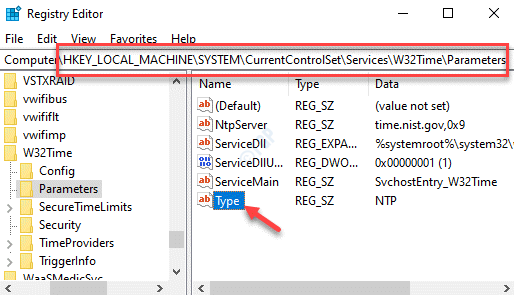
Krok 4: w Edytuj ciąg okno dialogowe, które otwiera się, przejdź do Dane dotyczące wartości pole i zmień wartość na NT5DS.
Naciskać OK Aby zaoszczędzić zmiany i wyjść.
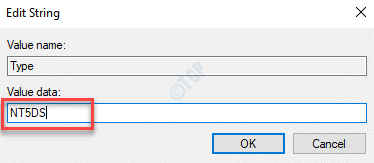
*Notatka - Przed wprowadzeniem jakichkolwiek zmian w Rejestr Ustawienia, upewnij się, że tworzysz kopię zapasową danych rejestru. Pomoże to odzyskać utracone dane podczas procesu.
Metoda 3: Uruchom ponownie usługę Windows Time
Ta metoda ponownie uruchomi pełny proces, podczas gdy próbuje rozwiązać problem, jeśli jest przyczyną z powodu błędu.
Krok 1: wciśnij Win + x Klucz skrótu i wybierz Uruchomić Z menu.

Krok 2: To otworzy Uruchom polecenie okno.
Tutaj wpisz usługi.MSC w polu wyszukiwania i naciśnij OK otworzyć Usługi okno.
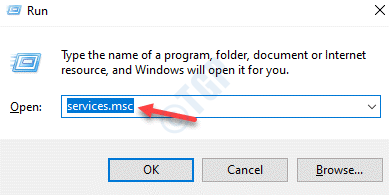
Krok 3: w Usługi okno, przejdź na prawą stronę i poszukaj Czas systemu Windows.
Kliknij go dwukrotnie.

Krok 4: Otwiera Właściwości czasowe systemu Windows okno.
Pod Ogólny Tab, przejdź do Typ uruchamiania pole i upewnij się, że jest ustawiony Automatyczny.
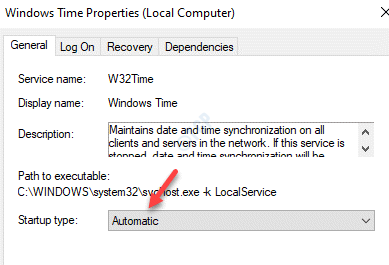
Krok 5: Teraz idź do Status usługi Sekcja. Jeśli Praca Kliknij bieganie Zatrzymywać się.
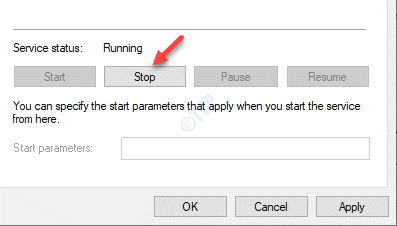
Krok 6: Następnie kliknij Początek przycisk, aby ponownie uruchomić usługę.
Naciskać Stosować i wtedy OK Aby zaoszczędzić zmiany i wyjść.
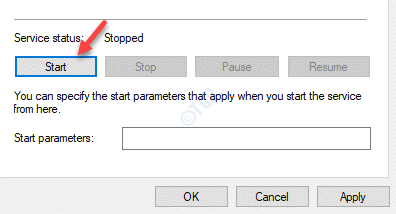
*Notatka - Ale jeśli zobaczysz komunikat o błędzie po kliknięciu Początek:
"Windows nie mógł uruchomić usługi na komputerze lokalnym. Błąd 1079: Konto określone dla tej usługi różni się od konta określonego dla innych usług działających w tym samym procesie."
W takim przypadku wykonaj poniższe kroki, aby rozwiązać problem:
Krok 1: Kliknij prawym przyciskiem myszy Początek i wybierz Uruchomić.
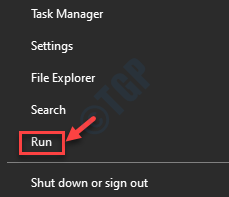
Krok 2: w Uruchom polecenie okno, typ usługi.MSC otworzyć Praca okno menedżera.
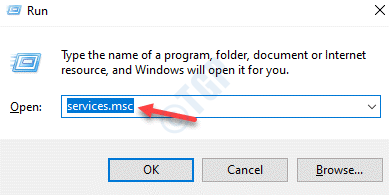
Krok 3: w Usługi okno, po prawej stronie panelu, przewiń w dół i kliknij dwukrotnie Czas systemu Windows praca.

Krok 4: w Nieruchomości okno, przejdź do Zalogować się karta i wybierz przycisk opcji obok To konto i kliknij przeglądanie przycisk.
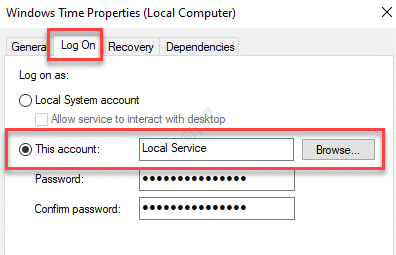
Krok 5: w Wybierz użytkownika pole dialogowe, kliknij Zaawansowany przycisk poniżej.
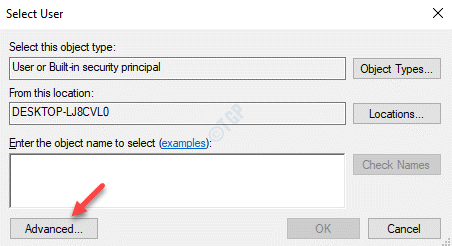
Krok 6: w Następny okno, kliknij Znajdź teraz.
Wygeneruje listę Nazwy w Wyniki wyszukiwania Sekcja.
Wybierz żądaną nazwę konta z listy i naciśnij OK.
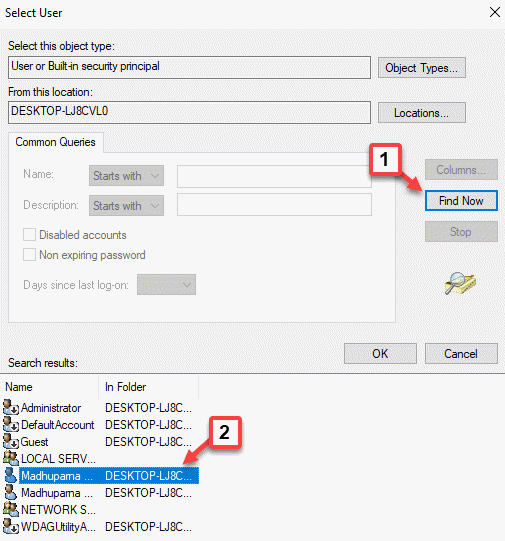
Krok 8: Z powrotem w Wybierz użytkownika pole dialogowe, kliknij Sprawdź nazwy przycisk.
Naciskać OK Powrócić do Właściwości czasowe systemu Windows okno w Zalogować się patka.
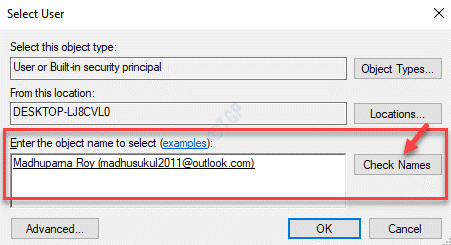
Krok 9: Teraz dodaj Hasło i Potwierdź hasło pole, jak prosi o to, o co prosi.
Naciskać OK Aby zaoszczędzić zmiany i wyjść.

Uruchom ponownie komputer i „Komputer nie przesynał się, ponieważ nie były dostępne dane dotyczące czasu„Błąd powinien zniknąć.
Metoda 4: Uruchom polecenie usługi Windows Time Service
Krok 1: wciśnij Win + r klawisze razem na klawiaturze, aby otworzyć Uruchom polecenie okno.
Krok 2: w Uruchom polecenie okno, typ CMD w polu wyszukiwania i naciśnij Ctrl + Shift + Enter klucze od razu, aby otworzyć Wiersz polecenia okno z prawami administratora.
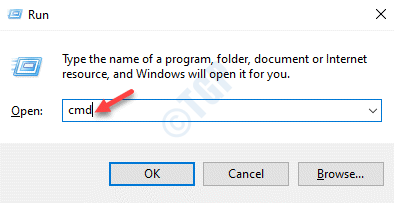
Krok 3: W podwyższonym Wiersz polecenia okno, uruchom poniższe polecenie i naciśnij Wchodzić:
Stop netto W32Time Net Start W32Time
To ponownie uruchomi Usługa czasu.
Krok 4: Teraz wykonaj poniższe polecenie:
W32TM /config /aktualizacja
To polecenie zaproponuje usługę synchronizacji czasu o wykorzystanie zmian.
Krok 5: Teraz uruchom poniższe polecenie w Wiersz polecenia okno A i uderzanie Wchodzić:
W32TM /Resync /Redistover
Zresetuje to czas lokalnego komputera w przeciwieństwie do serwera czasu.
*Notatka - Nawet jeśli zobaczysz poniższy komunikat o błędzie, proces Resync jest faktycznie skuteczny:
Komputer nie przesynał się, ponieważ nie były dostępne dane dotyczące czasu.
Upewnij się również, że zapora systemu Windows nie blokuje portów wymaganych przez usługę. Jeśli tak, wyłącz uprawnienia zapory.
Rozwiązanie 2: Dla osób korzystających z starszej wersji systemu Windows
Krok 1: wciśnij Win + x Klucz skrótów na klawiaturze do uruchomienia Uruchom polecenie.

Krok 2: Typ CMD w Uruchom polecenie Wyszukaj pole i naciśnij Ctrl + Shift + Enter klucze od razu, aby uruchomić Wiersz polecenia w trybie podwyższonym.

Krok 3: w Polecenie (administrator) okno, wpisz poniższe polecenie i naciśnij Wchodzić:
W32TM /config /ManualPeerList: czas.okna.com, 0x1 /syncFromflags: Instrukcja /niezawodne: tak /aktualizacja
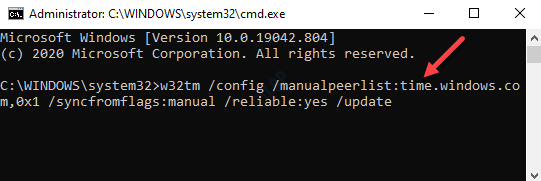
Po zakończeniu uruchom ponownie komputer i sprawdź, czy problem synchronizacji czasu zniknie.
- « Jak naprawić błąd synchronizacji czasu w systemie Windows 10/11
- Jak używać klawiatury numerycznej do przesuwania myszy w systemie Windows 10/11 »

