Jak używać klawiatury numerycznej do przesuwania myszy w systemie Windows 10/11
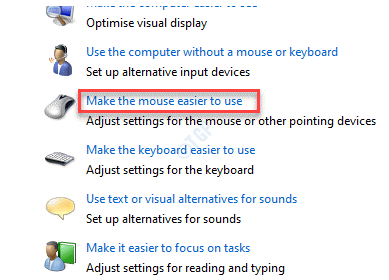
- 1680
- 518
- Pani Janina Cieśla
Jedną z przydatnych funkcji systemu Windows 10 jest opcja użycia klawiatury numerycznej do poruszania myszy. Ta funkcja wydaje się być darem niebios, zwłaszcza gdy twoja mysz komputerowa jest wadliwa i przestaje działać, laptop touchpad zostaje uszkodzony lub mysz jest po prostu bezużyteczna. Ta funkcja nie tylko pomaga przesunąć mysz za pomocą klawiatury numerycznej, ale także pozwala wykonywać inne funkcje, takie jak otwarte menu kontekstowe, wybrać plik, folder lub aplikację, kliknij dwukrotnie i więcej Zrobiłoby to kliknięcie normalnej myszy. Więc bez zbędnych ceregieli, zobaczmy, jak użyć klawiatury numerycznej, aby przesunąć mysz.
Metoda 1: Włącz klucze myszy
Za pomocą panelu sterowania
Krok 1: wciśnij Win + r klawisze razem na klawiaturze, aby otworzyć Uruchom polecenie.
Krok 2: Typ kontrola.exe w Uruchom polecenie Wyszukaj pole i naciśnij OK otworzyć Panel sterowania okno.
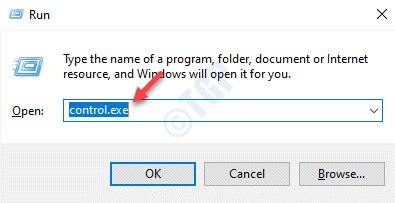
Krok 3: w Panel sterowania okno, przejdź do Widok przez pole i wybierz Duże ikony z rozwijanego obok niego.
Z listy wybierz Łatwość centrum dostępu.
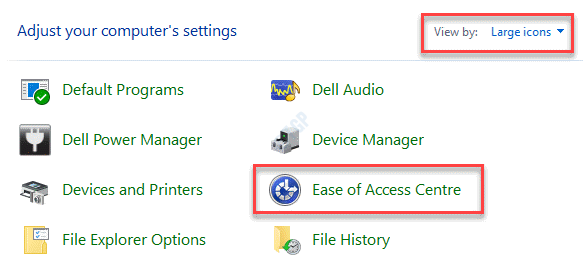
Krok 4: W następnym oknie, po prawej stronie, przejdź do Przeglądaj wszystkie ustawienia sekcja i kliknij Ułatwiaj użycie myszy.
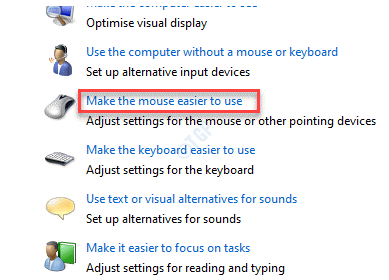
Krok 5: Dalej, pod Kontroluj mysz za pomocą klawiatury sekcja, zaznacz pole obok Włącz klucze myszy.
Kliknij Skonfiguruj klucze myszy.
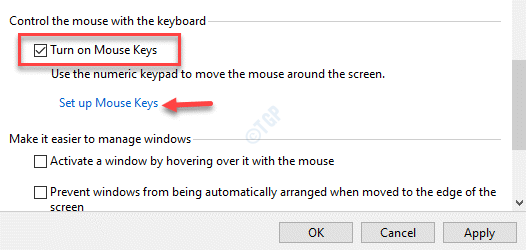
Krok 6: Pod Skonfiguruj klucze myszy, Zaznacz pole obok Włącz klucze myszy.
*Notatka - Możesz także zaznaczyć pola w sekcji skrótów klawiatury, aby włączyć funkcję, która używa Alt + lewa Shift + Num Block skrót. Ten skrót klawiatury pomoże w włączeniu lub wyłączeniu klawiszy myszy.
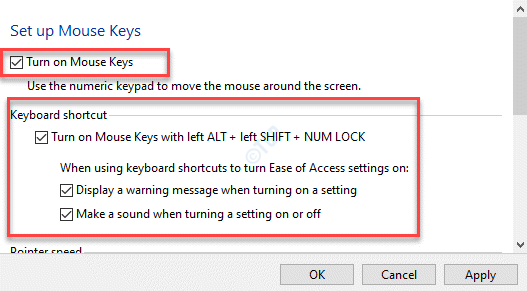
Krok 7: Teraz idź do Prędkość wskaźnika sekcja i przenieś suwaki pod Maksymalna prędkość i przyspieszenie Sekcja do regulacji prędkości myszy.
*Notatka - Możesz także wybrać Przytrzymaj ctrl, aby przyspieszyć i przesunąć, aby zwolnić opcja.
Naciskać Stosować i wtedy OK Aby zaoszczędzić zmiany i wyjść.
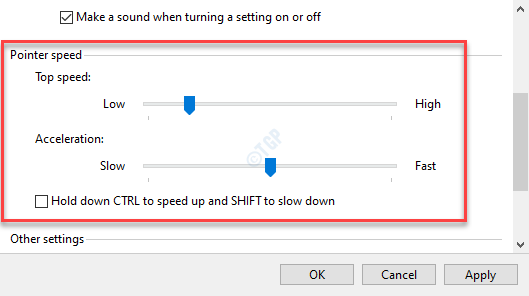
Wyjdź z okna panelu sterowania, a teraz możesz użyć klawiatury numerycznej na komputerze, aby przesunąć wskaźnik myszy.
Korzystanie z aplikacji Ustawienia
Krok 1: Kliknij prawym przyciskiem myszy Początek i wybierz Ustawienia Aby uruchomić Ustawienia App.
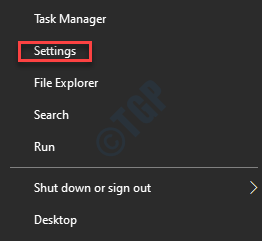
Krok 2: w Ustawienia okno, kliknij Łatwość dostępu.
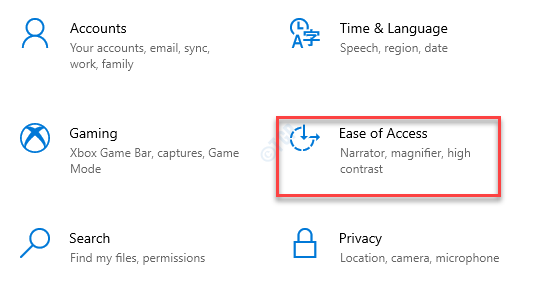
Krok 3: Następnie idź po prawej stronie okna, przewiń w dół i kliknij Mysz.
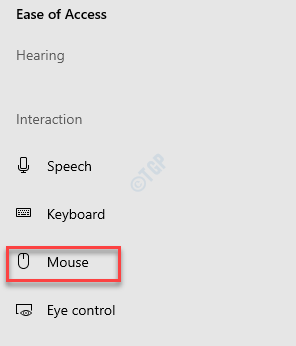
Krok 4: Teraz, po prawej stronie panelu, pod Kontroluj mysz za pomocą klawiatury, Przesuń przełącznik po prawej stronie, aby go włączyć.
*Notatka - Możesz również zaznaczyć pole obok Przytrzymaj ctrl, aby przyspieszyć i przesunąć, aby zwolnić.
Po zakończeniu zamknij Ustawienia aplikacja i zacznij używać klawiatury numerycznej jako wskaźnika myszy bez rzeczywistej myszy lub Touchpad.
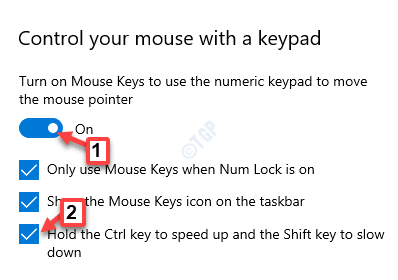
Możesz teraz użyć klawiatury numerycznej jako wskaźnika myszy zamiast myszy fizycznej.
Skrót klawiszowy
Ta metoda ma zastosowanie do wszystkich wersji Windows.
Krok 1: wciśnij Alt + Shift + Numlock Klawisze razem na klawiaturze, a zobaczysz monit z pytaniem „Czy chcesz włączyć klucze myszy?
Krok 2: Wybierz przycisk Tak za pomocą Spacebar albo Wchodzić Klucze.
Możesz teraz użyć klawiszy numerycznych na klawiaturze, aby uzyskać dostęp do wskaźnika myszy bez konieczności fizycznej myszy.
*Notatka - Aby uruchomić klucze myszy, powtórz proces.
Metoda 2: Jak używać klawiatury do przenoszenia kluczy myszy
Przesuń wskaźnik myszy
Aby przesunąć wskaźnik myszy na ekranie, podobnie jak normalna mysz, użyj poniższego zestawu klawiszy numerycznych:
7 - Przenieś wskaźnik w górę i po lewej stronie8 - Przenieś wskaźnik w górę9 - Przenieś wskaźnik w górę i po prawej stronie4 - Przesuń wskaźnik w lewo6 - Przenieś wskaźnik w prawo.1 - Przesuń wskaźnik w dół i po lewej stronie.2 - Przenieś wskaźnik w dół3 - Przesuń wskaźnik w dół i w prawo
Do tego należy użyć tylko klawiatury.
Wybierz przycisk myszy
- Naciśnij i przytrzymaj cięcie do przodu (/) Aby wybrać lewy przycisk.
- Naciśnij i przytrzymaj znak minus (-) Aby wybrać prawy przycisk.
- Naciśnij i przytrzymaj znak Asterisk (*) Aby wybrać oba przyciski.
Po wybraniu przycisków możesz kliknąć elementy na ekranie, jak poniżej.
Kliknij elementy za pomocą klawiszy myszy
Aby kliknąć element - Użyj lewego przycisku, który wybrałeś jako aktywny przycisk, aby wskazać element, a następnie naciśnij numerH 5 Aby kliknąć
Aby kliknąć element prawym przyciskiem myszy - Użyj prawego przycisku, który wybrał jako aktywny przycisk, aby wskazać element, a następnie naciśnij numer 5
Aby kliknąć dwukrotnie przedmiot - Użyj lewego przycisku, który wybrał jako aktywny przycisk, skieruj do elementu i naciśnij symbol plus (+)
Przeciągnij i upuść elementy za pomocą klawiszy myszy
Aby przeciągnąć element, możesz użyć klawiatury numeru, aby nacisnąć i przytrzymać aktywny przycisk myszy, wybierz element do przeciągnięcia, a następnie wybierz Poruszaj się tutaj Opcja z menu kontekstowego, aby upuścić:
- Aby przeciągnąć pozycję, wskazuj na pozycję i naciśnij numer (0) .
- Aby przenieść pozycję, wskazuj do lokalizacji, naciśnij punkt dziesiętny (.) i kliknij Poruszaj się tutaj Opcja upuszczenia elementu.
- « Komputer nie przepisał się, ponieważ dane dotyczące czasu nie było dostępne w systemie Windows 10 /11
- WACOM TABLET Brak błędu urządzenia w Windows 10/11 Poprawka »

