WACOM TABLET Brak błędu urządzenia w Windows 10/11 Poprawka
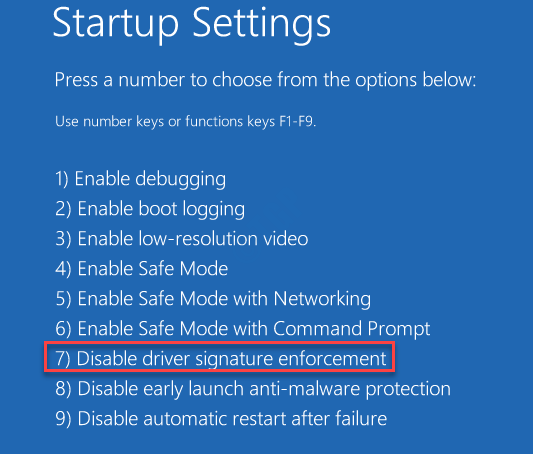
- 1661
- 89
- Klaudia Woś
Użytkownicy tabletu WACOM dość często spotykają ten problem, w którym widzą komunikat o błędzie ”Brak podłączonego urządzenia”W ich centrum komputerowym Wacom. Możesz wystąpić ten błąd, gdy komputer nie zidentyfikuje i odkryje tablet WACOM. Jest to powszechny problem dla użytkowników tabletu WACOM, a czasem można go naprawić, po prostu podłączając urządzenie do odpowiedniego portu. Możesz więc zmienić porty i sprawdzić, czy to działa. Upewnij się, że kabel jest podłączony we właściwy sposób i działa poprawnie. Można go naprawić poprzez ponowną instalację lub przewracanie sterowników lub poprzez rozwiązanie problemów sprzętowych. Opracowaliśmy niektóre możliwe rozwiązania dla tabletu Wacom „Brak podłączonego urządzenia" wydanie. Zobaczmy, jak to naprawić.
Spis treści
- Metoda 1: Ponownym uruchomienie usługi WACOM
- Metoda 4: Wyłączając funkcję egzekwowania podpisu sterownika
- Metoda 2: Aktualizacja/ponowne zainstalowanie sterowników WACOM
- Metoda 3: Ponowne zainstalowanie wizualnych pakietów redystrybucyjnych C ++
Metoda 1: Ponownym uruchomienie usługi WACOM
Krok 1: wciśnij Win + r klawisze razem na klawiaturze, aby otworzyć Uruchom polecenie skrzynka.
Krok 2: w Uruchom polecenie Pole wyszukiwania, wpisz usługi.MSC i uderz Wchodzić.
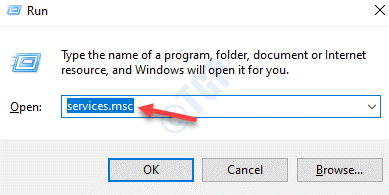
Krok 3: To otworzy Praca menedżer. w Usługi okno, przejdź na prawą stronę i poszukaj WACOM Professional Service Lub TabletserviceWacom.
Kliknij go prawym przyciskiem myszy i wybierz Uruchom ponownie.
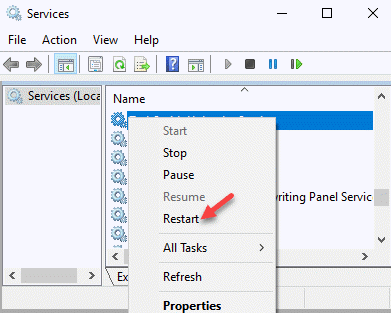
Teraz spróbuj podłączyć tablet WACOM i nie powinieneś ponownie widzieć błędu.
Metoda 4: Wyłączając funkcję egzekwowania podpisu sterownika
Krok 1: Kliknij prawym przyciskiem myszy Początek menu i wybierz Ustawienia.
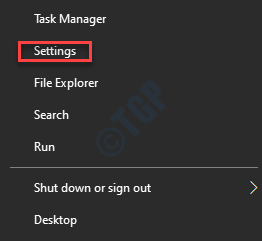
Krok 2: w Ustawienia App, wybierz Aktualizacja i bezpieczeństwo.

Krok 3: W następnym oknie idź po lewej stronie panelu i kliknij Powrót do zdrowia.
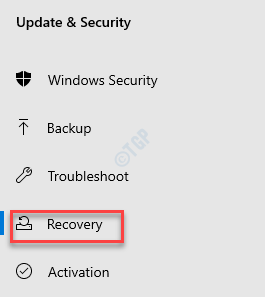
Krok 4: Teraz przejdź do prawej strony okna i pod Zaawansowane uruchomienie sekcja, kliknij Zrestartuj teraz.

Krok 5: Uruchom ponownie komputer i zabierze Cię do Wybierz opcję ekran.
Tutaj wybierz Rozwiązywanie problemów.
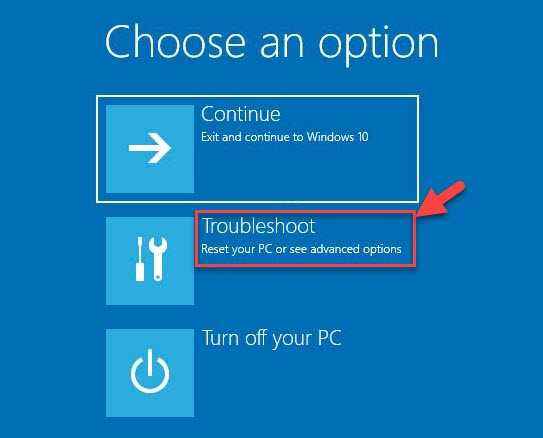
Krok 6: Teraz w Rozwiązywanie problemów ekran, kliknij Zaawansowane opcje.
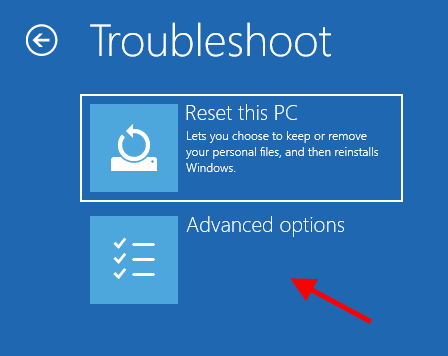
Krok 7: Po dotarciu do Zaawansowane opcje rozruchu ekran, kliknij Ustawienia uruchamiania.
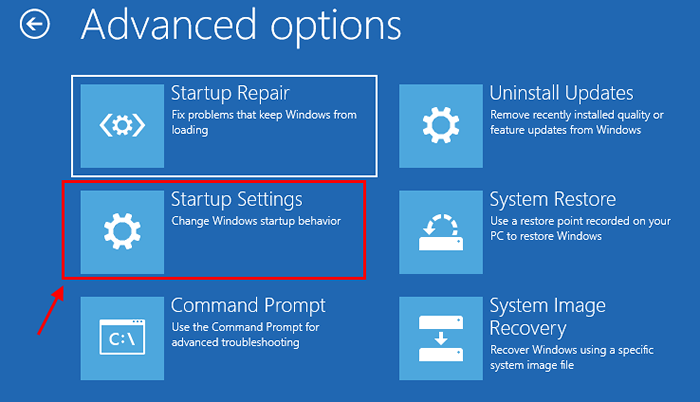
Krok 8: Następnie kliknij Uruchom ponownie.
W miarę uruchomienia systemu wybierz 7. opcję - Wyłącz egzekwowanie podpisu sterownika.
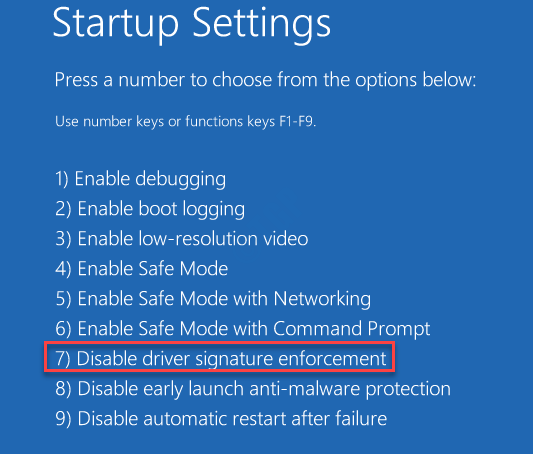
Krok 3: Gdy system Windows uruchamia się, kliknij prawym przyciskiem myszy Początek menu i wybierz Menadżer urządzeń.
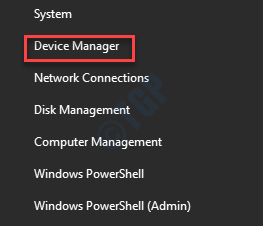
Krok 4: w Menadżer urządzeń okno, rozwinąć Urządzenia interfejsu ludzkiego, Kliknij prawym przyciskiem myszy urządzenie za pomocą żółtego trójkąta lub wykrzyknika obok niego i wybierz Uaktualnij sterownik.
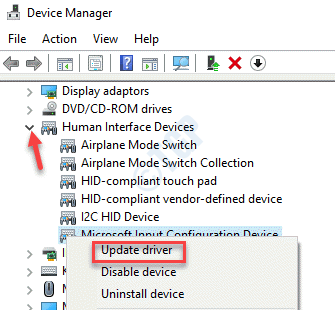
Krok 5: Teraz postępuj zgodnie z instrukcjami na ekranie, aby zakończyć instalację sterownika. Uruchom ponownie komputer i powtórz proces dla dowolnego innego pokrewnego urządzenia z wykrzyknikiem obok niego.
Błąd 52 i „Brak podłączonego urządzenia„Problem powinien już zniknąć.
Metoda 2: Aktualizacja/ponowne zainstalowanie sterowników WACOM
Krok 1: Kliknij prawym przyciskiem myszy Początek menu i wybierz Uruchomić otworzyć Uruchom polecenie okno.

Krok 2: Teraz wpisz devmgmt.MSC w Uruchom polecenie Wyszukaj i uderz Wchodzić otworzyć Menadżer urządzeń okno.
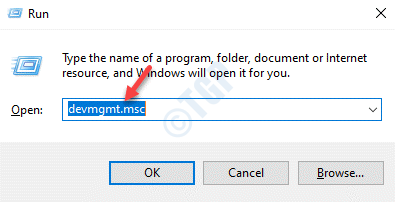
Krok 3: w Menadżer urządzeń okno, rozwinąć Urządzenia interfejsu ludzkiego Sekcja.
Kliknij prawym przyciskiem myszy Tablet Wacom urządzenie i wybierz Urządzenie odinstalowane.
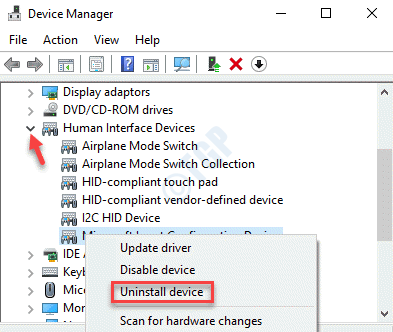
Krok 4: w Urządzenie odinstalowane monit, naciśnij Odinstalowanie przycisk potwierdzenia akcji.
Krok 5: Teraz naciśnij Win + r skrótki na klawiaturze, aby otworzyć Uruchom polecenie skrzynka.
Krok 6: Teraz wpisz AppWiz.Cpl w Uruchom polecenie Wyszukaj pole i naciśnij Wchodzić otworzyć Programy i funkcje okno w Panel sterowania.
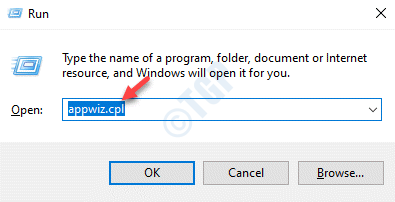
Krok 7: w Programy i funkcje okno, przejdź do prawej strony panelu i pod Odinstaluj lub zmień program, Znajdź aplikację związaną z Wacom.
Upewnij się, że usuń Wtyczka WebTablet FB 32 -bitowa I Wtyczka WebTablet FB 64 -bitowa.
Kliknij prawym przyciskiem myszy aplikację i wybierz Odinstalowanie.
*Notatka - Jeśli te aplikacje są prawidłowo odinstalowane, C: \ Program Files \ tabletPlugins \ Wacomie.DLL ścieżka nie powinna już istnieć. Jednak nadal idź do Przeglądarka plików (naciskać Win + e klawisz skrótu), aby dwukrotnie sprawdzić, że Wacomie.DLL Plik został całkowicie usunięty z C: \ Program Files \ tabletPlugins ścieżka.
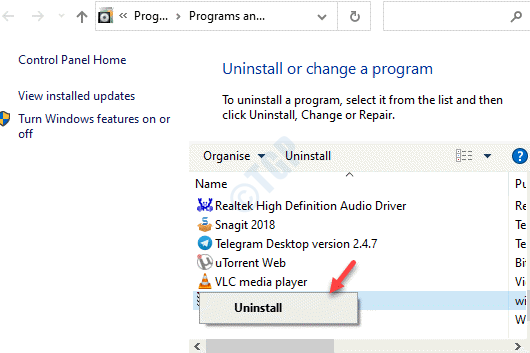
Powtórz to dla wszystkich lub dowolnej aplikacji związanej z WACOM. Po odinstalowaniu wszystkich powiązanych aplikacji przejdź do następnego kroku.
Krok 8: Kliknij prawym przyciskiem myszy Początek i wybierz Uruchomić.

Krok 9: Pisać CMD w Uruchom polecenie Wyszukaj pole i naciśnij Ctrl + Shift + Enter klawisze razem na klawiaturze, aby otworzyć Wiersz polecenia w trybie podwyższonym.
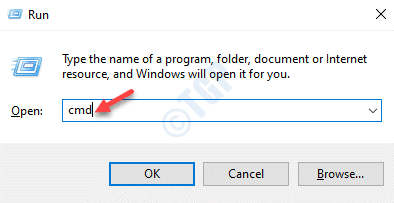
Krok 10: Skopiuj i wklej poniższe polecenie w Wiersz polecenia (Admin) okno i uderzenie Wchodzić:
Mklink /j „C: \ Program Files \ Tablet” „C: \ Program Files \ Tablet”
*Notatka - W naszym przypadku domyślna lokalizacja dla Pliki programów Jest C Drive jednak lokalizacja może się dla ciebie różnić, więc po prostu zastąp podświetloną część na dowolną dysk w twoim przypadku.
Krok 11: Teraz odwiedź Walcom Oficjalna strona internetowa, pobierz najnowsze sterowniki i zapisz je w preferowanej lokalizacji.
Krok 12: Teraz naciśnij Win + r klawisze ponownie na klawiaturze, aby otworzyć Uruchom polecenie Pole wyszukiwania.
w Uruchom polecenie okno, typ devmgmt.MSC i naciśnij OK.
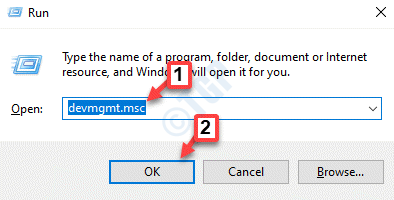
Krok 13: To otworzy Menadżer urządzeń okno. Tutaj idź do Urządzenia interfejsu ludzkiego sekcja i rozwinąć.
Teraz poszukaj Tablet Wacom urządzenie na liście, kliknij prawym przyciskiem myszy i wybierz Uaktualnij sterownik.
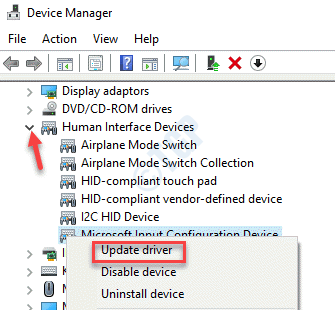
Krok 14: Następnie w Zaktualizuj sterowniki okno, które pojawia się, wybierz Przeglądaj moje komputery dla kierowców opcja.
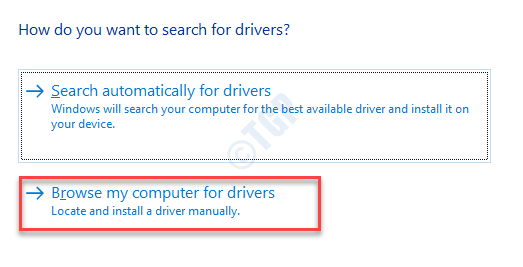
Krok 15: Teraz przejdź do lokalizacji, w której zapisałeś pobrane najnowsze sterowniki, jak pokazano w Krok 11. Zainstaluj je.
Teraz uruchom ponownie urządzenie WACOM i podłącz je ponownie z systemem. Powinno zacząć działać teraz.
*Notatka - Alternatywnie, CAM usuwasz tablet.Dat I pen_tablet.Dat Pliki z dowolnego miejsca na dysku twardym. Oto jak usunąć pliki:
1. Naciskać Win + e klawisze razem na klawiaturze, aby otworzyć Przeglądarka plików.
Teraz idź do Pogląd karta, kliknij opcję show/ukryj i zaznacz pole obok Ukryte przedmioty Aby odsłonić ukryte pliki lub foldery.

2. Teraz sprawdź wszystkie pliki WACOM kończące się tablet.Dat I pen_tablet.Dat, i usuń je
3. Sprawdź także Wintab plik w Windows \ System32 I Windows \ SySwow64 foldery i usuń je.
Możesz teraz przystąpić do aktualizacji sterownika Menadżer urządzeń jak pokazano w Krok 13 powyżej.
Metoda 3: Ponowne zainstalowanie wizualnych pakietów redystrybucyjnych C ++
Krok 1: Kliknij oficjalny link do pobrania Microsoft poniżej, aby pobrać i zainstalować Visual C ++ Redistributableble dla Visual Studio 2015:
https: // www.Microsoft.com/en-in/pobierz/detale.ASPX?ID = 48145
Kliknij na Pobierać przycisk, aby rozpocząć pobieranie pakietów.
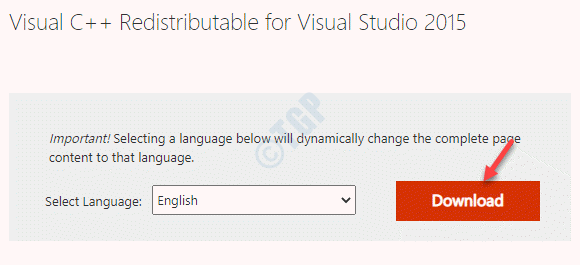
Krok 2: Dalej, pod Wybierz co chcesz pobrać, Wybierz .exe plik oparty na architekturze systemu (32 -bitowe Lub 64 -bitowe).
*Notatka - Aby dowiedzieć się, czy Twój komputer z systemem Windows 10 jest 32 -bitowe Lub 64 -bitowe, Patrz ten artykuł.
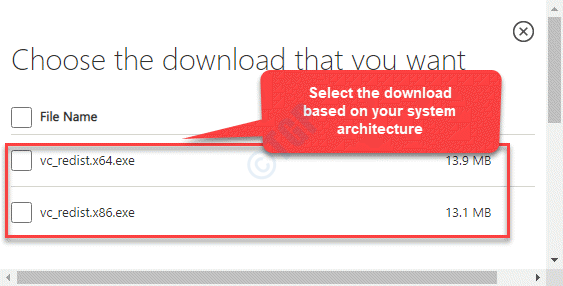
Krok 3: Po pobraniu pliku zapisz go w preferowanej lokalizacji.
Po zakończeniu instalacji ponownie uruchom komputer, a problem należy teraz rozwiązać.
- « Jak używać klawiatury numerycznej do przesuwania myszy w systemie Windows 10/11
- Działanie zostało anulowane z powodu ograniczeń w efekcie MS Office Błąd poprawki »

