Działanie zostało anulowane z powodu ograniczeń w efekcie MS Office Błąd poprawki
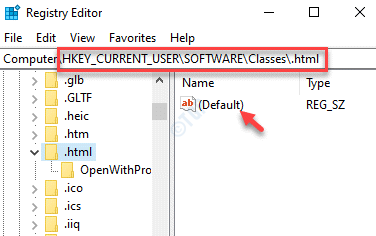
- 2860
- 734
- Tacjana Karpiński
Wielu użytkowników Microsoft miało wcześniej ten problem, gdzie podczas korzystania z MS Word, Excel lub Outlook widziałby błąd ”Ta operacja została anulowana ze względu na ograniczenia w tym komputerze. Skontaktuj się z administratorem systemu.„Ten błąd występuje za każdym razem, gdy próbujesz kliknąć hiperłącze wewnątrz aplikacji. Zamiast otwierać link w przeglądarce, pokazałby błąd (niezależnie od faktu, że jesteś administratorem). Główną przyczyną tego błędu jest usterka w ustawieniach internetowych komputerów. Dobra wiadomość jest taka, że istnieje kilka możliwych rozwiązań dla „Działanie zostało anulowane z powodu wbudowanych ograniczeń" Błąd.
Spis treści
- Metoda 1: Zmień stowarzyszenie HTM/HTML w redakcji rejestru
- Metoda 2: Zaimportuj nowe pliki rejestracyjne z innego komputera
- Metoda 3: Usuń klucz noviewondrive z zasad Explorer
- Metoda 4: Sprawdź, czy niezbędne bezpieczeństwo są wyłączone w rejestrze
- Metoda 5: Zresetuj ustawienia Internet Explorer za pośrednictwem panelu sterowania i Internet Explorer
Metoda 1: Zmień stowarzyszenie HTM/HTML w redakcji rejestru
Krok 1: Kliknij prawym przyciskiem myszy Początek i wybierz Uruchomić.
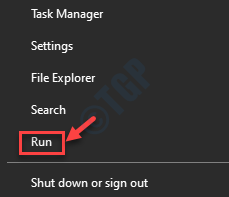
Krok 2: w Uruchom polecenie okno, które otwiera się, wpisz Regedit i naciśnij OK otworzyć Redaktor rejestru okno.
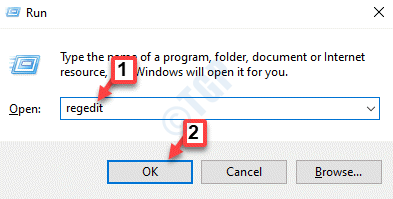
Krok 3: w Redaktor rejestru okno, wpisz poniższą ścieżkę w pasku adresu i naciśnij Wchodzić:
HKEY_CURRENT_USER \ Software \ Classes \.html
Teraz przejdź do prawej strony okna i kliknij dwukrotnie, aby otworzyć Domyślny wartość ciągu.
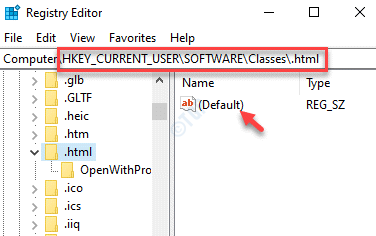
Krok 4: w Edytuj ciąg pole dialogowe, przejdź do pola wartości wartości i ustaw je na htmlfile.
Naciskać OK Aby zaoszczędzić zmiany i wyjść.
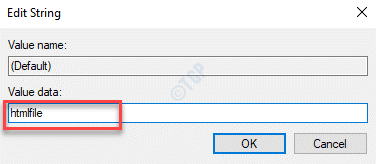
Teraz wyjdź z okna edytora rejestru i uruchom ponownie komputer. Powinieneś teraz być w stanie normalnie korzystać z aplikacji Microsoft.
*Notatka - Upewnij się, że utworzyłeś kopię zapasową danych rejestru przed wprowadzeniem jakichkolwiek zmian w rejestrze, aby upewnić się, że możesz odzyskać wszelkie dane utracone podczas procesu.
Metoda 2: Zaimportuj nowe pliki rejestracyjne z innego komputera
Te kroki muszą być wykonywane na innym komputerze.
Krok 1: wciśnij Win + x klawisze razem na klawiaturze i wybierz Uruchomić.
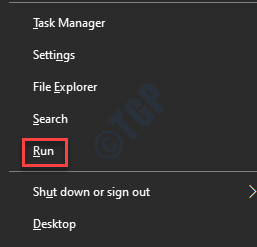
Krok 2: Pisać Regedit w Uruchom polecenie i uderz Wchodzić otworzyć Redaktor rejestru okno.

Krok 3: w Redaktor rejestru okno, wpisz poniższą ścieżkę w pasku adresu i naciśnij Wchodzić:
HKEY_LOCAL_MACHINE \ Software \ Classes \ Htmlfile \ Shell \ Open \
Teraz poszerz otwarty folder i wybierz Komenda teczka.
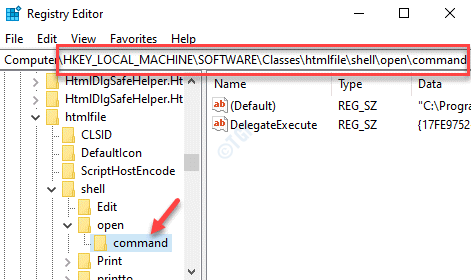
Krok 4: Teraz przejdź do Plik zakładka w prawym górnym rogu i wybierz Eksport.
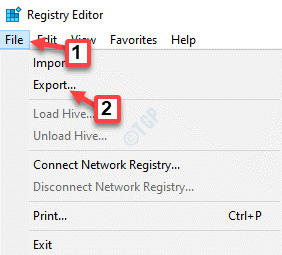
Krok 5: w Plik rejestru eksportu okno, które się otwiera, wybierz lokalizację, w której chcesz zapisać plik.
Teraz idź do Nazwa pliku pole, nazwij plik zgodnie z wygodą i dodaj .Reg na końcu.
Kliknij Ratować.
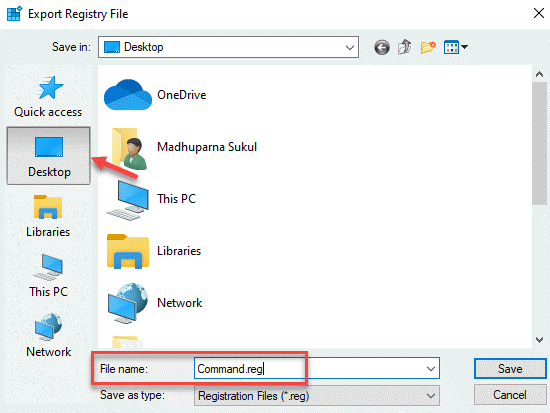
Krok 6: Po zapisaniu przenieś .plik reg na dysk flash USB, a następnie przenieś ten plik do komputera, w którym występujesz błąd.
Teraz spróbuj otwórz aplikację MS Office, z którą miałeś problem, i spróbuj kliknąć hiperłącze, aby sprawdzić, czy problem zostanie rozwiązany.
*Notatka - Przed wprowadzeniem jakichkolwiek zmian w edytorze rejestru utwórz kopię zapasową danych rejestru . Pomoże to odzyskać utracone dane podczas procesu.
Metoda 3: Usuń klucz noviewondrive z zasad Explorer
Krok 1: wciśnij Win + r Klucz skrót na klawiaturze, aby uruchomić Uruchom polecenie skrzynka.
Krok 2: w Uruchom polecenie okno, typ Regedit i uderz Wchodzić otworzyć Redaktor rejestru okno.

Krok 3: Przejść do poniższej ścieżki w Redaktor rejestru okno:
HKEY_CURRENT_USER \ Software \ Microsoft \ Windows \ CurrentVersion \ polityki \ Explorer
Teraz przejdź do prawej strony panelu, wybierz Noviewondrive DWord Key i Hit Usuwać.
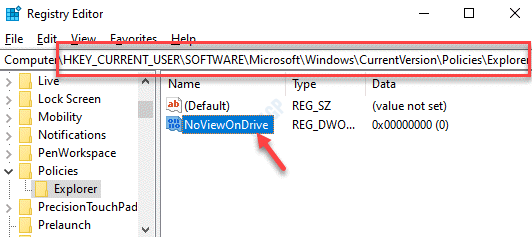
Krok 4: Kliknij Tak W montażu do potwierdzenia działania.
Po zakończeniu wyjściu Redaktor rejestru i ponownie uruchom swój komputer.
Teraz sprawdź słowo MS lub dowolną inną aplikację MS Office, jeśli błąd zniknął.
Metoda 4: Sprawdź, czy niezbędne bezpieczeństwo są wyłączone w rejestrze
Krok 1: Kliknij prawym przyciskiem myszy Początek menu i kliknij Uruchomić otworzyć Uruchom polecenie.
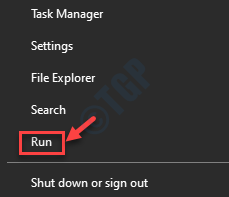
Krok 2: w Uruchom polecenie Pole wyszukiwania, wpisz Regedit i naciśnij OK.

Krok 3: Otworzy Redaktor rejestru okno.
Tutaj przejdź do poniższych lokalizacji jeden po drugim:
HKCU \ Software \ Microsoft \ Windows \ CurrentVersion \ Policies \ Explorer \ DisAllowrun HKLM \ Software \ Microsoft \ Windows NT \ CurrentVersion \ Image File File Opcje wykonywania plików obrazu
Sprawdź indywidualnie w każdej z powyższych lokalizacji, jeśli jest klucz wymieniony MSSECES.exe. Jeśli istnieje, wybierz i usuń klucz.
Zamknij edytor rejestru i uruchom ponownie komputer. Otwórz plik MS Word i sprawdź, czy Hiperłącze działa.
Metoda 5: Zresetuj ustawienia Internet Explorer za pośrednictwem panelu sterowania i Internet Explorer
Krok 1: Początek Internet Explorer i przejdź do ikony przekładni w prawej górnej stronie przeglądarki.
Teraz wybierz opcje internetowe Z menu.
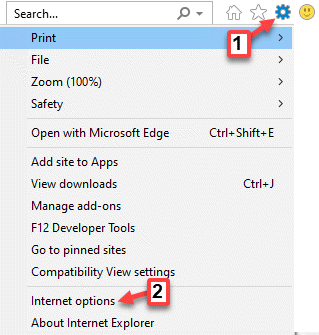
Krok 2: w opcje internetowe pole dialogowe, wybierz Zaawansowany zakładka i naciśnij Resetowanie przycisk.
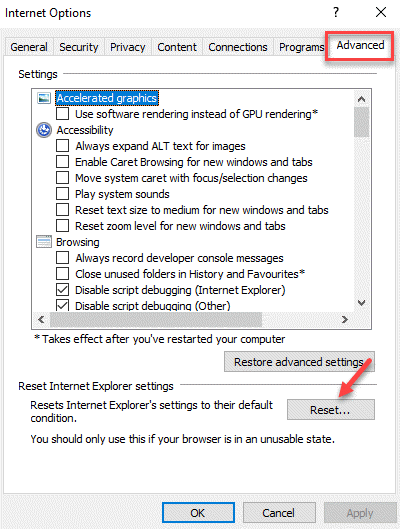
Krok 3: w Zresetuj Internet Explorer okno, zaznacz pole obok Usuń ustawienia osobiste.
Kliknij Resetowanie Aby potwierdzić akcję.
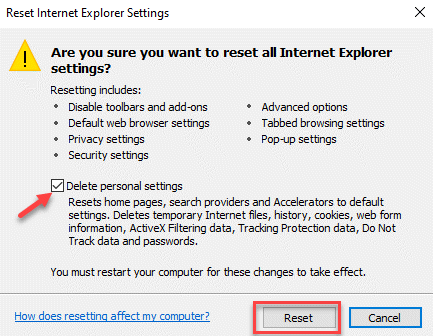
Krok 4: Po zakończeniu wyjdź Internet Explorer a następnie ponownie to uczyń.
Krok 5: Ponownie kliknij sprzęt (Narzędzia) Ikona w górnej części prawej i kliknij opcje internetowe.
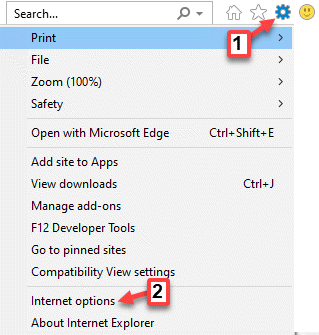
Krok 6: w opcje internetowe okno, wybierz Programy karta i wybierz Ustaw programy przycisk.
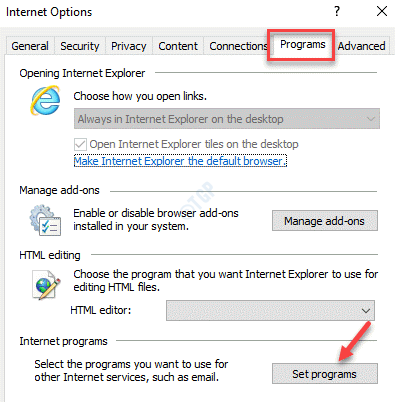
Krok 7: Otwiera Programy domyślne okno w Panel sterowania.
Teraz pod Under Wybierz program, którego Windows używa domyślnie sekcja, kliknij Ustaw jako domyślne programy.
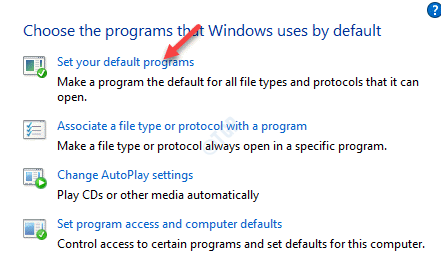
Krok 8: To otworzy teraz Ustawienia aplikacji okno, które zabiera cię bezpośrednio do Domyślne aplikacje Sekcja.
Idź na prawą stronę panelu i pod E-mail Sekcja, kliknij, aby wybrać Perspektywy z listy.
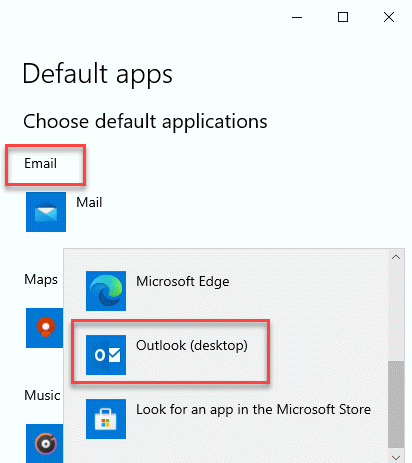
Krok 10: Przewiń trochę i pod przeglądarka internetowa Sekcja, kliknij, aby wybrać Internet Explorer z listy.
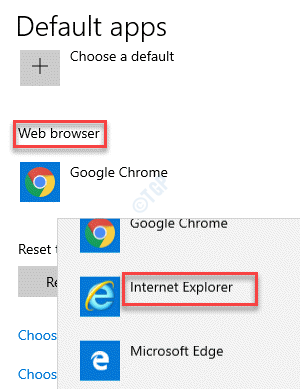
Krok 11: Teraz uruchom ponownie komputer, a teraz sprawdź, czy hiperłącze otwierają się w Internet Explorer przeglądarka.
Krok 12: Na przykład ponownie zainstaluj swoją preferowaną przeglądarkę, Chrom, Lub Firefox…
Teraz powtórz Krok 5 Poprzez Krok 8 dotrzeć do Domyślne aplikacje Sekcja.
Idź do przeglądarka internetowa sekcja i wybierz domyślną przeglądarkę jako preferowaną przeglądarkę, na przykład, Chrom, Firefox, itp.
Teraz spróbuj otworzyć hiperłącza w aplikacji MS Office i powinna ona otworzyć się w wybranej domyślnej przeglądarce.
- « WACOM TABLET Brak błędu urządzenia w Windows 10/11 Poprawka
- Jak włączyć skrót klawiatury do kopiowania wklejania w wierszu polecenia w systemie Windows 10 »

