Jak włączyć rejestrowanie instalatora systemu Windows w systemie Windows 11/10
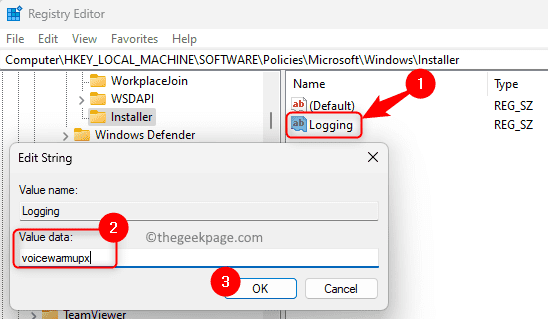
- 2144
- 574
- Tacjana Karpiński
instalator Windows, znany również jako Instalator Microsoft, jest komponentem zawartym w systemie systemu Windows, który służy do wdrażania aplikacji (instalacja oprogramowania, usuwanie i konserwacja) na komputerze Windows. Aby zidentyfikować problemy związane z instalatorem Windows, możesz skorzystać z usługi rejestrowania świadczonej w systemie Windows. Musiałeś zauważyć, że czasami instalacja niektórych aplikacji zawodzi, ponieważ Windows Installer nie był w stanie wykonać tego procesu.
Jeśli konfrontujesz problem podczas instalacji aplikacji na komputerze Windows, możesz spojrzeć na dzienniki prowadzone przez Windows Installer. Po pierwsze, musisz włączyć te dzienniki, jeśli chcesz je odwołać, gdy napotykasz problemy z instalacją oprogramowania. Po włączeniu rejestrowania instalatora systemu Windows musisz spróbować zainstalować program, aby Windows Installer mógł rejestrować postęp instalacji w pliku dziennika. Te pliki dziennika mogą pomóc w rozwiązywaniu problemów z instalacją pakietów oprogramowania.
Rejestrowanie instalacji systemu Windows można włączyć, dodając klawisze i wartości do rejestru. Możesz wypróbować instalację po dodaniu i włączeniu wpisów rejestru. Teraz postęp instalacji będzie śledzony przez Windows Installer i dodany do Temp teczka. Nazwa pliku dziennika może być dowolną losową nazwą, ale pierwsze litery nazwy będą miały „MSI” wraz z .dziennik rozszerzenie na końcu pliku. Te pliki dziennika będą zawierać wszystkie kody błędów generowane przez Windows Installer po włączeniu rejestrowania.
Otworzyć Temp folder, otwórz Wiersz polecenia i wpisz poniższe polecenie
CD %temp %
Po wpisaniu powyższego polecenia zobaczysz zmianę wiersza polecenia na lokalizację Temp teczka.
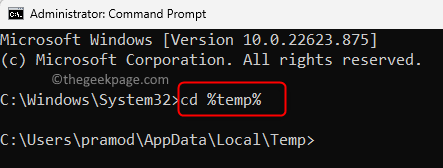
W tym artykule omówiliśmy dwa sposoby, w których można włączyć logowanie instalatora systemu Windows na komputerze Windows 11/10.
Metoda 1 - Włącz logowanie instalatora systemu Windows za pośrednictwem edytora rejestru
Ponieważ dokonujesz modyfikacji rejestru, zawsze zaleca się dokonanie kopii zapasowej rejestru lub utworzenie punktu przywrócenia przed przejściem do przodu, abyś mógł przywrócić system do jego pierwotnego stanu, jeśli jakieś problemy wystąpią po zmianach.
Krok 1. Naciskać Windows + r otworzyć Uruchomić skrzynka.
Krok 2. Typ Regedit i uderz Wchodzić otworzyć Redaktor rejestru.
Kliknij Tak po wyświetleniu monitu Kontrola konta użytkownika dla uprawnień.
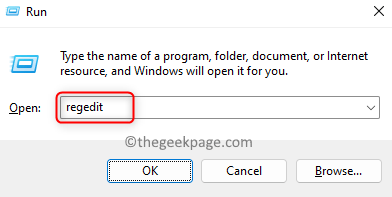
Krok 3. Skopiuj i wklej ścieżkę podaną poniżej na pasku nawigacji lub użyj folderów w lewym okienku, aby poruszać się.
HKEY_LOCAL_MACHINE \ Software \ polityki \ Microsoft \ Windows \ Installer
Krok 4. Jeśli nie jesteś w stanie znaleźć Instalator folder, kliknij prawym przyciskiem myszy Okna folder w lewym okienku i wybierz Nowy -> klucz.
Nazwij ten nowy folder jako Instalator.
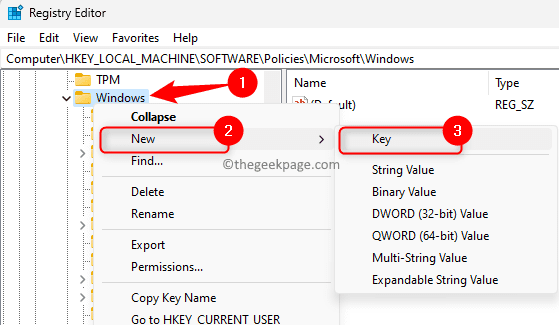
Krok 5. Teraz kliknij prawym przyciskiem myszy Instalator folder i wybierz opcje NOWOŚĆ -> Wartość ciągu.
Nazwij ten ciąg jako Logowanie.
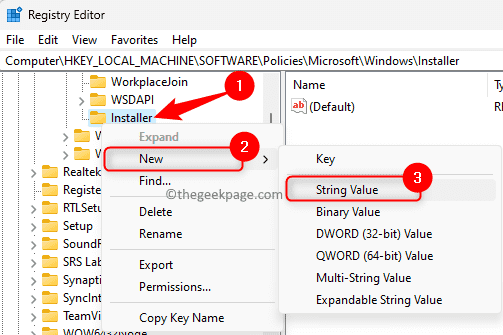
Krok 6. W prawym panelu kliknij dwukrotnie Logowanie wpis do otwarcia okna edycji.
Krok 7. w Edytuj ciąg okno, ustaw Dane dotyczące wartości pole do VoiceWarmupx.
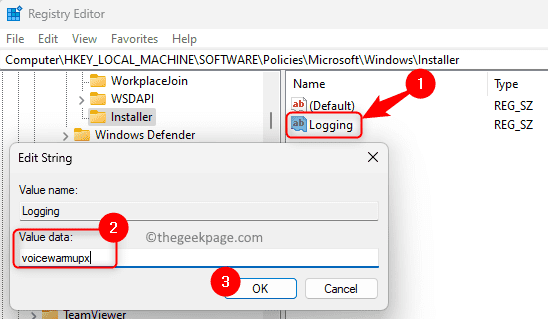
Pole danych wartości może mieć litery w dowolnej kolejności. Każda litera jest używana do włączenia innego trybu rejestrowania. Litera funkcjonuje dla MSI wersja 1.1 jest jak podano poniżej:
- v : Gadatliwe wyjście
- o : Wiadomości poza diską
- I : Wiadomości o stanie
- C : Początkowe parametry interfejsu użytkownika
- mi : Wszystkie komunikaty o błędach
- w : Ostrzeżenia nieżności
- A : Rozpoczęcie działań
- R : Rekordy specyficzne dla działania
- M : Informacje o wyjściu poza pamięcią lub śmiertelną
- u : Żądania użytkowników
- P : Właściwości terminalowe
- + : Dołącz do istniejącego pliku
- ! : Płucz każdą linię do dziennika
- X : Dodatkowe informacje o debugowaniu. Flaga „X” jest dostępna tylko na systemie Windows Server 2003, a później oraz w MSI Redistributableble w wersji 3.0, i w późniejszych wersjach MSI Redystrybutableble.
- „*” : WildCard: rejestruje wszystkie informacje oprócz opcji V i X. Aby dołączyć opcję V i X, określ „/L*VX”.
Krok 8. Kliknij OK i zamknij redaktor rejestru.
Krok 9. Ponowne uruchomienie Twój komputer po włączeniu rejestrowania instalatora Windows.
Spróbuj zainstalować program, aby można było utworzyć plik dziennika.
Notatka:
Po zakończeniu procesu rozwiązywania problemów dla konkretnej instalacji aplikacji musisz wyłączyć rejestrowanie instalatora Windows. Utrzymanie go może mieć wpływ na wydajność systemu i przestrzeń dysku. Aby to wyłączyć, musisz usunąć Logowanie Wejście do rejestru. W przeciwnym razie za każdym razem, gdy instalujesz lub usuwasz aplikację, zostanie utworzony nowy plik dziennika.
Metoda 2 - Włącz rejestrowanie instalacji systemu Windows za pomocą zasad grupy
Krok 1. Otworzyć Uruchomić pudełko za pomocą Windows i r Kombinacja kluczowa.
Krok 2. Typ gpedit.MSC i uderz Wchodzić otworzyć Lokalny edytor zasad grupy.
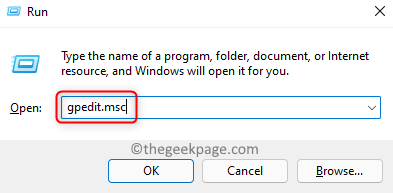
Krok 3. Za pomocą folderów w lewym panelu przejdź do kolejności wymienionych poniżej folderów.
Konfiguracja komputera -> Szablony administracyjne -> Komponenty systemu Windows -> Windows Installer
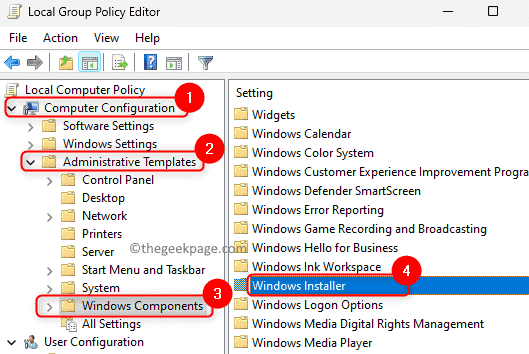
Krok 4. Poszukaj ustawienia związanego z Logowanie w prawym okienku.
Kliknij dwukrotnie Wyłącz rejestrowanie za pomocą ustawień pakietu Aby zmienić swoje właściwości.
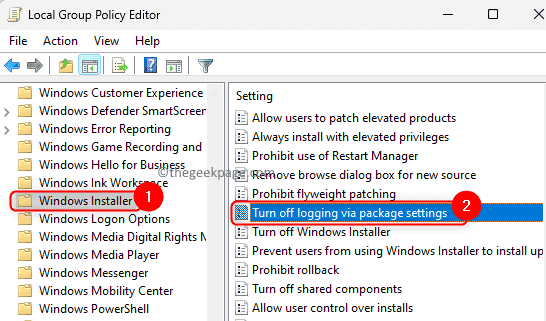
Krok 5. Wybierz Włączony opcja.
w Opcje, Wybierz opcje rejestrowania, których chcesz użyć z dwóch opcji w rozwijaniu.
Plik dziennika będzie widoczny w folderze tymczasowym.
Krok 6. Kliknij Stosować A potem dalej OK Aby zapisać zmiany.
Krok 7. Ponowne uruchomienie Twój komputer i sprawdź plik dziennika podczas próby wdrożenia aplikacji.
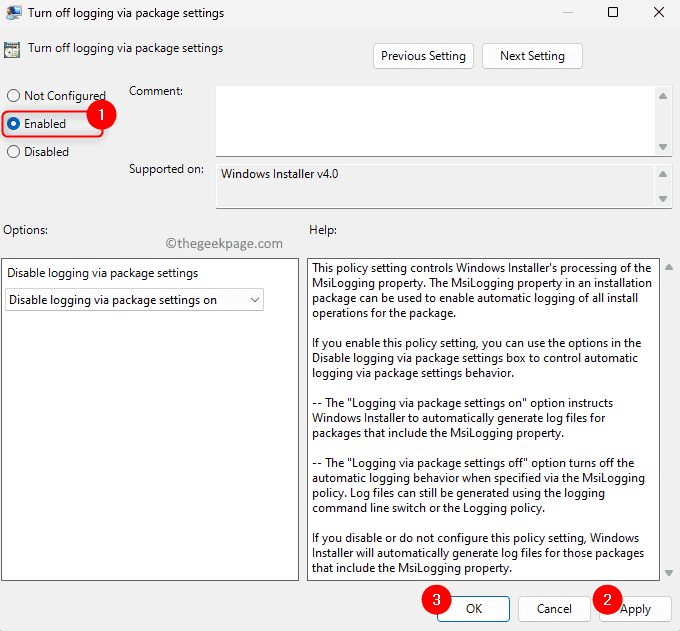
Otóż to!
Musisz teraz wygenerować plik dziennika instalatora systemu Windows, jeśli masz problem z dowolnym wdrożeniem programu na komputerze Windows. Mamy nadzieję, że musiałeś znaleźć ten artykuł wystarczająco informacyjny, umożliwiając rejestrowanie instalatora systemu Windows. Proszę o komentarz i daj nam znać swoje przemyślenia na temat tego samego.
- « Kontakty na iPhonie brakuje? Wypróbuj te poprawki!
- Jak zresetować Microsoft Excel do jego domyślnych ustawień »

