Jak zresetować Microsoft Excel do jego domyślnych ustawień
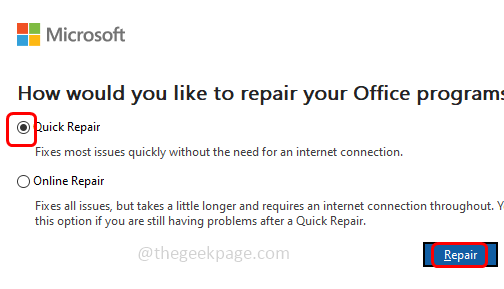
- 2622
- 320
- Juliusz Sienkiewicz
Microsoft Excel to potężne narzędzie z dużą ilością funkcji. Możesz go efektywnie używać w codziennej pracy i zmienić ustawienia zgodnie z Twoimi potrzebami. Ale jeśli w ogóle w pewnym momencie chcesz przywrócić ustawienia domyślne, nie możesz tego zrobić za jednym razem. Również powrót wszystkich zmian jeden po drugim nie jest praktycznym pomysłem. Możesz zresetować ustawienia Excel do ich wartości domyślnej za pomocą rejestru systemu Windows, wykonać kilka poleceń lub ponownie zainstaluj biuro. W tym artykule zobaczmy, jak przywrócić ustawienia Excel do ich wartości domyślnej na komputerze z systemem Windows.
Notatka: Przed wypróbowaniem tej metody wykonaj kopię zapasową rejestru i zapisz go w systemie, aby jeśli coś pójdzie nie tak, możesz go przywrócić.
Wyeksportuj dane z rejestru do tworzenia kopii zapasowych
Krok 1: Otwórz Redaktor rejestru A w lewo, Kliknij prawym przyciskiem myszy na komputer
Krok 2: Z pojawionej listy kliknij eksport
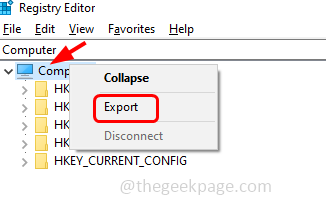
Krok 3: Przejdź do wymaganego ścieżka gdzie chcesz zapisać plik, podaj nazwę pliku i kliknij ratować
Zamknij także całą otwartą aplikację Excel.
Spis treści
- Metoda 1: Resetuj Microsoft Excel za pomocą edytora rejestru
- Metoda 2: Resetuj Microsoft Excel za pomocą PowerShell
- Metoda 3: Napraw aplikację Microsoft Office
- Metoda 4: Odinstaluj i ponownie zainstaluj Microsoft Office
Metoda 1: Resetuj Microsoft Excel za pomocą edytora rejestru
Krok 1: Otwórz wiersz uruchomienia za pomocą Windows + r klucze razem
Krok 2: Typ Regedit.exe w biegu i uderzył Wchodzić
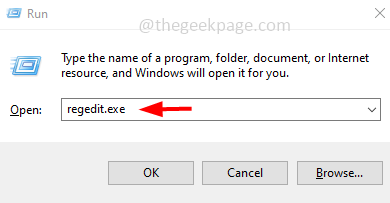
Krok 3: Otworzy się okno kontroli konta użytkownika, kliknij Tak. To otworzy redaktor rejestru
Krok 4: Przejdź do następującej ścieżki w redakcji rejestru. Lub skopiuj następującą ścieżkę, wklej ją do paska adresu edytora rejestru, a następnie naciśnij Enter
HKEY_CURRENT_USER \ Software \ Microsoft \ Office
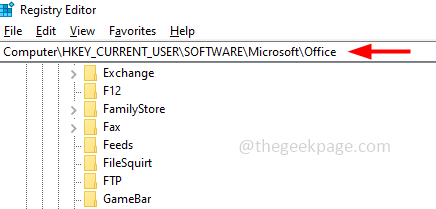
Krok 5: Zwiększać Biuro folder, klikając obok niego znak strzałki
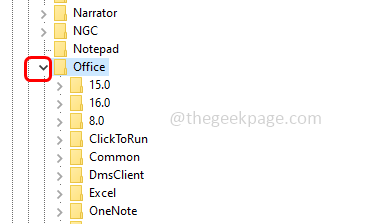
Krok 6: Tutaj znajdziesz różne wersje programu Excel. Rozwiń wersję, którą chcesz zresetować, klikając strzałkę obok niej. Na przykład zresetuję wersję 16.0, więc rozwinąć folder 16.0
Dla programu Excel 2007, zwiększać 12.0,
Dla programu Excel 2010 zwiększać 14.0,
Dla programu Excel 2013 zwiększać 15.0 I
Dla programu Excel 2016 dalej rozszerzaj się 16.0
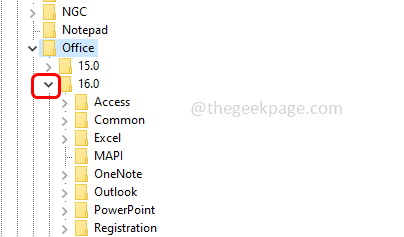
Krok 7: Kliknij prawym przyciskiem myszy na przewyższać folder, a następnie kliknij usuwać
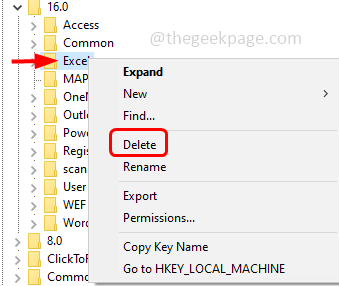
Krok 8: Zamknąć okno rejestru i teraz otwórz Excel i zostanie on przywrócony do ustawień domyślnych.
Metoda 2: Resetuj Microsoft Excel za pomocą PowerShell
Krok 1: Otwórz Windows PowerShell Jak administrator. Aby to zrobić Windows + x klawisze razem i na pojawianej liście kliknij Windows PowerShell (administrator)
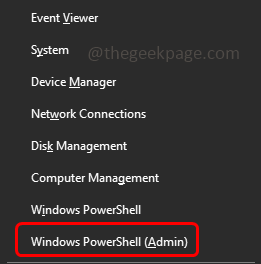
Krok 2: Pojawi się okno kontroli konta użytkownika, kliknij Tak
Krok 3: Kopiuj Poniższe polecenie, pasta to w oknie PowerShell, a następnie uderzyć Wchodzić
Notatka: Wymień na wersję Excel
Usuń -Item -path HKCU: \ Software \ Microsoft \ Office \\ Excel -recurse
Na przykład tutaj zastąpię 16.0 (jeśli używasz 2016 i późniejszej wersji, użyj poniżej polecenia) jak poniżej
Usuń -Item -path HKCU: \ Software \ Microsoft \ Office \16.0\ Excel -recurse
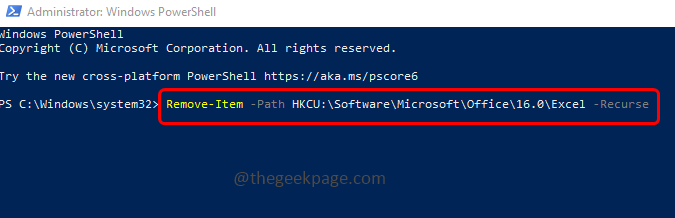
Jeśli używasz wersji Excel 2007, użyj poniżej polecenia
Usuń -Item -path HKCU: \ Software \ Microsoft \ Office \12.0\ Excel -recurse
Jeśli używasz wersji Excel 2010, użyj poniżej polecenia
Usuń -Item -path HKCU: \ Software \ Microsoft \ Office \14.0\ Excel -recurse
Jeśli używasz wersji Excel 2013, użyj poniżej polecenia
Usuń -Item -path HKCU: \ Software \ Microsoft \ Office \15.0\ Excel -recurse
Metoda 3: Napraw aplikację Microsoft Office
Notatka: Ta metoda zresetuje wszystkie aplikacje biurowe
Krok 1: Otwórz wiersz uruchomienia za pomocą Windows + r klucze razem
Krok 2: Typ AppWiz.Cpl w biegu i uderzył Wchodzić. To otworzy okno programów i funkcji
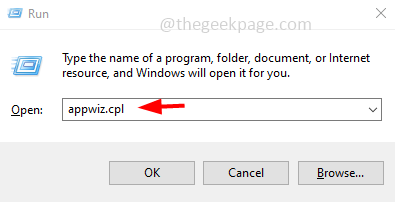
Krok 3: Przewiń w dół i znajdź Microsoft Office (Microsoft 365) Aplikacja i Kliknij na tym
Krok 4: Następnie na górze kliknij Zmiana przycisk
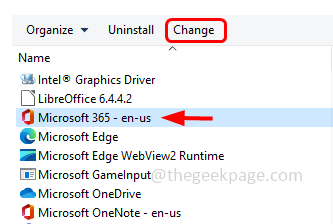
Krok 5: Pojawi się okno potwierdzające kliknij Tak
Krok 6: Wybierz Szybka naprawa opcja, klikając przycisk opcji obok niego. Następnie kliknij naprawa przycisk
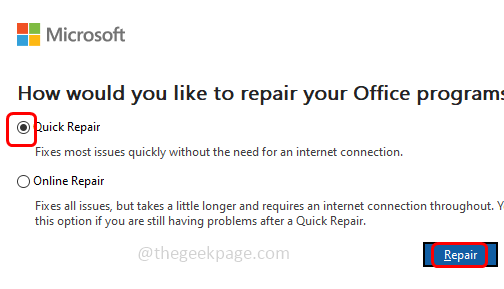
Krok 7: Naprawa jego resetowania do ustawień domyślnych zajmie trochę czasu.
Metoda 4: Odinstaluj i ponownie zainstaluj Microsoft Office
Jeśli z kilku powodów żadne z rozwiązań nie działa, spróbuj odinstalować i ponownie zainstalować wniosek biurowy, aby cała aplikacja biurowa miała ustawienia domyślne.
Krok 1: Odinstalowanie Pakiety biurowe z panelu sterowania nie pomagają, ponieważ będą przechowywane ślady. Więc przejdź do strony Microsoft lub Kliknij na to połączyć Microsoft Support and Recovery Assistant (SARA) i Pobierz Setupprod OffScrub Tool
Krok 2: Po pobraniu, podwójne kliknięcie na Setupprod_offscrub.exe plik
Krok 3: Postępuj zgodnie z instrukcjami na ekranie i zainstalować To
Krok 4: Po zakończeniu instalacji pojawi się okno sterowania konta użytkownika Tak
Krok 5: Narzędzie rozpoczyna rozwiązywanie problemów i w otwartym oknie, wybierz pole wyboru obok Microsoft Biuro (powinien być obecny znak kleszczy)
Krok 6: Kliknij Następny
Krok 7: Teraz rozpoczyna się odinstalowanie produktu biurowego i po zakończeniu uruchom ponownie komputer
Krok 8: do ponownie zainstaluj, Pobierz aplikację biurową zgodnie z wymaganą wersją ze strony Microsoft (Office 365, Office 2019 i poniżej)
Krok 9: Po pobraniu podwójne kliknięcie na .exe Plik i postępuj zgodnie z instrukcjami na ekranie, aby go zainstalować. Teraz wszystkie aplikacje biurowe będą miały swoje domyślne ustawienia.
Otóż to! Mam nadzieję, że dostarczone informacje są pomocne i łatwe do naśladowania. Daj nam znać, która z powyższych metod działała dla Ciebie. Dziękuję za przeczytanie!!
- « Jak włączyć rejestrowanie instalatora systemu Windows w systemie Windows 11/10
- Jak włączyć lub wyłączyć nakładkę Steam dla jednej konkretnej gry »

