Jak szyfrować dysk twardy systemu Windows 10 za pomocą bitlocker

- 4458
- 1256
- Maria Piwowarczyk
Kiedy duże telekomunikacje, narzędzia, a nawet rząd zostają trafione w naruszenie danych, jaką szansę stoisz? Zaskakująco dobra szansa, jeśli podejmiesz kilka kluczowych środków. Jednym z tych miar jest szyfrowanie dysku twardego lub SSD.
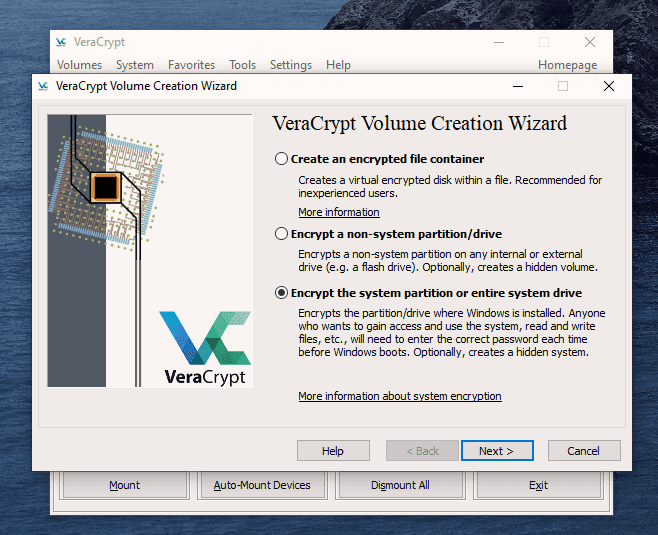
Co to jest bitlocker?
Szyfrowanie to proces zmiany informacji w coś bez znaczenia, chyba że masz klucz. Bitlocker szyfruje informacje o dyskach twardych, aby można je było odczytać dopiero po wprowadzeniu klucza. Klucz może być zarządzany przez zaufany układ modułu platformowego (TPM) w komputerze, dysk USB, który przechowuje klucz, a nawet hasło. Jeśli wypróbujesz BitLocker i go nie podoba, łatwo jest wyłączyć bitlocker.
Dlaczego miałbym szyfrować dysku twardego systemu Windows?
Załóżmy, że używasz najlepszych praktyk haseł. Twoje hasło jest złożone, trudne do odgadnięcia i nie zapisujesz go ani nie udostępniasz nikomu. Jeśli ktoś chce uzyskać dane z dysku i nie ma hasła do systemu Windows, może usunąć dysk twardy, podłączyć go do innego komputera i użyć płyty CD Linux na żywo do odzyskiwania plików.

Jeśli używasz bitlocker, nie mogą tego zrobić. BitLocker musi być w stanie uzyskać skądś klucz. Idealnie byłby to zaufany moduł platformy (TPM). Może to być również paszka lub napęd USB dedykowany jako klucz bitlocker.
„Ale nikt nie ukradnie mojej jazdy”, odpowiadasz. Czy kiedykolwiek wyrzuciłeś komputer? Twoje dyski twarde też poszły z tym, prawda?? Chyba że bezpiecznie pozbyjesz się dysku twardego, ktoś może uzyskać dane. Dzieje się to codziennie i to jest łatwe. Mamy nawet artykuł na temat dostępu do plików na starych dyskach.

Jeśli korzystałeś z BitLocker i wyciągnąłeś napęd z komputera, wówczas pozbyłeś się komputera i napęd osobno, po prostu sprawił, że zadanie złodzieja danych swobodnego wykładniczo trudniej. Wymagałoby to specjalisty ds. Odzyskiwania danych, aby mieć nawet zdalne szanse na uzyskanie danych. Przekonane jeszcze?
Jak sprawdzić, czy komputer ma TPM
Idealna sytuacja bitlocker znajduje się na urządzeniu z TPM. Czy Twoje urządzenie ma TPM? Łatwo jest sprawdzić.
- Wybierz Początek menu i typ system. Pierwszy wynik powinien być Informacje o systemie. Wybierz to.
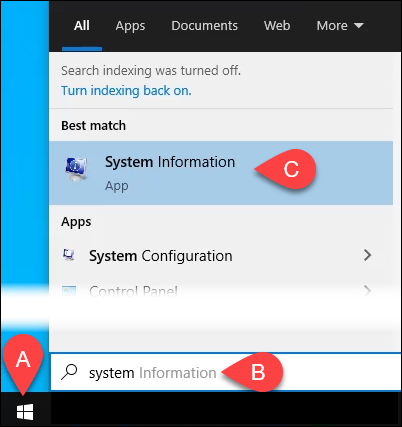
- Po otwarciu okna informacji o systemie wprowadź zaufany w Znajdź co: pudełko na dole, a następnie wybierz Znajdować lub naciśnij Wchodzić.
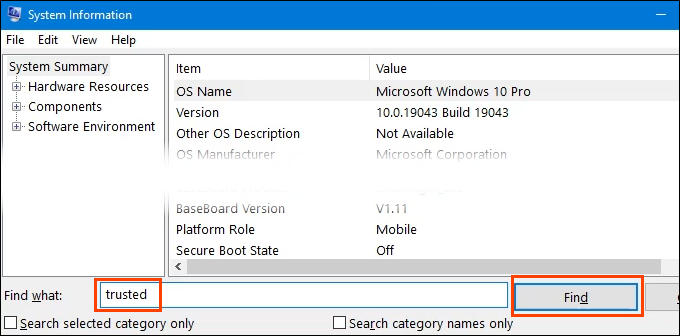
- Jeśli urządzenie ma TPM, wyświetli się w wynikach. W tym przykładzie TPM istnieje i jest to wersja 2.0 tpm. Wersja może być ważna w przyszłości, zwłaszcza gdy system Windows 11 jest publicznie dostępny.
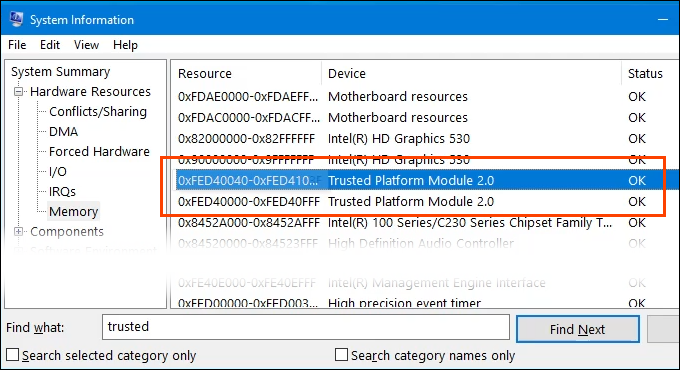
Jak włączyć bitlocker na urządzeniu z TPM
Twoje urządzenie ma TPM, więc ta następna część jest prosta i łatwa.
- otwarty Przeglądarka plików i przejdź na dysk, aby być zaszyfrowanym za pomocą Bitlocker.
Kliknij prawym przyciskiem myszy napęd i wybierz Włącz Bitlocker.
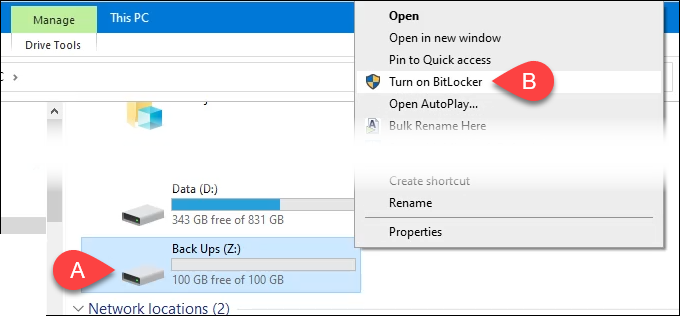
Może być Uruchamianie bitlocker Wiadomość z paskiem postępu. Niech to się skończy.
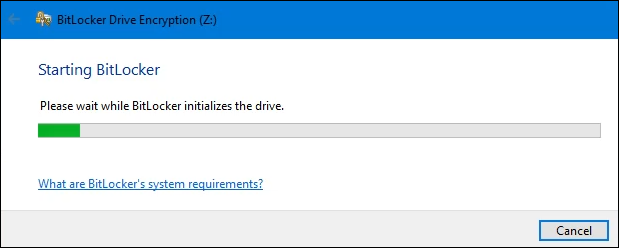
- To skłoni do tego Wybierz, jak chcesz odblokować ten napęd. Istnieją 2 wybory; Użyj hasła, aby odblokować dysk, Lub Użyj mojej karty inteligentnej, aby odblokować napęd. Jeśli urządzenie jest używane w firmie, możesz mieć kartę inteligentną i chcesz z niej skorzystać. Jeśli nie, wybierz użycie hasła. Utwórz silne, bezpieczne hasło.
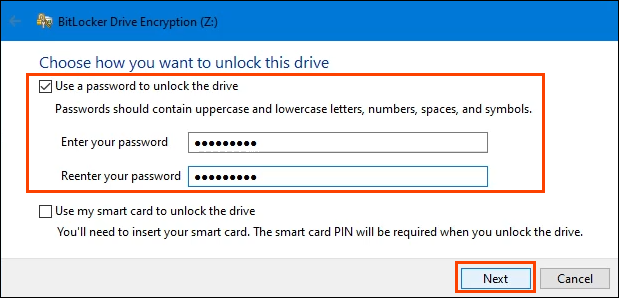
Hasło będzie potrzebne tylko wtedy, gdy dysk zostanie usunięty z tego urządzenia i zainstalowany na innym urządzeniu. W przeciwnym razie TPM będzie obsługiwać wprowadzenie hasła, dzięki czemu zaszyfrowany napęd jest bezproblemowo.
Teraz pyta Jak chcesz utworzyć kopię zapasową swojego klucza odzyskiwania?
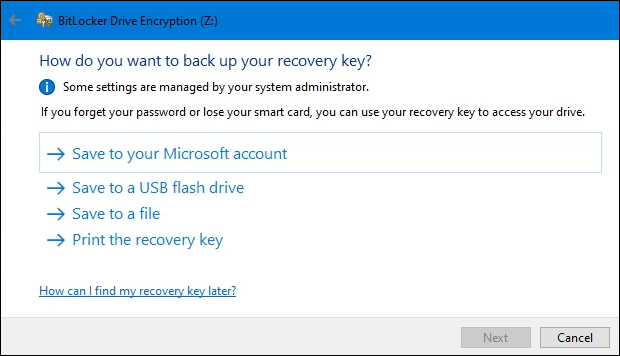
Istnieją 4 opcje:
- Zapisz na koncie Microsoft: Jeśli używasz konta Microsoft do zalogowania się do urządzenia, jest to najłatwiejsza metoda. To jest to, co jest używane w tym przykładzie.
- Zapisz na dysk flash USB: Jeśli ta metoda jest wybrana, użyj tylko dysku flash USB w tym celu. Nie próbuj przechowywać innych rzeczy na tym dysku flash.
- Zapisz w pliku: W przypadku wyboru tej metody nie zapisuj pliku na szyfrowaniu dysku. Zapisz go na innym pamięci napędu lub chmury.
- Wydrukuj klucz odzyskiwania: Wybór tej metody oznacza, że drukowany klucz wymaga bezpiecznego przechowywania, bezpiecznego od pożaru, kradzieży i powodzi. Gdy klucz jest potrzebny, trzeba go wpisać ręcznie.
W zależności od wybranej metody mogą istnieć pewne dodatkowe kroki, ale wszystkie metody ostatecznie doprowadzą do następnego ekranu.
Ten krok prosi o Wybierz, ile z dążenia do szyfrowania. To może być mylące. Jeśli na szyfrowaniu dysku nie ma nic Szyfrowanie tylko używanej przestrzeni dysku. Jest bardzo szybki.
Wszystko dodane na dysk po tym zostanie automatycznie szyfrowane. Jeśli dysk ma już pliki i foldery, wybierz Zaszypuj cały dysk Aby upewnić się, że wszyscy są natychmiast zaszyfrowani. Następnie wybierz Następny.
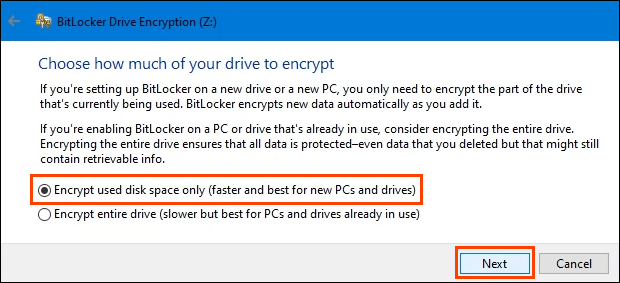
Następny ekran może nie wyświetlać w zależności od wersji używanej przez Windows. Ważne jest, aby poświęcić czas na przeczytanie i zrozumienie.
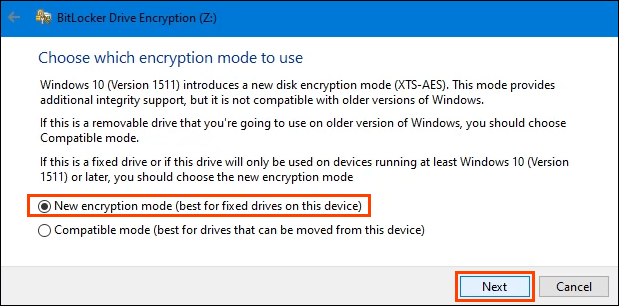
Podsumowując, jeśli ktoś kiedykolwiek wyjdzie z tego urządzenia i umieści go w dowolnej wersji systemu Windows przed Windows 10 w wersji 1511, dysk nie zadziała. Większość ludzi nigdy tego nie zrobi, więc większość wybierze Nowy tryb szyfrowania, Następnie wybierz Następny.
Szyfrowanie to poważna sprawa i coś może pójść nie tak. Dlatego proces zapyta ostatni raz, Czy jesteś gotowy do zaszyfrowania tego napędu? Jeśli tak, wybierz Rozpocznij szyfrowanie.
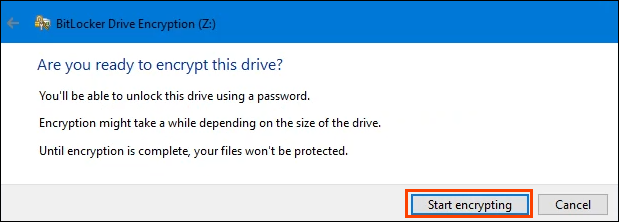
Po zakończeniu Bitlocker szyfruje dysk, wróć do Eksploratora plików. Zauważ, że ikona napędu ma teraz odblokowany kłódka. Oznacza to, że dysk jest zaszyfrowany, ale gotowy do odbierania plików. Jeśli kłódka została zablokowana, musisz wprowadzić hasło, aby uzyskać do niego dostęp.
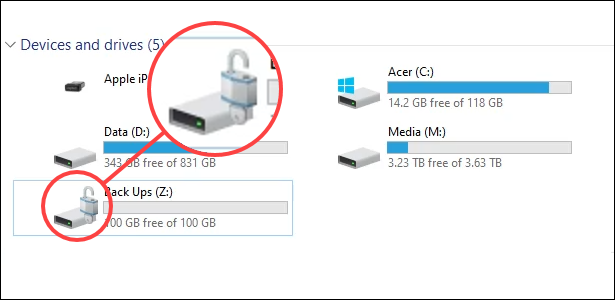
Jak włączyć bitlocker na urządzeniu bez TPM
Na razie istnieje sposób na użycie bitlocker do szyfrowania dysku, nawet jeśli urządzenie nie ma TPM. Spodziewaj się, że zmieni się w systemie Windows 11, ponieważ Windows 11 wymaga TPM 2.0 Aby zaktualizować z systemu Windows 10 do Windows 11. Ta metoda wymaga posiadania praw administratora.
- Naciśnij kombinację klawisza Klucz wygrany + R Aby otworzyć biegpożytek. w otwarty Wpisz pole gpedit.MSC, Następnie wybierz OK lub naciśnij Wchodzić. To otworzy Lokalny edytor zasad grupy.
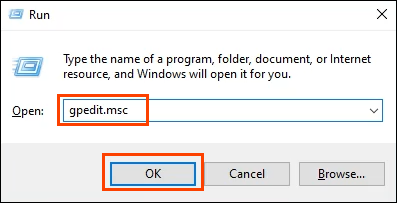
- Po otwarciu edytora polityki grupy lokalnej, przejdź do konfiguracja komputera > Szablony administracyjne > Komponenty systemu Windows > Szyfrowanie dysków bitlocker > System operacyjny. Kliknij dwukrotnie ustawienie Wymagaj dodatkowego uwierzytelnienia przy uruchomieniu.
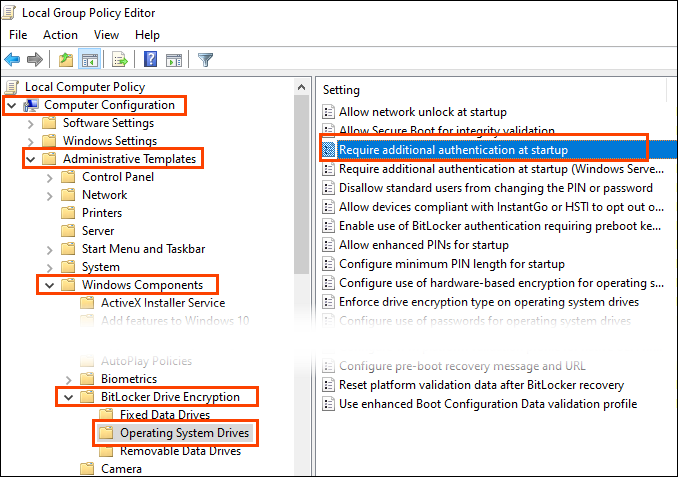
- Wybierać Włączony i wtedy OK Aby zmienić ustawienie. Zwróć uwagę na pole wyboru, w którym odczytuje: „Pozwól BitLocker bez kompatybilnego TPM.”To pozwala na użycie hasła lub klucza bezpieczeństwa do dostępu do dysk szyfrowego BitLocker. Uruchom ponownie Windows, aby aktywować ustawienie.
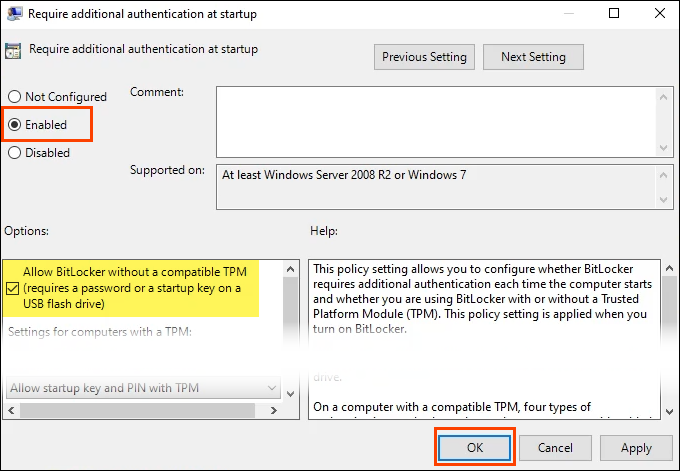
- Postępuj zgodnie z tą samą procedurą, co w powyższej sekcji, aby uruchomić bitlocker i zaszyfrować napęd. OSTRZEŻENIE: Jeśli szyfrowanie dysku systemu Windows jest gotowe, za każdym razem, gdy rozpoczyna się system Windows, hasło musi być wprowadzone, aby Windows załadował. Zapisz hasło w bezpiecznym miejscu poza urządzeniem.
- Następnym razem, gdy Windows zostanie uruchomiony, BitLocker będzie wymagał wprowadzenia hasła, aby odblokować dysk. Zrób to i naciśnij Wchodzić kontynuować.
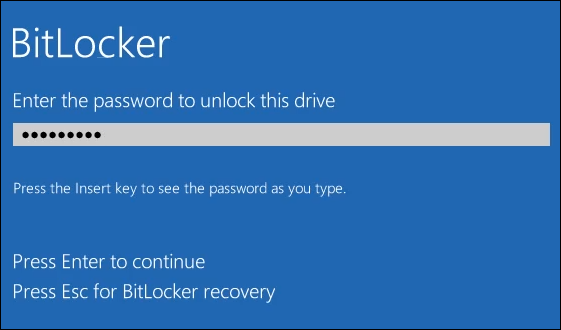
Czy jesteś teraz bezpieczny?
Szyfrowanie bitlocker to tylko jedna część zabezpieczenia danych. Co jeszcze robisz, aby zapewnić ochronę prywatności i tożsamości? Daj nam znać! Sprawdź wszystkie nasze artykuły dotyczące bezpieczeństwa danych i prywatności.
- « Jak utworzyć wypełniony plik PDF za darmo
- Jak naprawić błąd „err_Empty_response” w Google Chrome »

