Jak naprawić błąd „err_Empty_response” w Google Chrome
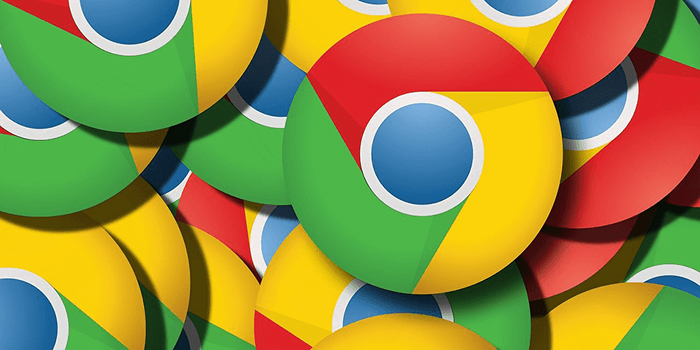
- 1652
- 20
- Laura Zygmunt
Google Chrome jest jedną z najbardziej stabilnych przeglądarków internetowych. Jednak ta przeglądarka Google nie jest bez problemów. Czasami napotkasz różne problemy z przeglądarką. Jednym z możliwych problemów, na które możesz napotkać podczas korzystania z Chrome, jest „err_Empty_response."
Kiedy wystąpi ten błąd, nie możesz załadować witryny, którą próbujesz otworzyć. Wynika to z faktu, że Chrome nie jest w stanie przesyłać żadnych danych do i z komputera. Ponieważ ten błąd zwykle występuje z powodu problemów z siecią, możesz go potencjalnie naprawić za pomocą kilku szybkich poprawek.
Spis treści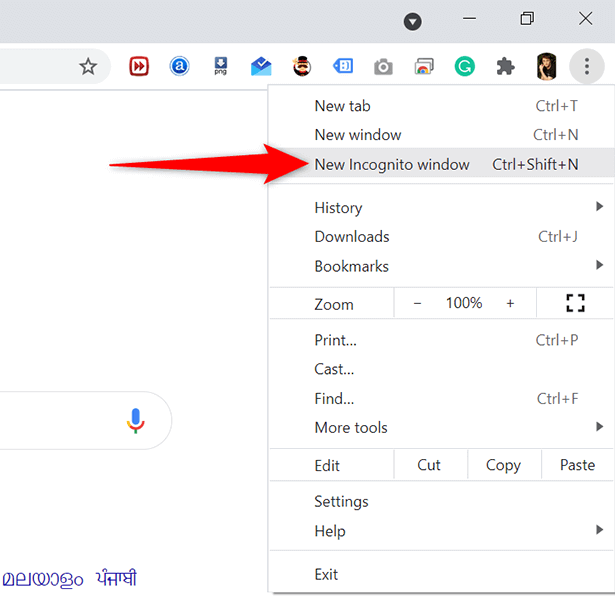
- W oknie Incognito Chrome spróbuj uzyskać dostęp do Twojej witryny i sprawdź, czy się ładuje.
Jeśli witryna ładuje się dobrze w oknie Incognito, prawdopodobnie występuje problem z przedmiotami przeglądarki. Dowiesz się, jak usunąć te elementy z przeglądarki i potencjalnie naprawić problem w poniższych sekcjach.
Wyłącz rozszerzenia Chrome
Chrome obsługuje setki rozszerzeń, a dla niektórych użytkowników oznacza to swobodę dodawania dowolnych funkcji do przeglądarki. Czasami kosztuje to. Instalowane rozszerzenie może nie być kompatybilne z przeglądarką lub jest wadliwe, a to może spowodować, że przeglądarka wyświetli błąd „err_Empty_response”.
Nie będziesz wiedział, jakie rozszerzenie powoduje problem, dopóki nie przeprowadzisz dochodzenia. I najlepszym sposobem na to jest wyłączenie jednego rozszerzenia na raz i sprawdzenie, czy witryna się ładuje. Pomoże to znaleźć rozszerzenie problemu, a następnie możesz usunąć to rozszerzenie z przeglądarki.
- Wybierz trzy kropki w prawym górnym rogu Chrome i wybierz Więcej narzędzi > Rozszerzenia.
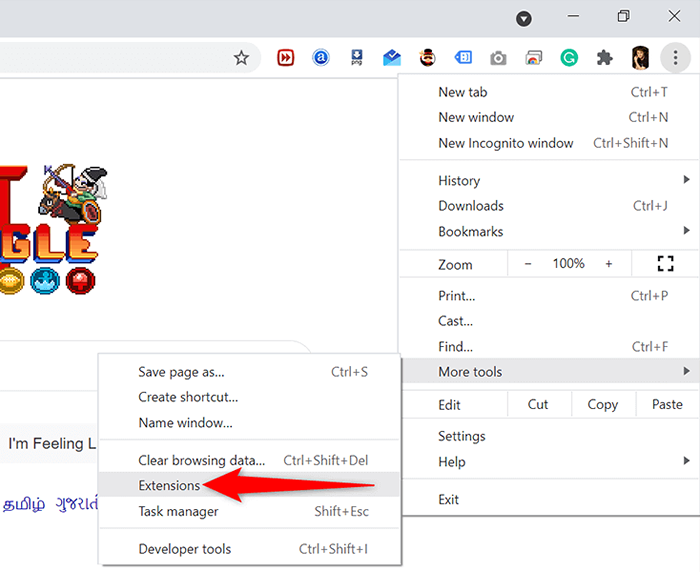
- Zobaczysz wszystkie zainstalowane rozszerzenia. Tutaj wyłącz przełącznik dla pierwszego rozszerzenia, aby go wyłączyć.
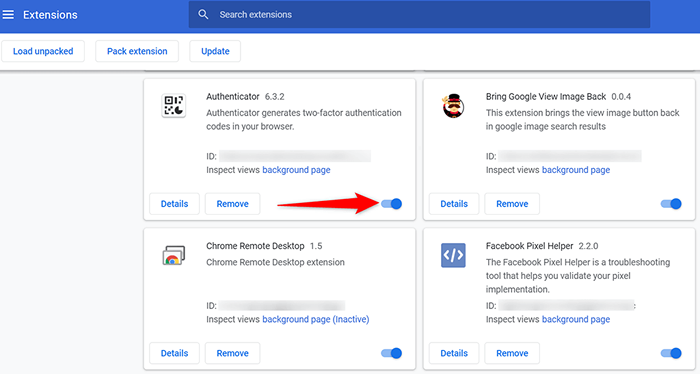
- Teraz spróbuj otworzyć witrynę, która wcześniej wyświetlała błąd „err_Empty_response”.
- Jeśli strona nadal się nie ładuje, wyłącz następne rozszerzenie na liście.
- Jeśli witryna ładuje się po wyłączeniu określonego rozszerzenia, to rozszerzenie może być przyczyną problemu. W takim przypadku wybierz Usunąć przycisk tego rozszerzenia, aby usunąć go z przeglądarki.
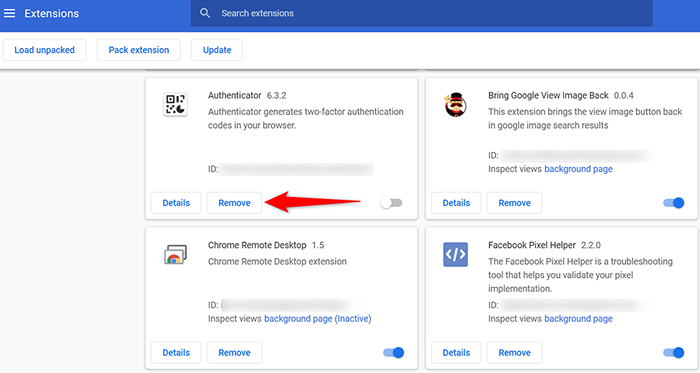
Wyczyść dane przeglądania Chrome
Aby z łatwością przeglądać Internet, Chrome zapisuje różne elementy w swojej bazie danych. Zwykle zawiera listę odwiedzanych stron internetowych, pliki cookie z różnych witryn, plików pamięci podręcznej i tak dalej.
W dowolnym momencie Chrome może nie być w stanie poprawnie obsługiwać te dane. W takim przypadku możesz doświadczyć różnych problemów z przeglądarką, w tym błąd „err_Empty_response”.
Na szczęście możesz wyczyścić wszystkie te dane w Chrome, a następnie odbudować dane podczas przeglądania sieci.
- Wybierz trzy kropki w prawym górnym rogu Chrome i wybierz Ustawienia.
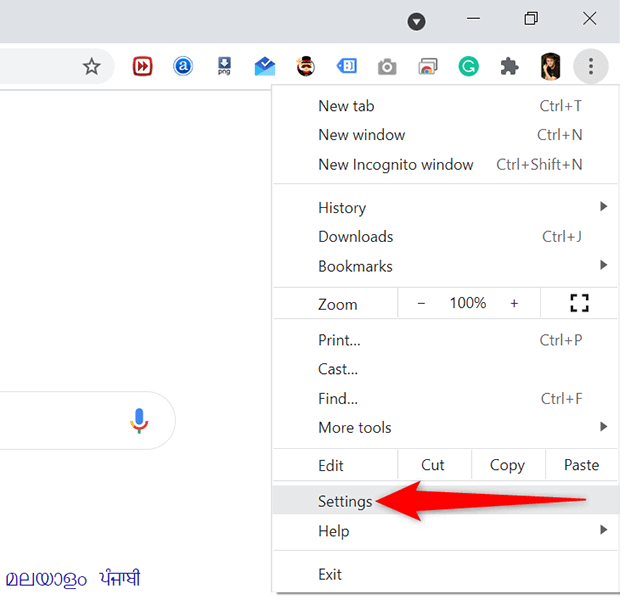
- Na ekranie ustawień wybierz Prywatność i ochrona z lewego paska bocznego, a następnie wybierz Wyczyść dane przeglądania po prawej.
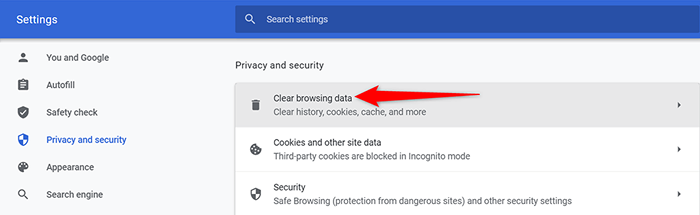
- W oknie przeglądania danych wybierz Zaawansowany Karta u góry.
- Wybierać Cały czas z Zakres czasu Menu rozwijane. Następnie włącz wszystkie pola na liście.
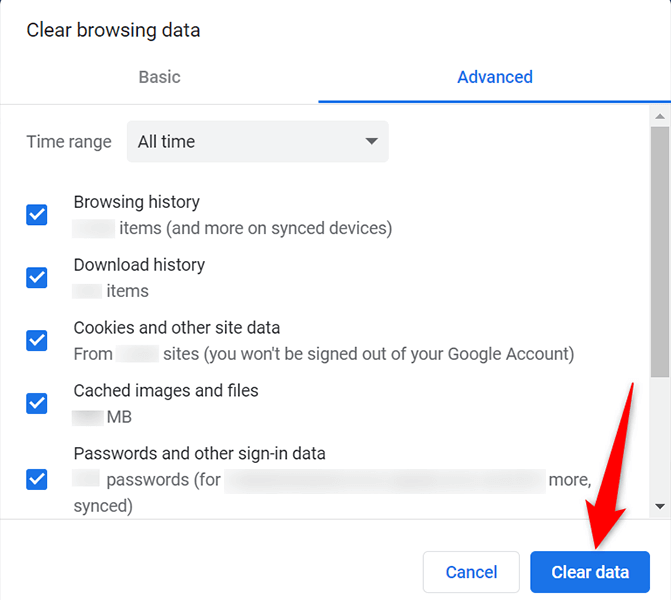
- Na koniec wybierz Wyczyść dane na dole okna, aby wyczyścić dane przeglądania w Chrome.
- Wznowienie Chrom i staraj się uzyskać dostęp do witryny, która wcześniej była niedostępna.
Clear Chrome DNS Cache
Chrome Bufores DNS Records i warto wyczyścić pamięć podręczną DNS, aby sprawdzić, czy rozwiązuje to problem z przeglądarką.
- Wpisz następujące w pasku adresu Chrome i naciśnij Wchodzić:
Chrome: // Net-Internarnals/#DNS
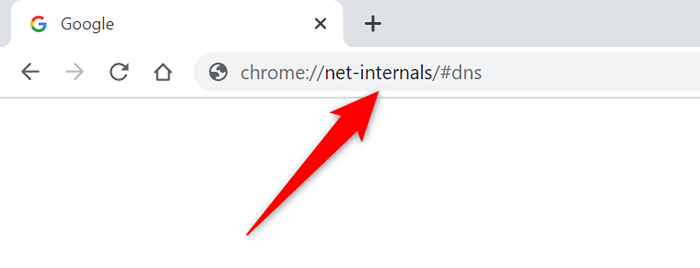
- Wybierz Wyczyść pamięć podręczną hosta przycisk.
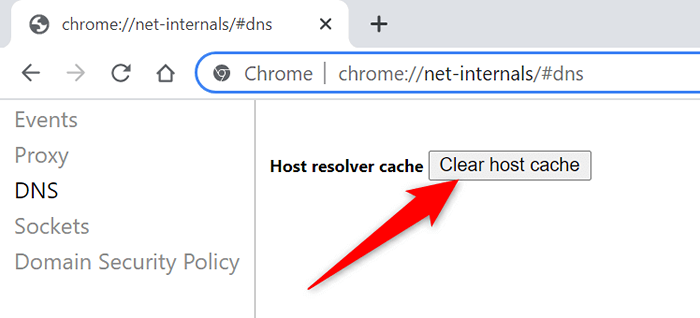
- Wybierać Gniazda z lewego paska bocznego.
- Wybierz Zamknij bezczynne gniazda przycisk. Następnie wybierz Builki gniazda spłukiwania przycisk.
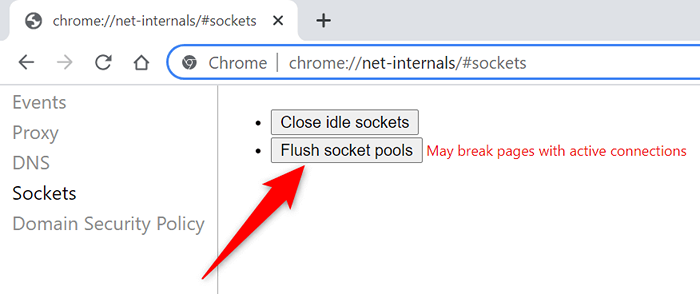
- Wznowienie Chrom.
- Spróbuj uzyskać dostęp do Twojej witryny.
Spłucz pamięć podręczną DNS PC
Oprócz wyczyszczenia pamięci podręcznej DNS Chrome, powinieneś usunąć pamięć podręczną DNS swojego komputera, aby sprawdzić, czy rozwiązuje to błąd „err_Empty_response” w Chrome.
Wyczyszczenie pamięci podręcznej nie usuwa historii przeglądania ani żadnego z plików.
- Otworzyć Początek menu, wyszukaj Wiersz polecenia, i wybierz Wiersz polecenia W wynikach wyszukiwania.
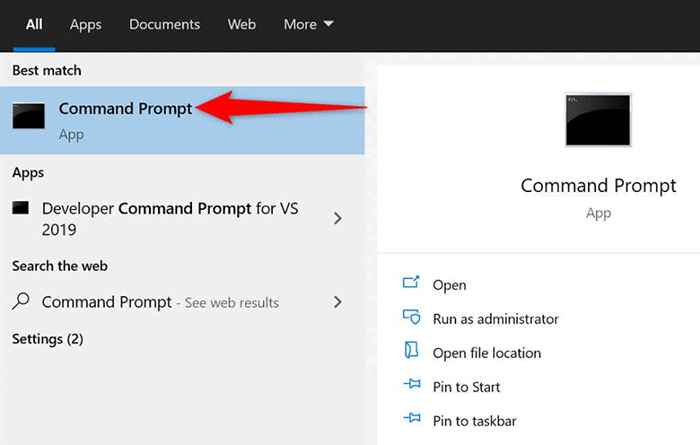
- Wpisz następujące polecenie w oknie wiersza polecenia i naciśnij Wchodzić:
ipconfig /flushdns
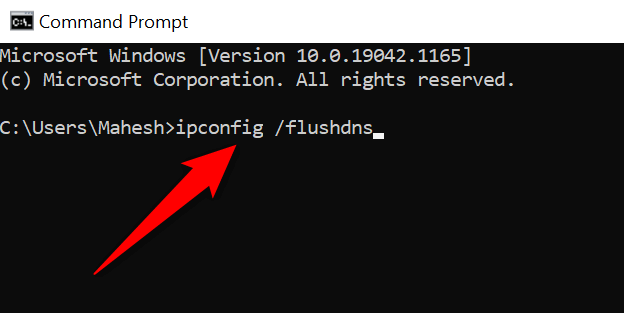
- Zamknij okno wiersza polecenia.
- Początek Chrom i spróbuj uzyskać dostęp do Twojej witryny.
Zmień serwer DNS swojego komputera
Czasami nieaktywne lub wadliwe serwery DNS powodują, że chrom nie nawiązuje połączenia z twoimi stronami. W takim przypadku powinieneś zmienić serwery DNS swojego komputera, aby rozwiązać problem.
Dwa najpopularniejsze i bezpłatne serwery DNS to:
Google Public DNS
- Preferowany serwer DNS: 8.8.8.8
- Serwer alternatywny DNS: 8.8.4.4
Opendns
- Preferowany serwer DNS: 208.67.222.222
- Serwer alternatywny DNS: 208.67.220.220
Aby użyć jednego z tych serwerów DNS na komputerze:
- Otworzyć Ustawienia aplikacja naciskając Okna + I klucze w tym samym czasie.
- Wybierać Sieć i Internet w ustawieniach.
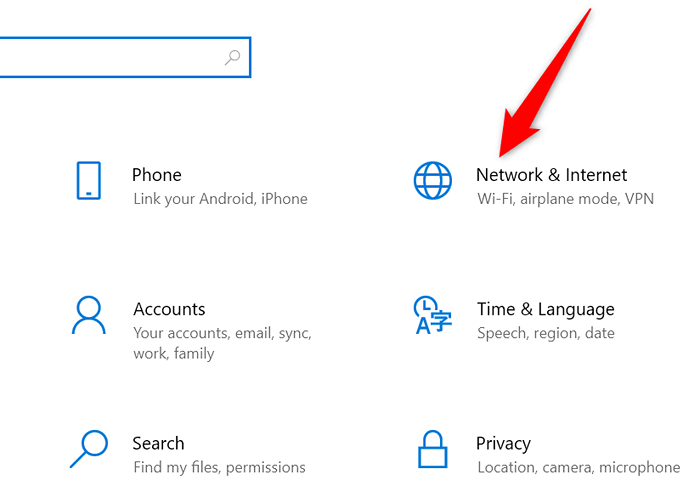
- Wybierać Zmień opcje adaptera.
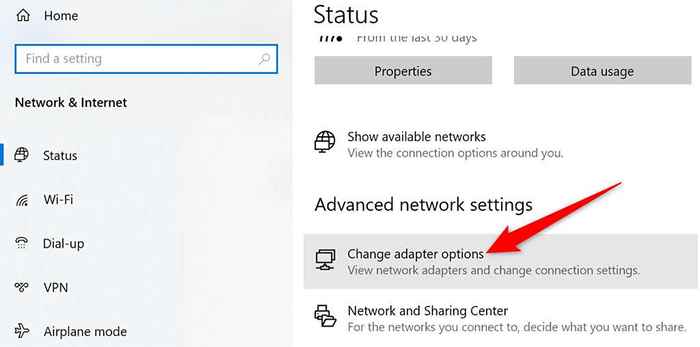
- Kliknij prawym przyciskiem myszy adapter sieciowy i wybierz Nieruchomości.
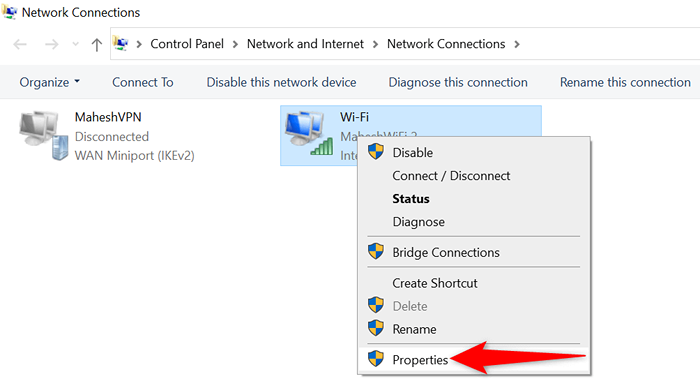
- Wybierać Protokół internetowy wersja 4 na liście, a następnie wybierz Nieruchomości.
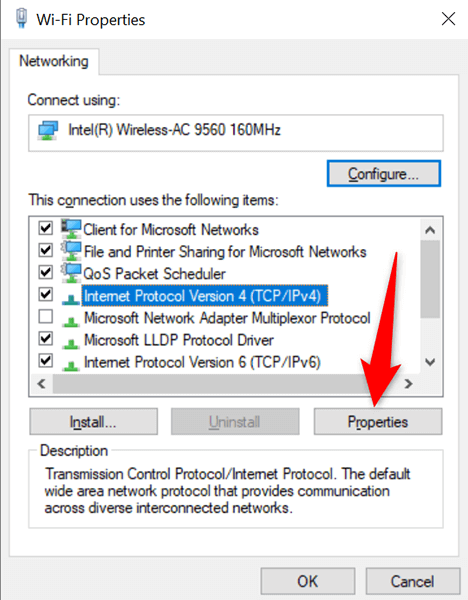
- Włączyć Użyj następujących adresów serwera DNS opcja.
- Wypełnij Preferowany serwer DNS I Alternatywny serwer DNS Pola z wartościami z góry (Google Public DNS lub Opendns).
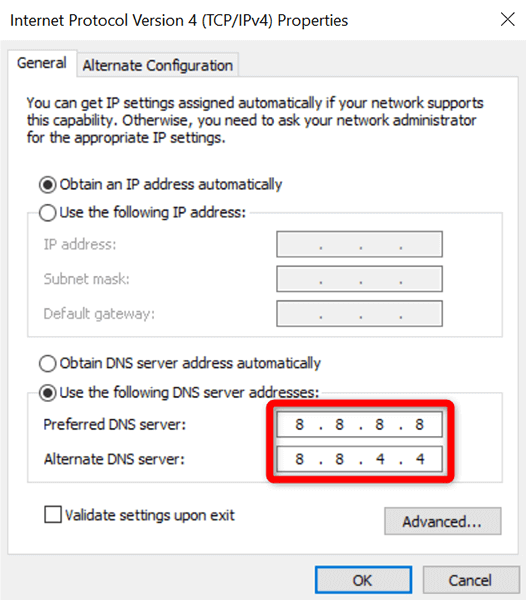
- Następnie wybierz OK śledzony przez Zamknąć na ekranie.
- otwarty Chrom i spróbuj otworzyć swoją witrynę.
Wyłącz VPN
Jeśli Chrome wyświetla błąd „err_Empty_response” po włączeniu VPN, VPN może być przyczyną problemu. W takim przypadku wyłącz VPN i sprawdź, czy to robi jakakolwiek różnica. Może to rozwiązać problem, ponieważ z natury VPN wpływają na sposób przesyłania danych.
Dokładne kroki, aby wyłączyć VPN, różnią się w zależności od używanego klienta. Zwykle znajdziesz Wyłączyć Lub Wyłączyć coś Opcja na głównym interfejsie Twojego klienta.
Jeśli problem zostanie rozwiązany po wyłączeniu VPN, istnieje problem z klientem VPN. W takim przypadku wybierz nową lokalizację w VPN lub przełącz na nowego dostawcę VPN.
Zresetuj Chrome
Wreszcie, jeśli nic innego nie zadziała, zresetuj Chrome i sprawdź, czy pomoże to rozwiązać problem. Resetowanie Chrome przywraca wszystkie opcje przeglądarki do ich wartości domyślnych. Może to wyeliminować wszelkie niepoprawnie skonfigurowane opcje w ustawieniach Chrome.
- Wybierz trzy kropki w prawym górnym rogu Chrome i wybierz Ustawienia.
- Wybierać Zaawansowany śledzony przez Zresetuj i posprzątaj na lewym pasku bocznym.
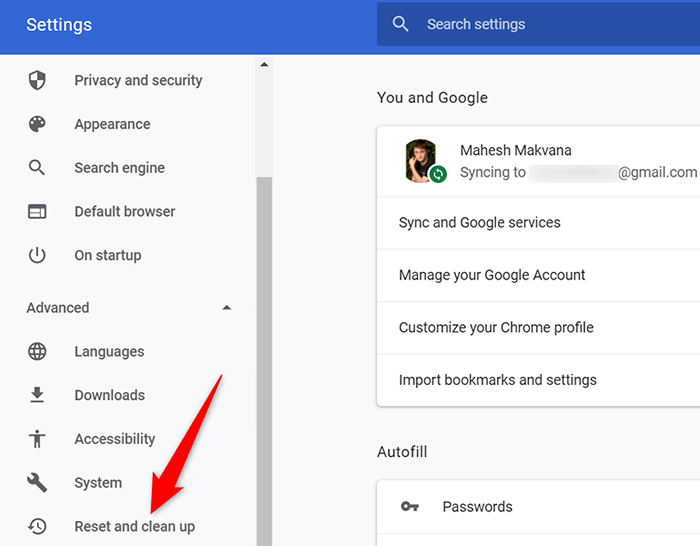
- Wybierz Zresetuj ustawienia do ich oryginalnych domyślnych opcja.
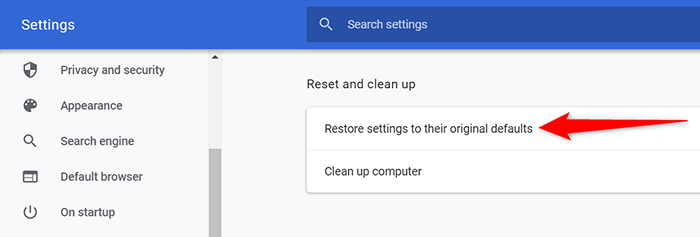
Rozwiązany błąd „err_Empty_response”
To wszystko, aby naprawić błąd „err_Empty_response” w Google Chrome. Mamy nadzieję, że używając jednej z powyższych metod, powinieneś być w stanie rozwiązać ten błąd i uzyskać dostęp do swoich stron internetowych.
- « Jak szyfrować dysk twardy systemu Windows 10 za pomocą bitlocker
- Jak otwierać pliki obrazów EPS w systemie Windows »

