Jak zakończyć program nie odpowiadający w systemie Windows 10
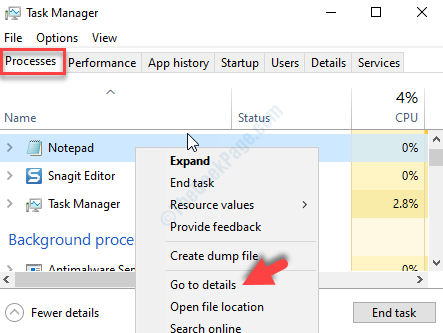
- 4496
- 931
- Natan Cholewa
Próbując otworzyć program lub przeglądarkę w systemie Windows, co, jeśli nagle zamarza. To frustrujące, prawda?? Program lub strona internetowa awaria lub zamrożona jest powszechnym problemem z systemem Windows 10. Nagle zobaczysz „Nie odpowiada”Wiadomość, a nawet jeśli spróbujesz zakończyć zadanie za pośrednictwem Menedżera zadań, nie.
Windows daje opcję zamykania programu (zakończ teraz) lub czekać na to. Ale może to potrwać trochę dłużej i możesz się spieszyć, aby zakończyć swoją pracę. W rzeczywistości ekran zamarza i widzisz krąg obracający się stale, powinieneś wiedzieć, że tak szybko się zamknie.
Kwestia braku odpowiedzi na menedżera zadań na komputerze z systemem Windows 10 może nastąpić w dowolnym momencie bez żadnych wcześniejszych powiadomień i może być bardzo denerwujące, szczególnie jeśli jesteś w środku ważnego zadania. Na szczęście ten problem można naprawić. Zobaczmy, jak.
Spis treści
- Metoda 1: Korzystanie z polecenia TaskIll
- Metoda 2: Za pomocą skrótu klawiatury
- Metoda 3: Korzystanie z Menedżera zadań
Metoda 1: Korzystanie z polecenia TaskIll
Rozwiązanie 1: Wykonując polecenie TaskIll w CMD
Krok 1: Idź do Początek przycisk na pulpicie i wpisz Wiersz polecenia W polu wyszukiwania. Kliknij prawym przyciskiem myszy wynik i wybierz Uruchom jako administrator biegać Wiersz polecenia w trybie administratora.
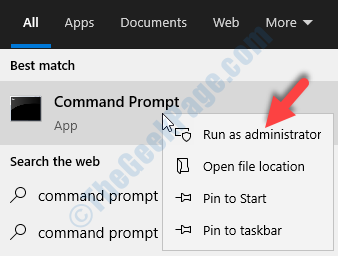
Krok 2: w Wiersz polecenia okno, wpisz poniższe polecenie i naciśnij Wchodzić:
Lista zadań
To wyciągnie wszystkie zadania, które są obecnie działane.
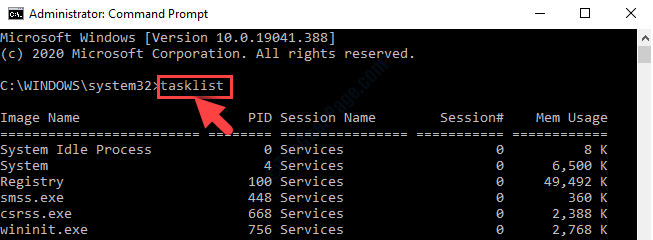
Krok 3: Jeśli chcesz mocno zabić zadanie, wpisz poniższe polecenie i uderz Wchodzić:
Zadaniowość /f /fi „status nie odpowiadał”.exe/taskname/f
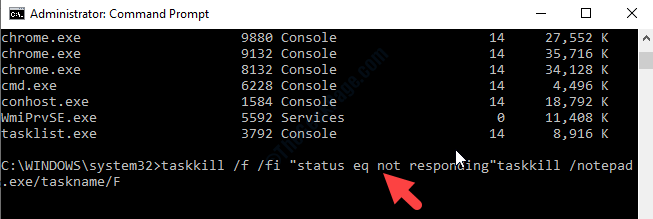
Krok 4: Jeśli chcesz wiedzieć, które zadanie zostanie zabite, możesz wpisać poniższe polecenie i trafić Wchodzić:
Zadaniowość / ?
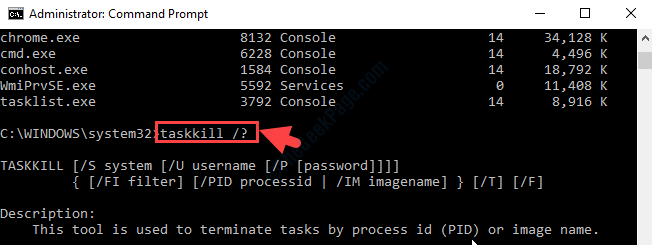
Krok 5: Wykonaj polecenie w poniższym wzorze na podstawie zadania, które chcesz zabić i uderzyć Wchodzić.
Na przykład chcieliśmy zabić notatnik, który przestał odpowiadać.
TaskIll / ImnotePad.exe
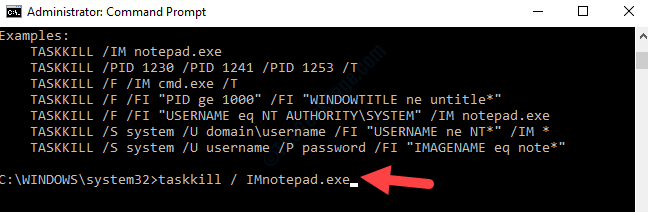
Te rozwiązania zabiją zadanie z natychmiastowym skutkiem, jeśli nie zadziała, możesz wypróbować drugą metodę.
Rozwiązanie 2: Tworząc skrót zadań
Krok 1: Idź na pulpit i kliknij prawym przyciskiem myszy pusty obszar. Wybierać Nowy Z menu kontekstowego, a następnie kliknij Skrót.
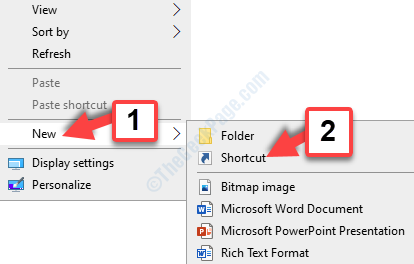
Krok 2: Otworzy Utwórz skrót okno. Idź do Wpisz lokalizację elementu pole i wklej poniższe polecenie:
TaskIll /F /Fi „Status EQ nie odpowiada”
Kliknij Następny Aby ukończyć proces tworzenia skrótów.
Krok 3: Następnie wymień skrót. Nazwaliśmy to Zadaniowość, możesz to wymienić wszystko zgodnie z Twoją wygodą. Kliknij zakończenie
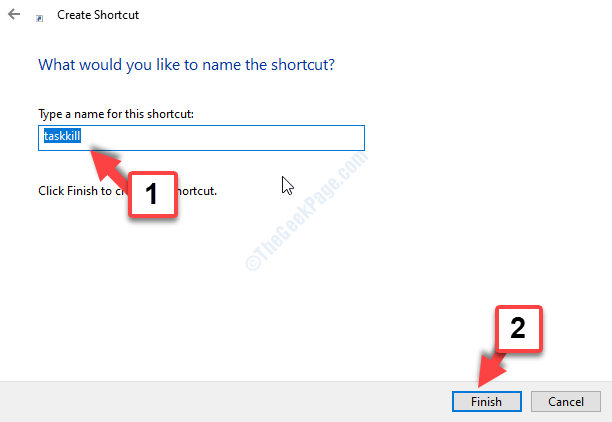
Możesz teraz użyć go do zabicia programu, który nie odpowiada. Silnie kończy zainteresowane zadanie lub program i umożliwia tylko uruchomienie tych programów spełniających parametry filtra (tekst w cytatach).
Jak utworzyć skrót klawiatury dla zadań zadań
Aby przyspieszyć ten proces, możesz utworzyć skrót klawiatury w następujący sposób:
Krok 1: Kliknij prawym przyciskiem myszy skrót i wybierz Nieruchomości.
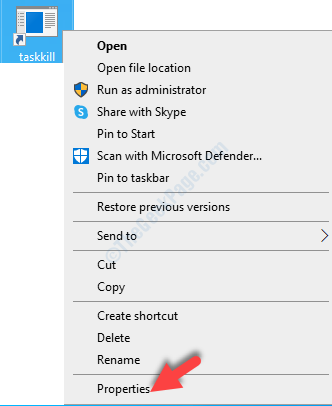
Krok 2: Idź do Skrót zakładka i podczas Skrót klawiszowy pole, naciśnij list na klawiaturze, który chcesz ustawić jako niestandardowy skrót. Pole automatycznie populuje Ctrl + alt wraz z listem, który naciskasz.
Na przykład naciskaliśmy list A, Więc utworzony skrót niestandardowy jest Ctrl + alt + a.
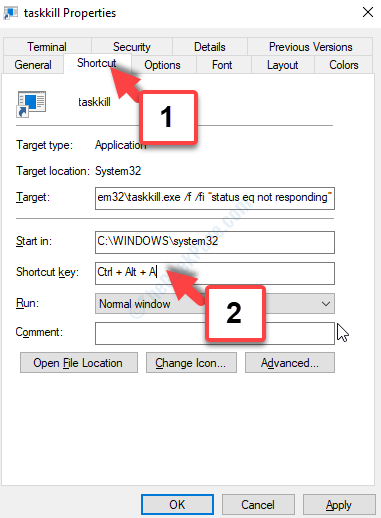
Krok 3: Idź do Uruchomić pole i ustaw to jako Zminimalizowane. wciśnij Stosować przycisk, a potem OK Aby zapisać zmiany i wyjść.
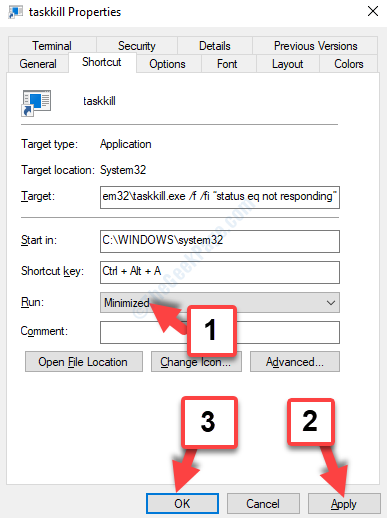
To powinno zabić zadanie, które utknęło, ale jeśli nie działa, możesz wypróbować rozwiązanie 2.
Metoda 2: Za pomocą skrótu klawiatury
Przejdź do programu, który chcesz zakończyć siłą, a następnie naciśnij przytrzymanie Alt Klucz na klawiaturze. wciśnij F4 klucz raz, gdy trzymasz Alt klucze w tym samym czasie. Następnie zostaw klucze razem.
To natychmiast zakończy zadanie nie odpowiadające. Jeśli problem będzie się utrzymywał, postępuj zgodnie z trzecią metodą.
Metoda 3: Korzystanie z Menedżera zadań
Krok 1: Idź do pasek zadań i kliknij prawym przyciskiem myszy, wybierz Menadżer zadań Z menu kontekstowego.
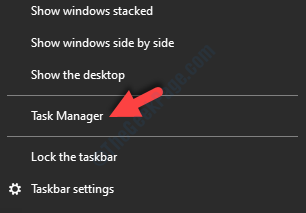
Krok 2: w Menadżer zadań okno, pod Procesy Tab, znajdź zadanie, które chcesz wymusić zamknięcie.
Na przykład poszliśmy do Notatnik.
Teraz kliknij zadanie prawym przyciskiem myszy i wybierz Przejdź do szczegółów.
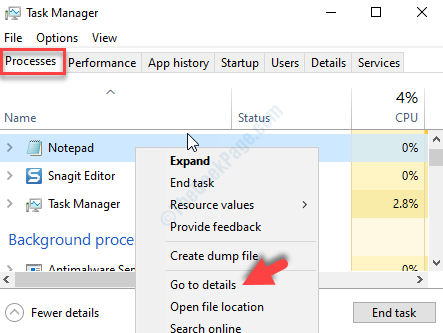
Krok 3: Teraz pod Under Detale Tab, znajdź program, który chcesz zabić, kliknij go prawym przyciskiem myszy, a następnie wybierz Drzewo procesu końcowego Z menu kliknięcia prawym przyciskiem myszy.
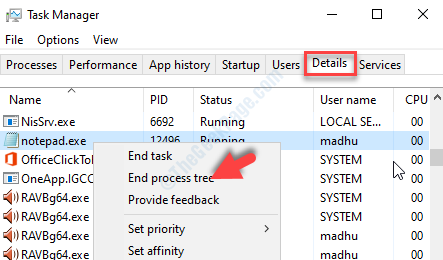
Krok 4: W wyświetlonym monicie kliknij Drzewo procesu końcowego przycisk do potwierdzenia.
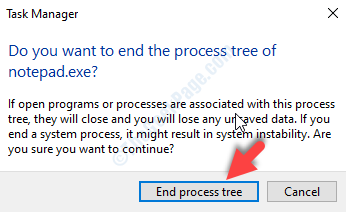
To łatwo zakończy zadanie nie odpowiadające na komputerze systemu Windows 10. Następnie możesz rozpocząć zadanie od nowa.
- « NMI Błąd sprzętu BSOD Błękit niebieski w systemie Windows 10
- Jak naprawić błąd ERROR_DISK_TOO_FRAGMENTED w systemie Windows 10 »

