NMI Błąd sprzętu BSOD Błękit niebieski w systemie Windows 10
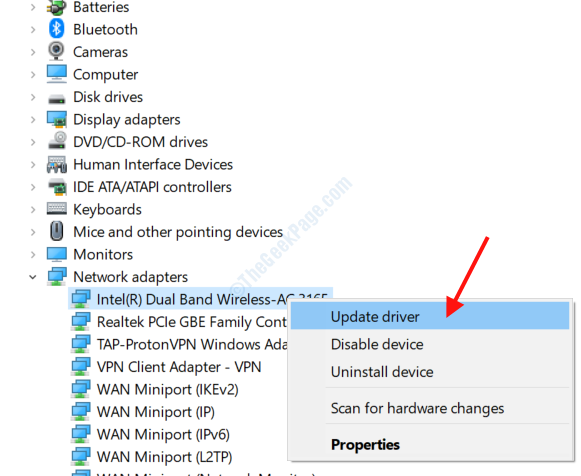
- 4783
- 1516
- Seweryn Augustyniak
Błąd awarii sprzętu NMI to błąd BSOD (niebieski ekran śmierci), który często niepokoi użytkowników Windows 10. Powiązane ze sprzętem komputera, błąd może wystąpić w przypadku ostatnich zmian sprzętu lub sterownika. Chociaż błąd nie określa, który sprzęt lub sterownik może powodować problem, istnieje kilka środków, które można zaimplementować, aby to naprawić.
Below, we take a look at the solutions that will help you fix the NMI Hardware Failure error in Windows 10.
Spis treści
- Uruchom rozwiązywanie problemów z niebieskim ekranem
- Uruchom skanowanie SFC na PC
- Uruchom skanowanie
- Uruchom Chkdsk, aby sprawdzić dysk twardy pod kątem problemów
- Zaktualizuj system Windows 10
- Zaktualizuj sterowniki urządzeń na swoim komputerze
- Ponownie zainstaluj niedawno zainstalowany sterownik sprzętu
- Odinstaluj problematyczne oprogramowanie i antywirus
- Użyj polecenia BCDEDIT
- Wyłącz wczesne uruchomienie ochrony anty-malware
- Sprawdź komputer, aby uzyskać wadliwy sprzęt
Uruchom rozwiązywanie problemów z niebieskim ekranem
Współczynnik problemu z systemem Windows jest bardzo przydatnym narzędziem, którego można użyć do rozwiązania różnych problemów. Możesz go również użyć do rozwiązania problemów z niebieskim ekranem, takich jak błąd awarii sprzętu NMI. Wykonaj następujące kroki, aby uruchomić narzędzia do rozwiązywania problemów:
Krok 1: Otwórz okna Ustawienia aplikacja, naciskając Win + i przyciski jednocześnie.
Krok 2: W oknie Ustawienia kliknij Aktualizacja i bezpieczeństwo opcja.
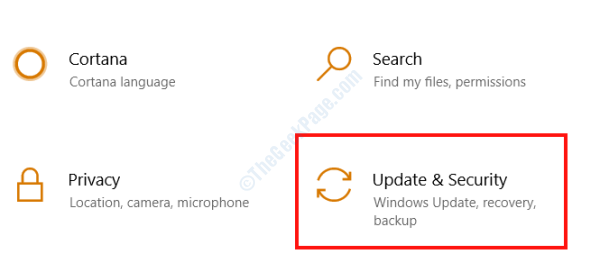
Krok 3: W oknie aktualizacji i bezpieczeństwa przejdź do lewego panelu i wybierz Rozwiązywanie problemów opcja. Teraz, z prawej panelu, wybierz Niebieski ekran opcja, a następnie kliknij Uruchom narzędzie do rozwiązywania problemów przycisk.

Następnie, na ekranie narzędzie do rozwiązywania problemów, postępuj zgodnie z instrukcjami na ekranie, aż skanowanie zostanie zakończone. Następnie uruchom ponownie komputer, aby sprawdzić, czy problem został naprawiony.
Uruchom skanowanie SFC na PC
Czasami wadliwe pliki na komputerze mogą powodować problemy takie jak błędy BSOD. Aby podać tym plikom kontrolę, zaleca się uruchomienie skanowania SFC.
Krok 1: Wciśnij Początek Przycisk i typ menu CMD. Teraz kliknij prawym przyciskiem myszy wynik wyszukiwania: Wiersz polecenia i wybierz Uruchom jako administrator opcja.
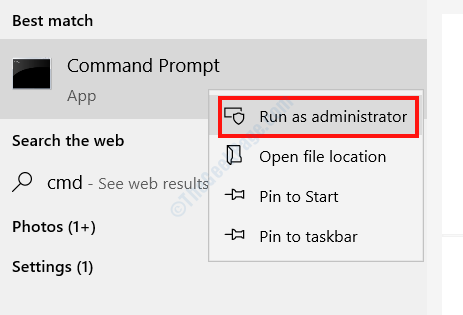
Krok 2: Wpisz następujące polecenie w oknie wiersza polecenia i naciśnij Wchodzić przycisk:
SFC/ Scannow
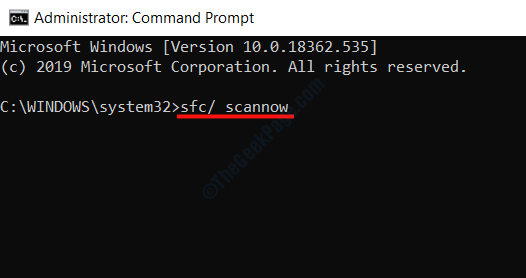
Rozpocznie się skan SFC. Poczekaj, aż skanowanie się zakończy, a następnie zamknij okno wiersza polecenia i uruchom ponownie komputer. Jeśli problem nie został rozwiązany, wypróbuj następne rozwiązanie.
Uruchom skanowanie
Dism skan jest również w stanie naprawić błędy BSOD, takie jak problem z awarią sprzętu NMI. Ta metoda obejmuje dwa procesy. Najpierw będziesz uruchomić standardowy skanowanie, a jeśli to nie zadziała, będziesz próbował skanowania Dism za pomocą multimediów instalacyjnych systemu Windows.
Kroki do uruchomienia standardowego skanowania Dism:
Krok 1: Podążać Krok 1 z poprzedniego rozwiązania, aby otworzyć Wiersz polecenia W Tryb administratora.
Krok 2: Skopiuj i wklej polecenie podane poniżej w oknie wiersza polecenia i naciśnij Wchodzić klucz:
Disn /Online /Cleanup-Imagage /Restorehealth
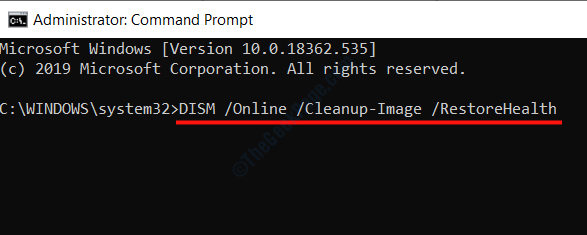
Teraz niech skanuje; Może to trochę potrwać. Po zakończeniu skanowania ponownie uruchom komputer i poszukaj błędu BSOD. Jeśli problem nie zostanie rozwiązany, wypróbuj następny skan.
Kroki, aby uruchomić konster
W tym procesie będziesz wymagać pod ręką instalacji systemu Windows. Może to być dysk flash lub płyta CD.
Krok 1: Zacznij od zamontowania nośników instalacyjnych systemu Windows na komputerze.
Krok 2: Otwarty Polecenie w trybie administracyjnym Korzystanie z kroków podanych w powyższych rozwiązaniach.
Krok 3: Skopiuj polecenie podane poniżej i naciśnij Wchodzić.
Disn /Online /Cleanup-Imagage /Scanhealth
Krok 4: Skopiuj następne polecenie i naciśnij Wchodzić Ponownie.
Disn /Online /Cleanup-Imagage /Restorehealth
Krok 5: Ponownie skopiuj polecenie podane poniżej, ale tym razem wymień X W poleceniu z nazwą dysku, na którym multimedia instalacyjne Windows są zamontowane. Następnie naciśnij Wchodzić:
Disn /Online /Cleanup-Image /Restorehealth /Źródło: WIM: X:.WIM: 1 /LimitAccess
Teraz poczekaj, aż proces skanowania zostanie zakończony, a następnie uruchom ponownie komputer, aby sprawdzić, czy błąd pojawia się ponownie.
Uruchom Chkdsk, aby sprawdzić dysk twardy pod kątem problemów
Błąd awarii sprzętu NMI w systemie Windows 10 może wystąpić z powodu problemów z dysku twardym. Narzędzie Chkdsk skanuje dysk twardy w poszukiwaniu problemów i naprawia je również. Oto kroki, które należy śledzić:
Krok 1: Uruchomić Polecenie w trybie administratora; Użyj kroków podanych w powyższych metodach.
Krok 2: Skopiuj podane poniżej polecenie, wklej je w oknie wiersza polecenia, a następnie naciśnij Wchodzić:
Chkdsk C: /f /r /x
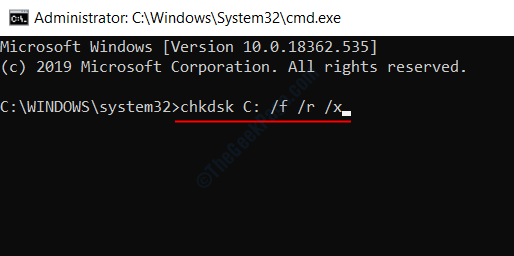
Skan może potrwać dłużej niż oczekiwano. Nie przerywaj skanu w połowie drogi. Po zakończeniu skanowania ponownie uruchom komputer i sprawdź, czy błąd wciąż się pojawia.
Zaktualizuj system Windows 10
Aktualizacja systemu Windows do najnowszej wersji może rozwiązać różne problemy, w tym problem z awarią sprzętu NMI BSOD. Postępuj zgodnie z poniższymi krokami, aby zaktualizować system Windows 10.
Krok 1: Wciśnij Win + i przyciski razem, aby otworzyć Ustawienia App.
Krok 2: Przewiń w dół i wybierz Aktualizacja i bezpieczeństwo opcja w menu Ustawienia.
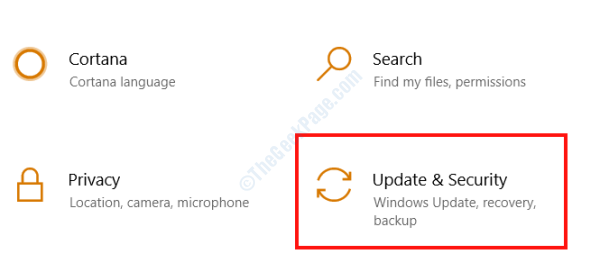
Krok 3: W nowym oknie kliknij Aktualizacja systemu Windows opcja dostępna w lewym okienku, a następnie kliknij Sprawdź aktualizacje Opcja z prawej panelu.

Windows zacznie szukać aktualizacji. Jeśli dostępna jest nowa aktualizacja, postępuj zgodnie z instrukcjami na ekranie, aby kontynuować aktualizację. Po zakończeniu aktualizacji sprawdź, czy błąd BSOD wciąż się pojawia.
Zaktualizuj sterowniki urządzeń na swoim komputerze
Jak omówiliśmy wcześniej, błąd awarii sprzętu NMI jest powiązany z sprzętem na komputerze, sterowniki urządzeń mogą być przyczyną tego problemu. Aby naprawić wadliwy lub przestarzały sterownik, musisz upewnić się, że sterowniki na komputerze są aktualizowane.
Krok 1: Naciskać Win + x klawisze razem, aby otworzyć menu zasilającego, a następnie wybierz Menadżer urządzeń Opcja z listy.
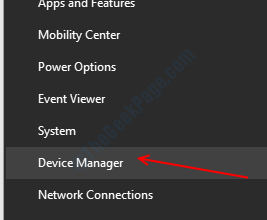
Krok 2: Otworzy okno menedżera urządzeń. Tutaj znajdziesz listę urządzeń na swoim komputerze. Kliknij urządzenie, aby rozwinąć i vview powiązane sterowniki.

Krok 3: Kliknij prawym przyciskiem myszy sterownik i wybierz Uaktualnij sterownik opcja z menu.
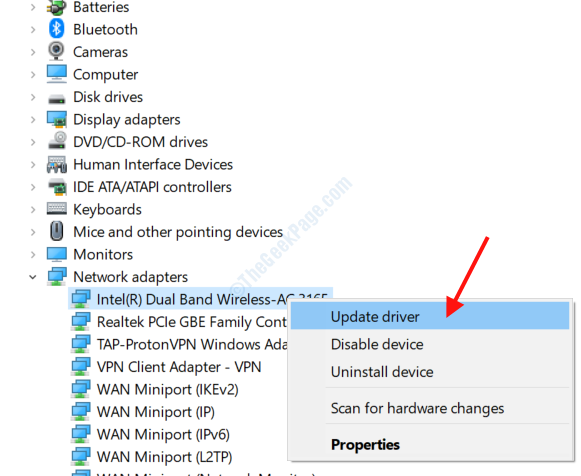
Krok 4: W nowym oknie aktualizacji, które się otwiera, kliknij Wyszukaj automatycznie zaktualizowane oprogramowanie do sterowników opcja.

Krok 5: Jeśli komputer znajdzie nowszą wersję sterownika, postępuj zgodnie z instrukcjami na ekranie, aby ukończyć proces. Jeśli nie zostanie znaleziona aktualizacja sterownika, zobaczysz poniższy ekran.
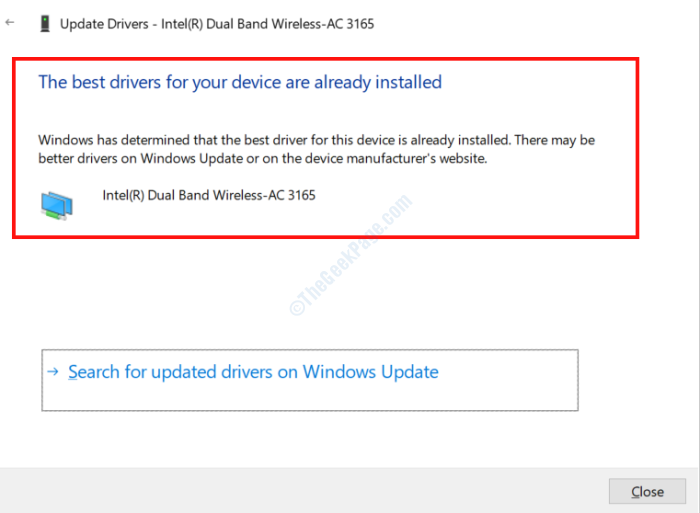
Teraz będziesz musiał to zrobić dla wszystkich sterowników na komputerze.
Jeśli chcesz pominąć robotę fizyczną zaangażowaną w proces, możesz kontynuować oprogramowanie Auto Updater Auto Updater. Oto lista najlepszych oprogramowania do aktualizacji sterowników dla systemu Windows.
Ponownie zainstaluj niedawno zainstalowany sterownik sprzętu
Jednym z powodów, dla których możesz uzyskać błąd awarii sprzętu NMI w systemie Windows 10, jest ostatnie instalacje sprzętowe i sterowników. Czy ostatnio zainstalowałeś nowy sprzęt lub sterownik na komputerze? Odinstalowanie powiązanego sterownika, a następnie zainstalowanie świeżego, zostało zgłoszone w celu rozwiązania problemu dla różnych użytkowników. Wykonaj następujące kroki:
Krok 1: Wykonaj kroki podane w powyższym rozwiązaniu, aby otworzyć Menadżer urządzeń.
Krok 2: Teraz wybierz urządzenie, które niedawno zainstalowałeś, aby rozwinąć listę sterowników. Kliknij prawym przyciskiem myszy sterownik, którego musisz odinstalować i kliknąć Urządzenie odinstalowane opcja.
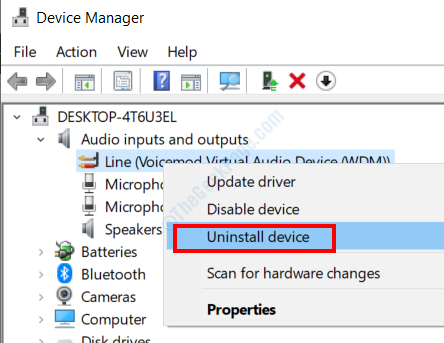
Krok 3: Odwiedź oficjalną stronę producenta sprzętu, aby pobrać sterownik urządzenia Apt, a następnie zainstaluj go na komputerze.
Uruchom ponownie komputer raz po instalacji i sprawdź, czy problem pojawi się ponownie.
Odinstaluj problematyczne oprogramowanie i antywirus
Niektóre oprogramowanie zostało oznaczone przez użytkowników jako problematyczne i powodujące problemy BSOD, w tym błąd awarii sprzętu NMI. Nie tylko te oprogramowanie, ale czasami oprogramowanie antywirusowe prowadzi również do problemów z BSOD. Jeśli masz którekolwiek z następujących oprogramowania na komputerze, śmiało i odinstaluj je:
Centrum kontroli katalizatora
Wirtualny kabel audio
Oprogramowanie kamery internetowej Logitech
Po odinstalowaniu tych oprogramowania, jeśli problem będzie się powtarzał, spróbuj usunąć jakikolwiek antywirus zewnętrzny, który mógłbyś zainstalować na komputerze. Zauważ, że po prostu odinstalowanie antywirusa może nie być pomocne, ponieważ może pozostawić powiązane pliki i wpisy rejestru na komputerze. W tym celu zaleca się stosowanie narzędzia do usuwania oprogramowania antywirusowego.
Użyj polecenia BCDEDIT
Oto polecenie, którego możesz użyć do rozwiązania problemu z awarią sprzętu NMI. Aby go uruchomić, postępuj zgodnie z krokami:
Krok 1: Otwórz wiersz polecenia jako administrator za pomocą kroków podanych w powyższych metodach.
Krok 2: Skopiuj następujące polecenie, wklej je w oknie wierszu polecenia i naciśnij Wchodzić klucz:
BCDEDIT /SET x2APICPolicy wyłącz
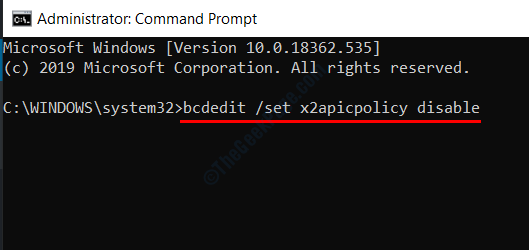
Po pomyślnym uruchomieniu polecenia uruchom ponownie komputer i poszukaj błędu.
W przypadku, gdy Nie można dostać się do systemu Windows 10 Z powodu awarii sprzętu NMI uruchom powyższe polecenie Automatyczna naprawa tryb. Aby wprowadzić tryb automatycznego naprawy, uruchom ponownie komputer, a gdy tylko komputer zacznie się uruchamiać, a zobaczysz logo producenta komputera, naciśnij przycisk zasilania fizycznego komputera na około 5 sekund, aż ponownie uruchomi się ponownie. Powtórz to 3-4 razy, a wprowadzisz tryb automatycznego naprawy w systemie Windows.
Następnie idź do Rozwiązywanie problemów> Opcje zaawansowane> wiersz polecenia, Następnie wpisz powyższe BCDEDIT kod i naciśnij Wchodzić.
Po uruchomieniu polecenia uruchom ponownie komputer i sprawdź, czy problem nadal Cię niepokoi.
Wyłącz wczesne uruchomienie ochrony anty-malware
Jest to długi i zaawansowany proces, ale warto spróbować, ponieważ użytkownicy zgłosili, że rozwiązuje problem z awarią sprzętu NMI.
Krok 1: Przejdź do ustawień BIOS i włącz Brak ochrony wykonania. Aby wprowadzić ustawienia BIOS, sprawdź instrukcję obsługi płyty głównej komputera.
Krok 2: Wciśnij Początek przycisk i wpisz „wydajność". Z wyników wyszukiwania wybierz Dostosuj wygląd i wydajność systemu Windows opcja.

Krok 3: W Ustawienia wydajności okno, które otwiera się, przejdź do Zapobieganie realizacji danych karta i wybierz pierwszą opcję. Kliknij OK i zamknij okno.
Krok 4: Teraz idź do Początek menu, kliknij Moc opcja, a następnie kliknij Uruchom ponownie opcja podczas trzymania Zmiana klucz na klawiaturze, aby uruchomić komputer Tryb automatycznego naprawy.
Krok 5: Tam, idź do Rozwiązywanie problemów> Opcje zaawansowane> Ustawienie uruchamiania> Uruchom ponownie.
Krok 6: Teraz, kiedy komputer uruchomi się ponownie, naciśnij F8 Lub 8 klucze, a następnie z opcji, wybierz Wyłącz wczesne uruchomienie ochrony przeciwbrańskiej opcja.
Sprawdź komputer, aby uzyskać wadliwy sprzęt
Wadliwy komponent sprzętowy może być faktycznym problemem dla wszystkich problemów, więc upewnij się, że sprawdzaj. Jeśli zainstalowałeś nowy element sprzętowy, spróbuj go usunąć lub zmusić. Sprawdź, czy komputer działa dobrze bez niego lub po jego ponownym ponownym. Musisz także sprawdzić stare komponenty, takie jak karta dźwiękowa, PSU, RAM, procesor, płyta główna, karta graficzna itp. Pamiętaj, aby wyczyścić akumulację pyłu, jeśli wchodzi w szafkę procesora.
- « Jak rozwiązać kod błędu aktualizacji Windows 10 643
- Jak zakończyć program nie odpowiadający w systemie Windows 10 »

