Jak eksportować i importować zakładki Google Chrome w systemie Windows 11
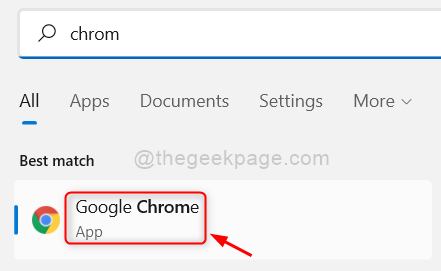
- 4213
- 592
- Klaudia Woś
Wielu użytkowników systemu Windows korzysta z przeglądarki Google Chrome, nawet nie podpisując jej na żadnym koncie Google. Niektóre osoby, nawet jeśli zalogowali się na dowolnym koncie Google, mogą nie włączyć opcji synchronizacji wszystkich danych, w tym zakładek, które mogą być dostępne wszędzie. Czasami potrzebujesz tylko zapisywania zakładek tylko w systemie i nie zapisywanym na koncie Google. Dlatego zawsze lepiej jest wyeksportować chromowane zakładki i importować je, gdy jest to konieczne. Możesz nawet kategoryzować te chromowane zakładki. Jeśli zastanawiasz się, jak to zrobić, kontynuuj czytanie tego postu, który wyjaśnia, jak wyeksportować i importować chromowane zakładki w systemie Windows 11.
Jak wyeksportować zakładki Google Chrome w systemie Windows 11
Krok 1: Otwórz przeglądarkę Google Chrome w systemie, naciskając Okna Klucz i pisanie chrom.
Krok 2: Następnie uderz Wchodzić klucz.
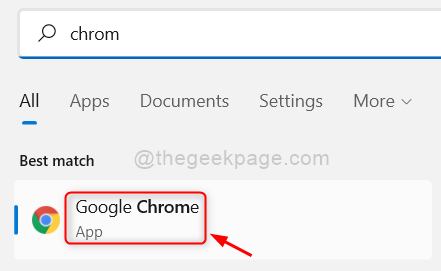
Krok 3: Na nowej karcie skopiuj i wklej poniższą ścieżkę w pasku adresu i naciśnij Wchodzić klucz.
Chrome: // zakładki/
Krok 4: Następnie kliknij trzy pionowe kropki (pokaż więcej opcji) w prawym rogu strony zakładek, jak pokazano poniżej.

Krok 5: Kliknij Eksportuj zakładki Opcja na liście pokaż więcej opcji na stronie zakładek.
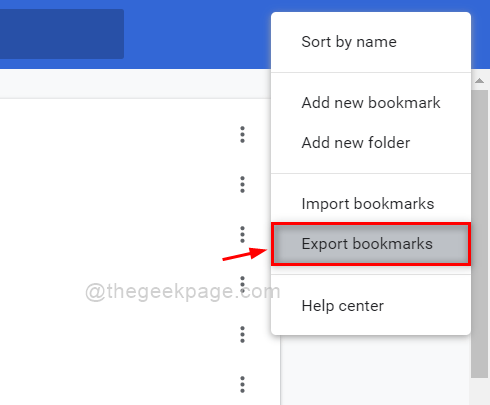
Krok 6: W takim razie wyskakuje Zapisz jako okno, w którym musisz wybrać lokalizację do zapisania zakładek.
Krok 7: Podaj mu odpowiednią nazwę, jak chcesz i kliknij Ratować przycisk, jak pokazano na poniższym zrzucie ekranu.
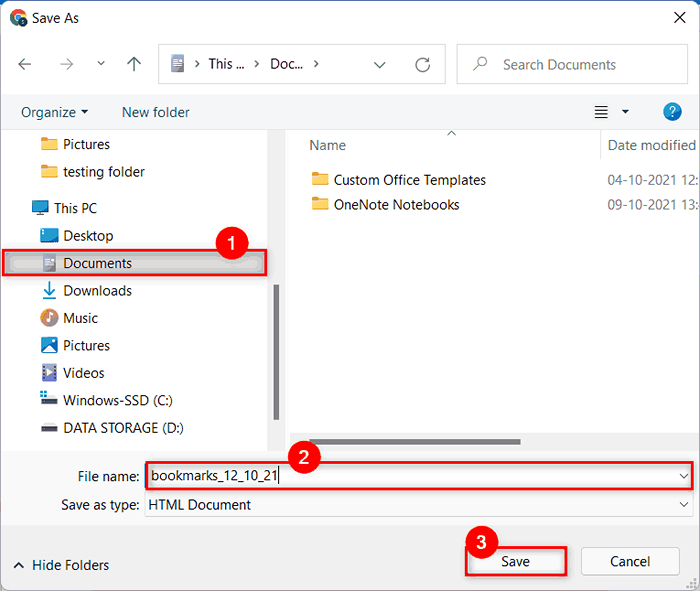
Krok 8: Zakładki są eksportowane natychmiast w wybranej lokalizacji.
Krok 9: Zamknij aplikację Chrome, jeśli chcesz lub kontynuuj przeglądanie.
Otóż to.
Jak zaimportować zakładki Google Chrome w systemie Windows 11
Krok 1: Otwórz przeglądarkę Google Chrome w systemie, naciskając Okna Klucz i pisanie chrom.
Krok 2: Następnie uderz Wchodzić klucz.
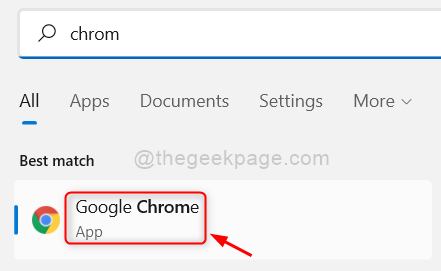
Krok 3: Na nowej karcie skopiuj i wklej poniższą ścieżkę w pasku adresu i naciśnij Wchodzić klucz.
Chrome: // zakładki/
Krok 4: Następnie kliknij trzy pionowe kropki (pokaż więcej opcji) w prawym rogu strony zakładek, jak pokazano poniżej.

Krok 5: Z listy kliknij Importować zakładki Opcja importowania zakładek zapisanych wcześniej w systemie.
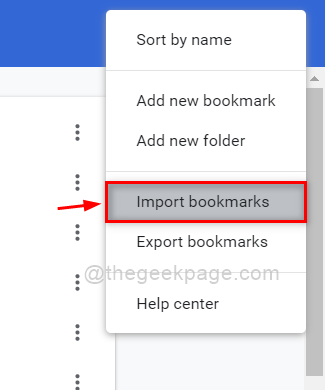
Krok 6: w otwarty okno, przejdź do miejsca, w którym wyeksportowałeś zakładki w Google Chrome.
Krok 7: Następnie wybierz plik zakładek (typ HTML Chrome) i kliknij otwarty przycisk, jak pokazano poniżej.
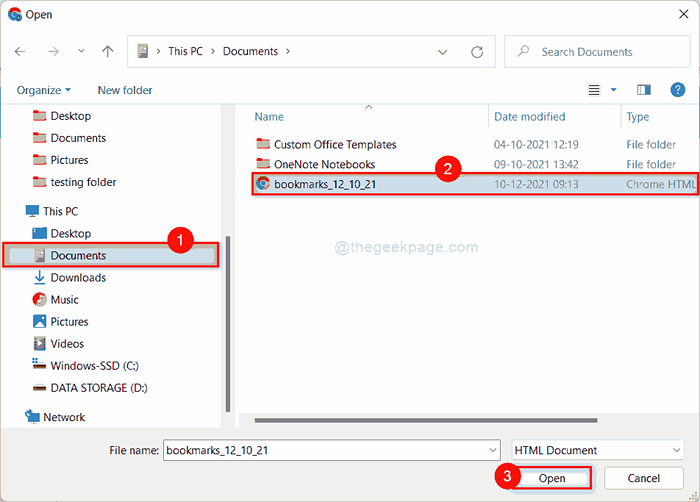
Krok 8: Teraz kliknij opcję paska zakładek po lewej stronie strony zakładek.
Krok 9: Zobaczysz folder o nazwie „Imported”, który niedawno zaimportuje wszystkie zakładki.
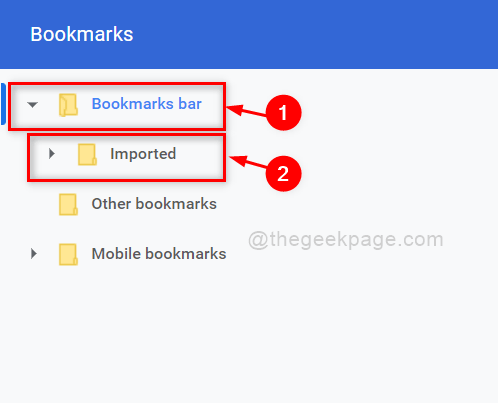
Krok 10: Teraz zamknij aplikację Google Chrome, jeśli chcesz.
To wszystko chłopaki.
W ten sposób możesz eksportować i importować zakładki w aplikacji Google Chrome w systemie Windows 11.
Mam nadzieję, że ten post był pomocny i uważasz, że był interesujący.
Daj nam znać w sekcji komentarzy poniżej.
Dziękuję za przeczytanie!
- « Jak naprawić błąd pliku dziennika instalacji w systemie Windows 11/10
- Jak usunąć lub wyróżnić duplikaty w programie Excel »

