Jak naprawić błąd pliku dziennika instalacji w systemie Windows 11/10
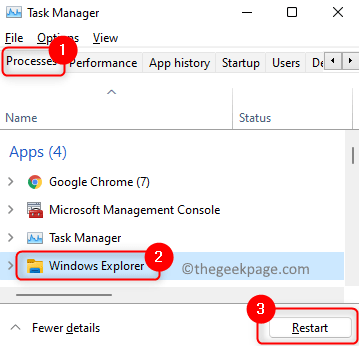
- 2940
- 270
- Roland Sokół
Próbując odinstalować aplikację, wielu użytkowników narzekało na zobaczenie komunikatu o błędzie, który mówi "Błąd Otwieranie pliku dziennika instalacji. Sprawdź, czy określona lokalizacja pliku dziennika istnieje i jest zapisana ”. Istnieją duże szanse na spotkanie z tym błędem, gdy funkcja rejestrowania instalatora w systemie Windows została włączona, ale ze względu na pewne problemy plik dziennika nie jest prawidłowo zapisywany przez usługę instalatora. Zasadniczo, gdy moduł instalatora nie ma pojęcia, gdzie ma być zapisywany plik dziennika, próbuje zapisać go do domyślnej lokalizacji, a ten błąd jest wyświetlany użytkownikowi. Inne przyczyny brakują plików instalacyjnych, uszkodzonego instalatora systemu Windows lub złego stanu Eksploratora Windows.
Przeczytaj ten artykuł, aby sprawdzić rozwiązania, które pomogły innym użytkownikom rozwiązać ten konkretny problem.
Spis treści
- FIX 1 - Uruchom ponownie Eksplorator Windows
- Fix 2 - Wykonaj odinstalowanie za pomocą aplikacji odinstalowanych wykonywalnych
- Napraw 3 - Spróbuj odinstalować program za pomocą ustawień systemu Windows
- Napraw 4 - Spróbuj ręcznie usunąć plik, lokalizując
- Napraw 5 - Wyłącz rejestr instalatorów
- Napraw 6 - Uset i ponownie zarejestruj instalator okien
- Poprawka 7 - Uruchom skanowanie SFC
- Napraw 8 - Uruchom aplikację diagnostyczną Windows Memory Diagnostic
- Napraw 9 - Uruchom usługę instalatora systemu Windows
- Napraw 10 - zresetuj usługę instalatora Windows za pomocą wiersza polecenia
- Napraw 11 - Napraw foldery TMP i temperatury
FIX 1 - Uruchom ponownie Eksplorator Windows
1. Naciskać Ctrl + Shift + ESC otworzyć Menadżer zadań.
2. Upewnij się, że jesteś w Procesy patka.
3. Wybierać Eksplorator Windows z listy. Kliknij na Uruchom ponownie przycisk.
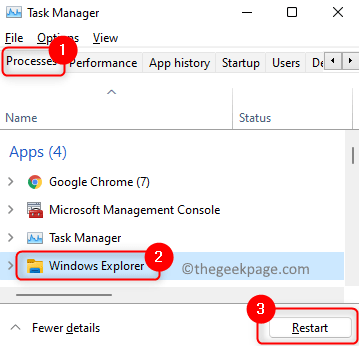
4. Kiedyś Eksplorator Windows Uruchom ponownie, wykonaj operację, która podnosi ten problem i sprawdź, czy błąd jest ustalony.
5. W przypadku, gdy Eksplorator Windows nie uruchomi się, możesz otworzyć Uruchom (Windows + R) i typ poszukiwacz.exe Aby go uruchomić.
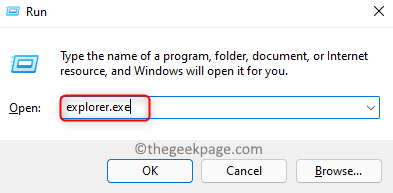
Fix 2 - Wykonaj odinstalowanie za pomocą aplikacji odinstalowanych wykonywalnych
Najlepiej spróbować odinstalować za pomocą aplikacji do odinstalowania aplikacji. Kiedy używamy programów i funkcji systemu Windows do odinstalowania aplikacji, istnieje szansa, że odinstalator programu może nie zostać otwarty. Korzystanie z własnego pliku wykonywalnego programu pomaga przezwyciężyć ten problem w systemie Windows, a także całkowicie usuwa wszystkie powiązane pliki programu.
1. Znajdź Katalog aplikacji w Twoim dysku C.
2. Otwórz folder aplikacji i poszukaj Odinstalowanie.exe plik.
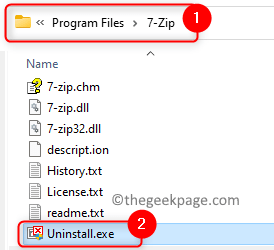
3. Podwójne kliknięcie w tym pliku i wypełnij proces odinstalowania.
To musi pomóc w odinstalowaniu aplikacji bez widzenia błędu. Jeśli błąd nadal się utrzymuje, przejdź do następnej poprawki.
Napraw 3 - Spróbuj odinstalować program za pomocą ustawień systemu Windows
Spróbuj odinstalować program, z którym masz błąd. Otwórz ustawienia w systemie Windows PC, naciskając Windows i ja łącznie.
Teraz idź do Aplikacje > Zainstalowane Aplikacje. Wyszukaj i zlokalizuj aplikację. Kliknij trzy aplikacje poziome znajdujące się po prawej stronie konkretnej aplikacji, a następnie kliknij Odinstalowanie
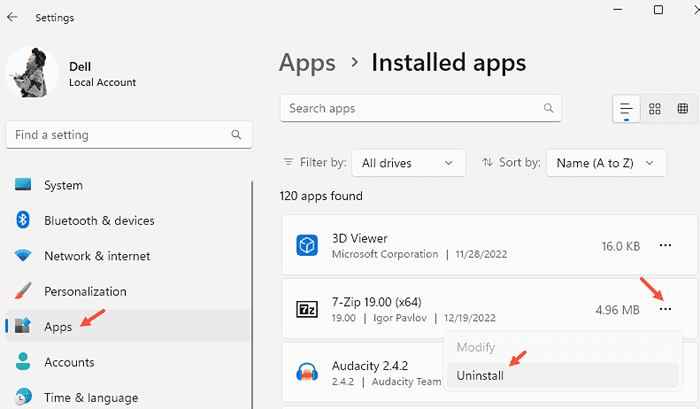
Napraw 4 - Spróbuj ręcznie usunąć plik, lokalizując
Po prostu idź do Pliki programów Lub Pliki programowe (x86) a następnie wejdź do folderu oprogramowania, którego próbujesz odinstalować. Znajdź plik dziennika zwykle instaluj.plik txt i usuń go
Napraw 5 - Wyłącz rejestr instalatorów
1 - Otwórz Redaktor Regsitry
2 - Idź do HKEY_LOCAL_MACHINE \ Software \ polityki \ Microsoft \ Windows \ Installer
3 - Po prawej stronie usuń Logowanie
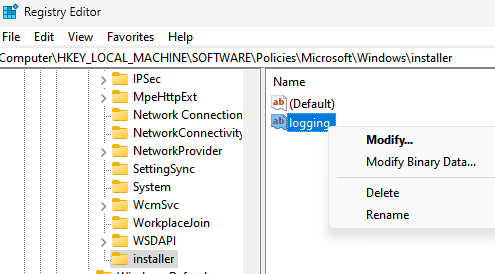
4 - Ponowne uruchomienie komputer
Napraw 6 - Uset i ponownie zarejestruj instalator okien
1. Naciskać Windows + r otworzyć Uruchomić.
2. Typ CMD i naciśnij Ctrl + Shift + Enter otworzyć Polecenie jako administrator.
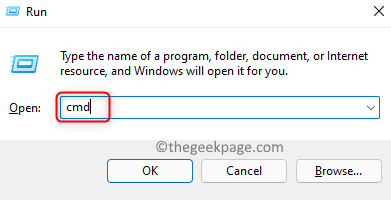
3. Jeśli zostanie wyświetlony przez Kontrola dostępu użytkownika, Kliknij Tak.
4. Wprowadź poniższe polecenia i wykonaj je jeden po drugim.
MSIEXEC /UNIRETISTER MSIEXEC /Regserver
4. Wyjdź z wiersza polecenia i sprawdź, czy problem jest naprawiony.
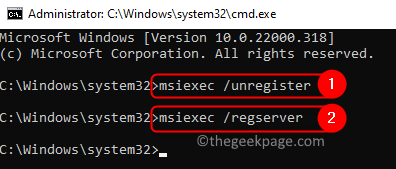
Poprawka 7 - Uruchom skanowanie SFC
1. Uderz w Okna klucz i typ CMD w polu wyszukiwania.
2. Kliknij prawym przyciskiem myszy NA Wiersz polecenia i wybierz Uruchom jako administrator.
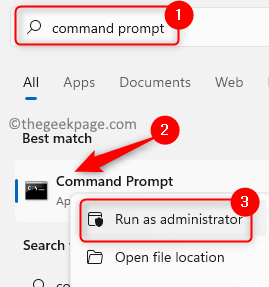
3. Kliknij Tak Jeśli UAC wywołuje cię.
4. Wpisz poniższe polecenie i naciśnij Enter.
SFC /Scannow
5. Poczekaj, aż proces weryfikacji zakończy.
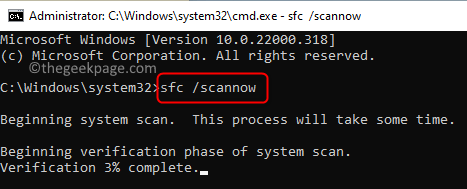
6. Zamknij wiersz polecenia. Sprawdź, czy błąd nadal występuje, czy nie.
Napraw 8 - Uruchom aplikację diagnostyczną Windows Memory Diagnostic
1. Użyj Okna i r Kombinacja kluczowa, aby otworzyć Uruchomić dialog.
2. Typ MDSCHED i kliknij OK otworzyć Diagnostyka pamięci Windows.
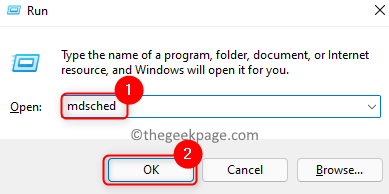
3. W wyświetlonym oknie kliknij Uruchom ponownie teraz i sprawdź problemy (zalecane).
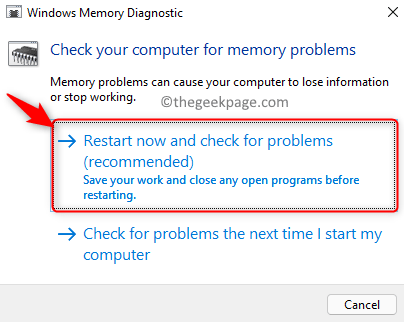
4. System Ponowne uruchomienie i zaczyna sprawdzać problemy z pamięcią. Poczekaj na jakiś czas do zakończenia procesu.
5. Po zakończeniu czeku system zostanie ponownie uruchomiony automatycznie i pokaże wyniki testu po zalogowaniu.
6. Teraz sprawdź, czy to pomogło rozwiązać problem.
Napraw 9 - Uruchom usługę instalatora systemu Windows
1. otwarty Uruchom (Windows + R) dialog.
2. Typ usługi.MSC otworzyć Usługi systemu Windows.
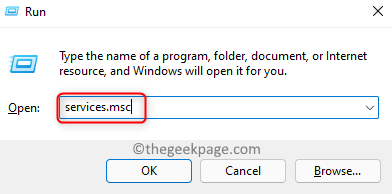
3. Przewiń w dół listę usług i zlokalizuj instalator Windows.
4. Podwójne kliknięcie otworzyć to Nieruchomości.
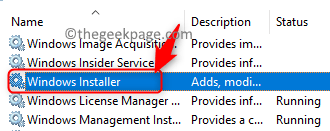
5. w Nieruchomości okno, jeśli usługa nie działa, kliknij Początek przycisk, aby rozpocząć usługę.
6. Kliknij OK Aby zamknąć okno właściwości.
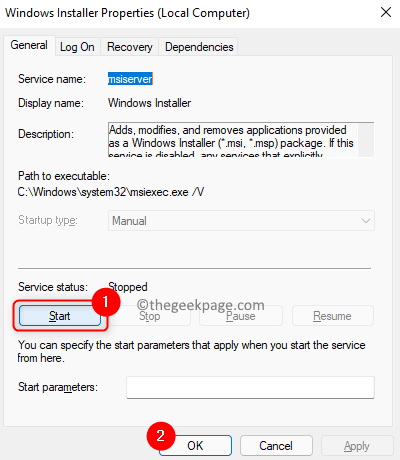
7. Sprawdź, czy problem został rozwiązany.
Napraw 10 - zresetuj usługę instalatora Windows za pomocą wiersza polecenia
1 - Otwórz wiersz polecenia z prawami administracyjnymi
2 -Uroś polecenia podane poniżej jeden po drugim .
CD %Windir %\ System32
atryb -r -s -h dllcache
Ren MSI.DLL MSI.stary
Ren Msiexec.EXE MSIEXEC.stary
Ren Msihnd.DLL MSIHND.stary
3 - Uruchom ponownie Twój komputer
Napraw 11 - Napraw foldery TMP i temperatury
TMP I Temp są różnymi aliasami dla tej samej ścieżki, w których niektóre programy używają TMP, podczas gdy inne używają temp. Ten błąd jest widoczny, gdy foldery TMP i Temp dla plików aplikacji nie są takie same. Gdy instalator zapisuje TMP, ale próbuje odczytać za pomocą zmiennej temp, błąd zostanie podniesiony i pokazany. Postępuj zgodnie z poniższymi krokami, aby wskazać ścieżki dla obu zmiennych do tego samego folderu.
1. Naciskać Windows i r klucze do otwarcia Uruchomić dialog.
2. Typ CMD i naciśnij Ctrl + Shift + Enter otworzyć Wiersz polecenia jako administrator.
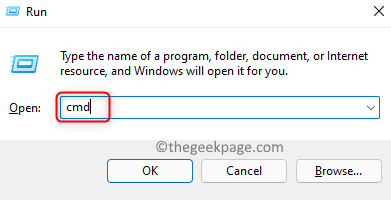
3. Wprowadź polecenie poniżej i wykonaj je.
Ustaw temperaturę+%TMP%
4. Po wykonaniu polecenia sprawdź, czy problem zostanie rozwiązany.
Otóż to!
Mamy nadzieję, że poprawki w tym artykule pomogły Ci przezwyciężyć błąd pliku dziennika instalacji. Skomentuj i daj nam znać poprawkę, która dla Ciebie działała.
- « Jak tasować Windows 11 Tapeta w tle co kilka minut
- Jak eksportować i importować zakładki Google Chrome w systemie Windows 11 »

