Jak eksportować i importować zapisane hasła w Google Chrome
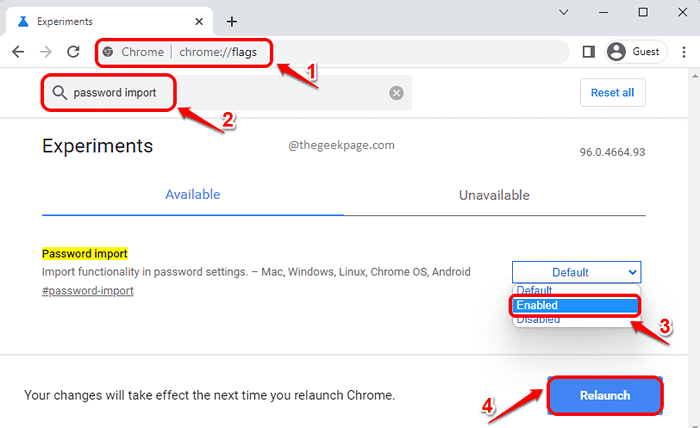
- 3842
- 622
- Pani Janina Cieśla
Istnieje sto stron internetowych i wiele nazw użytkowników i haseł. Jeśli podasz tę samą nazwę użytkownika i hasło wszystkim stronom, powoduje to zagrożenia bezpieczeństwa. Jeśli podasz różne hasła do różnych witryn, zapomnisz, którą witrynę podałeś, które hasło. Więc jak pamiętasz wszystkie te hasła? Cóż, co, jeśli powiemy Ci, że możesz wyeksportować wszystkie hasła zapisane w Google Chrome do pliku CSV, które można otworzyć za pomocą Excel?
Jeśli Twój Google Chrome zostanie uszkodzony, wszystkie zapisane hasła mogą zostać utracone. W takim przypadku byłoby naprawdę fajnie, jeśli możesz zaimportować wszystkie zapisane hasła zamiast odwiedzać każdą witrynę i logować się do każdej z nich, a następnie wybierać Zapamiętaj hasło do tej witryny Opcja 100 razy.
W tym artykule wyjaśniamy w niektórych bardzo prostych krokach, w jaki sposób możesz łatwo wyeksportować zapisane hasła w Google Chrome do pliku CSV, a następnie używasz tego pliku CSV, aby skutecznie zaimportować wszystkie zapisane hasła na wypadek utraty wszystkich danych Chrome, w tym swoich danych Hasła.
Jak eksportować zapisane hasła w Google Chrome
Krok 1: Początek Google Chrome Najpierw, a potem w URL bar, kopiuj wklej następujące i uderzają Wchodzić klucz.
Chrome: // Flagi
Jak następny, w szukaj bar, wpisz w hasło import. Z pojawiających się wyników wyszukiwania wybierz Włączony Opcja z menu rozwijanego powiązanego z nazwanym ustawieniem Import hasła.
Uderz w Wznowienie przycisk, gdy wszystko skończysz. To zamykałoby Twój Google Chrome i uruchomiłby go ponownie.
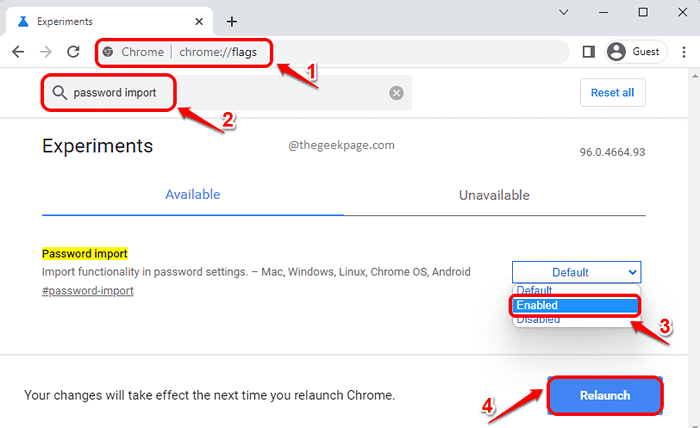
Krok 2: Po uruchomieniu Google Chrome kliknij 3 pionowe ikona kropek Znajduje się przy prawy górny róg strony internetowej.
Z menu, które się rozwija, kliknij Ustawienia Opcja następna.
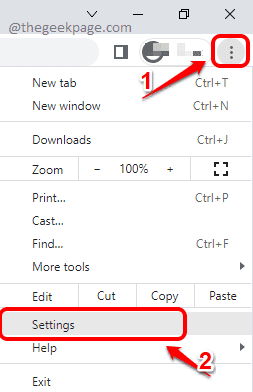
Krok 3: Na stronie Ustawienia Google Chrome wpisz się Hasła na pasku wyszukiwania. Jak następny kliknij kartę Hasła Z sekcji AutoFill.

Krok 4: Jak następny na stronie haseł przewijaj w dół i znajdź sekcję Zapisane hasła. Kliknij na 3 pionowe kropki ikona związana z tym.

Krok 5: Z opcji Ustawienia kliknij opcję, która mówi Eksportuj hasła.
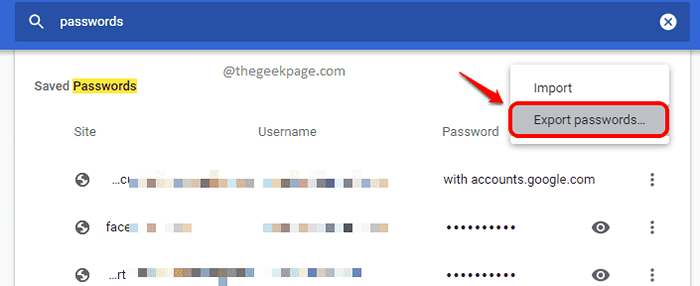
Krok 6: Kliknij przycisk Eksportuj hasła Gdy pojawi się okno potwierdzenia hasła eksportu.
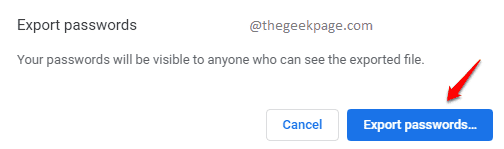
Krok 7: W następnym kroku zostaniesz poproszony o wejście Nazwa użytkownika i hasło systemu Windows Aby kontynuować eksport pliku haseł.
Po zakończeniu wprowadzania poświadczeń systemu Windows kliknij OK przycisk.
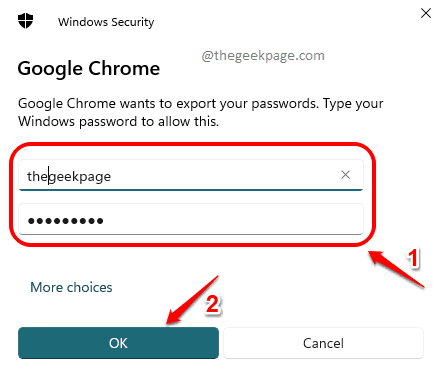
Krok 8: Jak następny wybierz lokalizację, w której chcesz przechowywać swój wyeksportowany plik.
Po wybraniu lokalizacji kliknij Ratować przycisk.

Krok 9: Otóż to. Przejdź do miejsca, w którym wyeksportowałeś swój plik, a następnie podwójne kliknięcie na nim, aby to otworzyć.
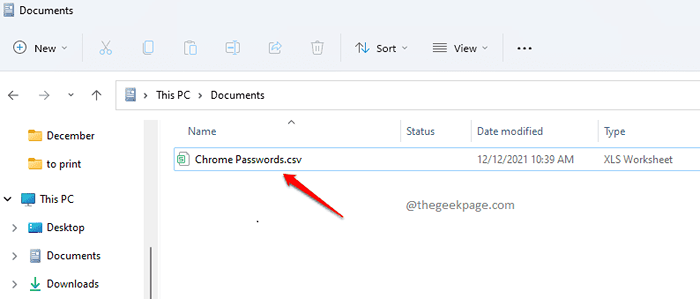
Krok 10: Po otwarciu eksportowanego pliku, Możesz zobaczyć zapisane nazwy użytkowników i hasła różnych witryn starannie wymienione w pliku CSV.
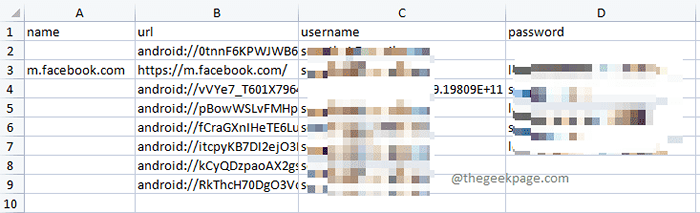
Jak zaimportować zapisane hasła w Google Chrome
Załóżmy, że masz plik eksportowane hasła i zresetowałeś Google Chrome. Straciłeś wszystkie zapisane hasła Google Chrome i chcesz przywrócić wszystko za pomocą eksportowanego pliku. W takim przypadku postępuj zgodnie z poniższymi krokami:
Krok 1: Uruchom Google Chrome, kliknij 3 pionowe kropki ikona, a następnie kliknij Ustawienia opcja.
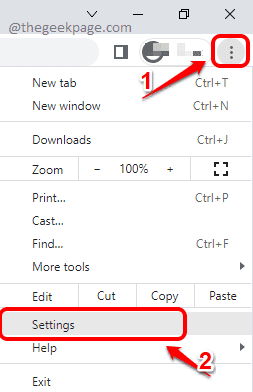
Krok 2: Wpisz Hasła w szukaj pasek, a następnie kliknij Hasła wpis, jak pokazano poniżej.

Krok 3: Na poniższej stronie przewiń do końca w dół i znajdź nazwaną sekcję Zapisane hasła. Kliknij na 3 pionowe kropki Ikona następna.

Krok 4: Jak dalej kliknij opcję Import.
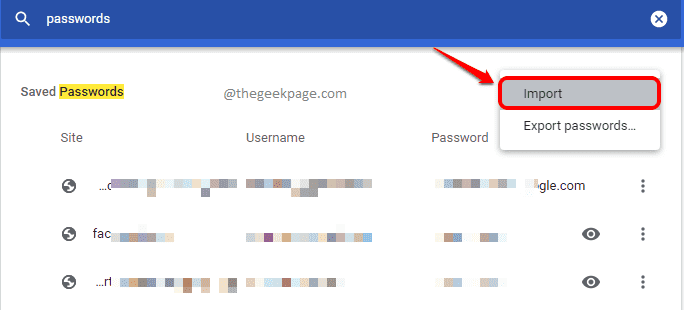
Krok 5: W następnym etapie musisz przejść do miejsca, w którym masz Eksportowane plik haseł i wtedy Kliknij na nim, aby go wybrać.
Po zlokalizowaniu i wybraniu pliku kliknij otwarty przycisk, aby zaimportować go w Google Chrome.
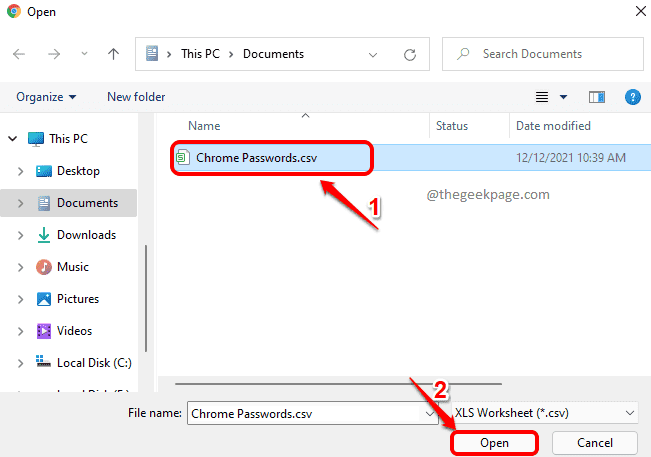
Otóż to. Powiedz nam w sekcji komentarzy, jeśli utknąłeś na którymkolwiek z kroków.
- « Jak odzyskać gry Windows 7 w systemie Windows 11/10
- Jak po raz pierwszy skonfigurować funkcję Windows Hello w systemie Windows 11 »

