Jak po raz pierwszy skonfigurować funkcję Windows Hello w systemie Windows 11
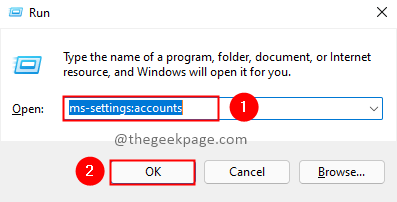
- 2360
- 126
- Roland Sokół
Windows Hello to nowy spersonalizowany sposób zalogowania się do systemu Windows. Za pomocą Windows Hello możesz wybrać sposób biometryczny (odcisk palca lub rozpoznawanie twarzy) lub podpisywanie pinów w opcji. Windows Hello umożliwia wykonanie bezpieczniejszego i szybszego logowania. Możesz podnieść prywatność systemu za pomocą biometrycznych uwierzytelniania się do zalogowania. Windows Hello został wprowadzony w systemie Windows 10, a funkcja jest również kontynuowana w systemie Windows 11. To wyeliminuje cię z żmudnego procesu zapamiętywania haseł. Uwierzytelnianie biometryczne jest mniej podatne na hacki w porównaniu do logowania opartego na hasłach. Zobaczmy, jak korzystać z funkcji Windows Hello.
Notatka: Aby korzystać z funkcji uwierzytelniania biometrycznego, w systemie powinno być obsługa sprzętowa w celu przechwytywania odcisków palców lub rozpoznawania twarzy.
Kroki, aby włączyć Windows Hello
Krok 1: Naciśnij Win+r klucze, typ Settings MS: Konta i kliknij OK.
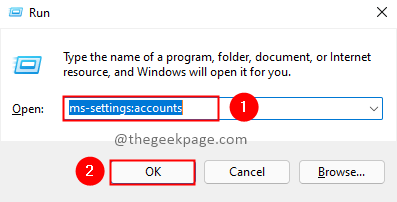
Krok 2: Wybierz Opcje logowania z ustawień konta.

Krok 3: W sposobie do zalogowania można zobaczyć rozpoznawanie twarzy (Windows Hello), rozpoznawanie odcisków palców (Windows Hello), PIN (Windows Hello).

Notatka: Jeśli system nie ma kompatybilny z aparatem z Windows Hello Fave lub nie ma kompatybilnego skanera odcisków palców z systemem palców Windows Hello, ta opcja jest obecnie niedostępna.
Krok 4: Gdy masz odpowiednią obsługę sprzętu, możesz wybrać opcję i skonfigurować. Zobaczmy teraz, jak ustawić odcisk palca do zapisania się. Kliknij Organizować coś.

Krok 5: Postępuj zgodnie z instrukcjami, aby skonfigurować odcisk palca. Przesuń skaner odcisków palców, aby Windows mogły zbierać odcisk palca.


Krok 6: Po zebraniu odcisku palca system Windows chce ustawić pin jako opcję logowania kopii zapasowej. Kliknij Skonfiguruj pin kontynuować.

Krok 7: Zostaniesz poproszony o wyskakujące okienko Windows Security, aby zweryfikować hasło do konta przed skonfigurowaniem pinu. Podaj hasło i kliknij OK.
 Krok 8: Po zweryfikowaniu hasła do konta możesz ustawić nowy kod PIN, który będzie używany jako opcja podpisywania kopii zapasowej. Wprowadź nowy pin i kliknij OK.
Krok 8: Po zweryfikowaniu hasła do konta możesz ustawić nowy kod PIN, który będzie używany jako opcja podpisywania kopii zapasowej. Wprowadź nowy pin i kliknij OK.

Krok 9: Twoja konfiguracja jest kompletna. Teraz możesz użyć funkcji Windows Hello z odciskiem palca i logowania.

Notatka: Konfigurowanie rozpoznawania twarzy również będzie podobne. Postępuj zgodnie z instrukcją.
To wszystko! Twoja funkcja Windows Hello jest gotowa do zalogowania. Ciesz się szybszym i bezpiecznym zapisaniem się. Czy podobała ci się ta funkcja? Skomentuj i daj nam znać. Jeśli masz jakieś zapytania związane z konfiguracją, skomentuj poniżej. Będziemy zadowolone, że Ci pomożesz. Dziękuję za przeczytanie. Szczęśliwe czytanie!!
- « Jak eksportować i importować zapisane hasła w Google Chrome
- Napraw doświadczenie NVIDIA GeForce Nie można otworzyć funkcji udostępniania »

