Napraw doświadczenie NVIDIA GeForce Nie można otworzyć funkcji udostępniania
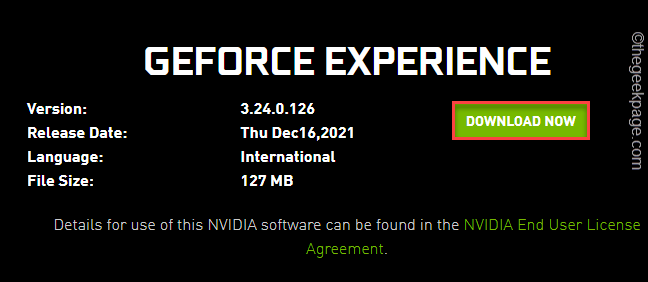
- 1758
- 461
- Juliusz Janicki
NVIDIA GeForce Experience oferuje fajną funkcję udostępniania w aplikacji, która pozwala użytkownikom nagrywać i udostępniać swoje materiały do rozgrywki bezpośrednio na platformach streamingowych, YouTube, Twitch, Mikser itp. Ale po nagraniu niesamowitej rozgrywki, co się stanie, jeśli zauważysz, że funkcja udostępniania w ogóle nie otwiera się w aplikacji Geforce Experience? Cóż, nie martw się. Wystarczy wprowadzić te poprawki jeden po drugim w swoim systemie, a będziesz udostępniać klipy rozgrywki, zrzuty ekranu!
Spis treści
- Napraw 1 - Udostępnij NVIDIA jako administrator
- Napraw 2 - Uruchom NVSPCAPS64.exe bezpośrednio
- Napraw 3 - zaktualizuj sterownik
- Fix 4 - Odinstaluj i ponownie zainstaluj doświadczenie GeForce
Napraw 1 - Udostępnij NVIDIA jako administrator
Musisz upewnić się, że udział NVIDIA działa jako administrator.
Krok 1
1. Początkowo naciśnij Klucz z systemem Windows+E klucze razem.
2. Kiedy eksplorator pliku się otworzy, przejdź do tej lokalizacji -
C:/Pliki programowe (x86)/NVIDIA Corporation/NVIDIA GeForce Experience
3. Następnie kliknij prawym przyciskiem myszy „Udział NVIDIA”Aplikacja i dotknij„Nieruchomości".
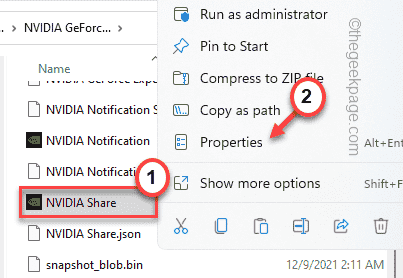
4. Następnie dotknij „Zgodność”Tab.
5. Następnie sprawdź „Uruchom ten program jako administrator" skrzynka.
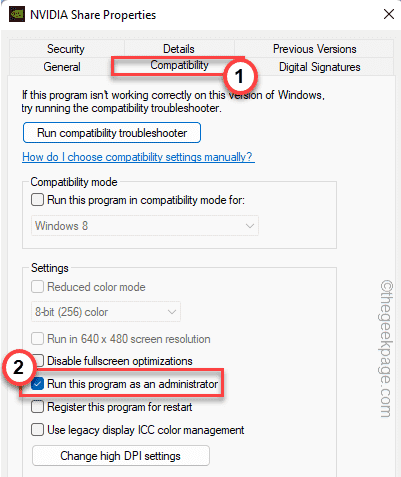
6. Wreszcie, kiedy skończysz, dotknij „Stosować" I "OK„Aby zapisać te zmiany.
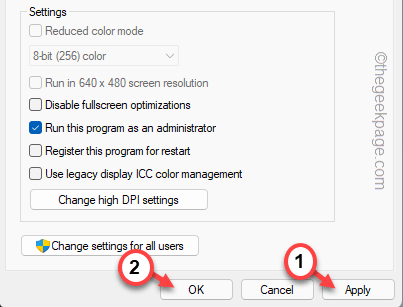
Po wykonaniu tego zminimalizuj eksploratora plików.
Krok 2
1. Teraz kliknij prawym przyciskiem myszy Ikona Windows i dotknij „Menadżer zadań".

2. Kiedy menedżer zadań się otwiera, poszukaj wszystkich procesów związanych z NVIDIA.
3. Teraz dotknij pierwszego procesu NVIDIA na liście i dotknij „Zadanie końcowe„Aby go zabić.
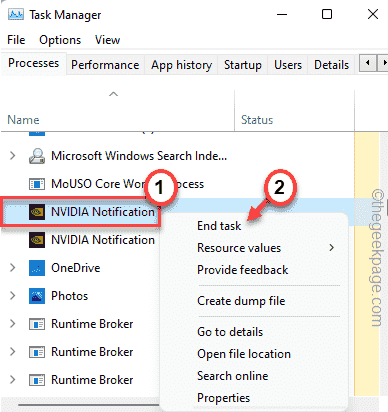
4. W ten sposób zabij wszystkie procesy związane z NVIDIA w oknie menedżera zadań.
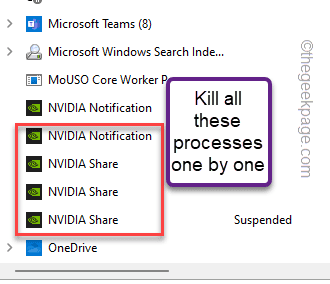
Następnie zamknij menedżer zadań.
Teraz poczekaj chwilę, zanim przejdziesz do następnego kroku.
Krok 3
1. Teraz ponownie zmaksymalizuj okno eksploratora plików.
2. Znajdziesz „Udział NVIDIA„Aplikacja w folderze.
3. Teraz złap go w prawo i dotknij „Działać jako administratorR".
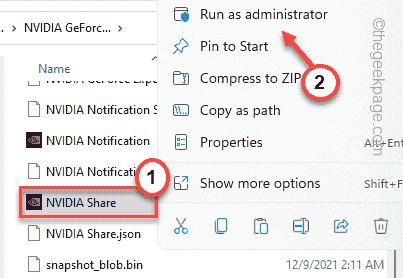
To uruchomi aplikację Share Nvidia w tle. Znowu poczekaj na całą minutę, aby upewnić się, że aplikacja do udostępniania rozpoczęła się.
Następnie, ponowne uruchomienie Twój system. Nie rób ZAMKNIĘCIE system.
Będzie to bezowocne, jeśli zamkniesz maszynę zamiast go ponownie uruchomić.
4. Po ponownym uruchomieniu systemu otwórz eksplorator plików.
5. Następnie przejdź do tej lokalizacji -
C:/Pliki programowe (x86)/NVIDIA Corporation/NVIDIA GeForce Experience
6. Teraz kliknij prawym przyciskiem myszy „Udział NVIDIA„Aplikacja jeszcze raz i dotknij”Uruchom jako administrator".
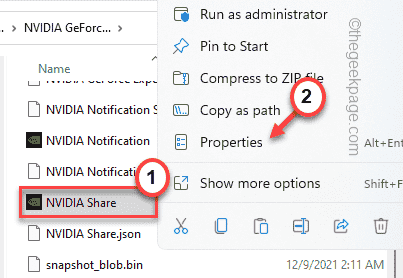
Po zakończeniu uruchom aplikację GeForce Experience. Teraz możesz użyć funkcji nakładki w grze i udostępnić ponownie funkcję.
Napraw 2 - Uruchom NVSPCAPS64.exe bezpośrednio
Istnieje kolejna szybka rozwiązanie tego problemu, w którym musisz bezpośrednio uruchomić aplikację NVSPCAPS64 jako administrator.
1. Początkowo otwórz eksplorator plików.
2. Następnie przejdź do tej sekcji w systemie -
C:/Pliki programowe/NVIDIA Corporation/ShadowPlay
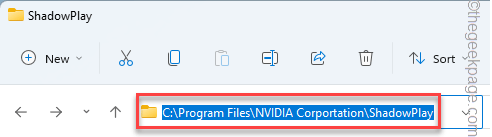
3. Następnie dotknij „NVSPCAPS64”Aplikacja i dotknij„Nieruchomości".

4. Następnie kliknij „Zgodność”Tab.
5. Po tym, sprawdzać „„Uruchom ten program jako administrator".
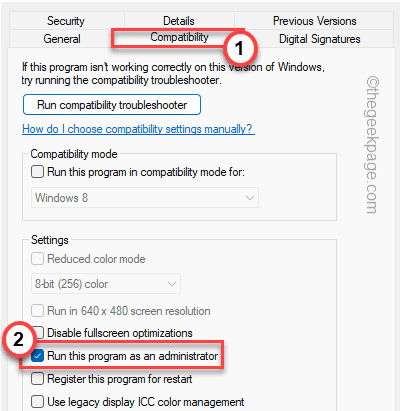
6. Na koniec dotknij „Stosować" I "OK„Aby ukończyć proces.
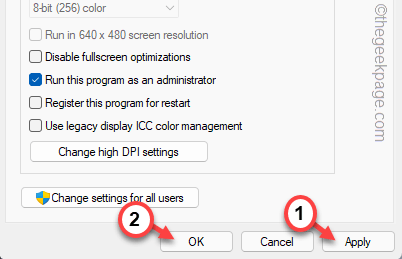
Po zakończeniu zamknij eksplorator plików.
Uruchom doświadczenie GeForce i sprawdź, czy możesz użyć funkcji udostępniania lub nie.
Napraw 3 - zaktualizuj sterownik
Czasami aktualizacja sterownika może rozwiązać problem.
1. Początkowo uruchom aplikację GeForce Experience.
2. Następnie idź do „Kierowcy" Sekcja.
3. Następnie dotknij „Pobierać„Aby pobrać najnowszą wersję sterownika.
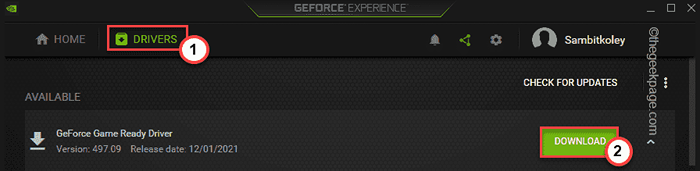
Poczekaj chwilę, gdy twój system pobiera najnowszą wersję sterownika.
4. Po zakończeniu dotknij „ekspresowa instalacja".
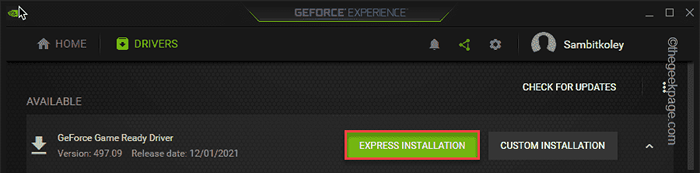
To wyraża zainstalowanie sterownika. Musisz tylko poczekać.
Po zakończeniu spróbuj ponownie użyć funkcji udostępniania. Będzie działać dobrze.
Fix 4 - Odinstaluj i ponownie zainstaluj doświadczenie GeForce
Musisz odinstalować i ponownie zainstalować doświadczenie GeForce.
1. Początkowo naciśnij Klucz Windows+R klucze razem.
2. Następnie wpisz „AppWiz.Cpl”I kliknij„OK„Aby otworzyć okno programów i funkcji.
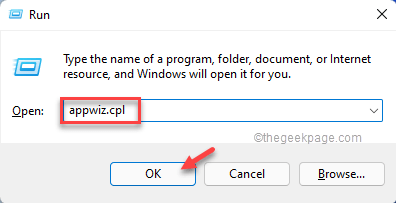
3. Zauważysz listę zainstalowanych aplikacji w swoim systemie.
4. Teraz kliknij prawym przyciskiem myszy „Doświadczenie Geforce”Aplikacja i dotknij„Odinstalowanie".

Teraz po prostu postępuj zgodnie z instrukcjami na ekranie, aby ukończyć proces odinstalowania.
Następnie zamknij okno programów i funkcji.
5. Następnie przejdź do oficjalnej strony internetowej NVIDIA.
6. Po otwarciu, dotknij „Pobierać„Aby pobrać najnowszą wersję aplikacji.
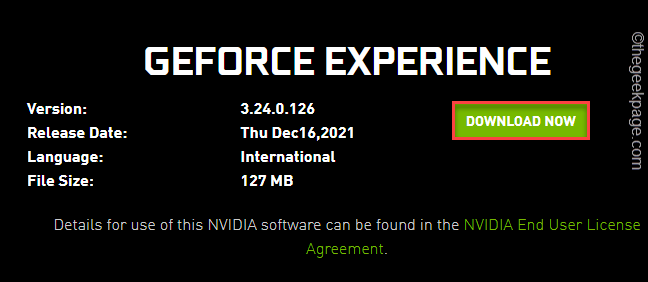
Pozwól trochę czasu na ukończenie procesu pobierania.
7. Po pobraniu pliku konfiguracji, podwójne kliknięcie na "GeForce_Experience„Aby to uruchomić.

Po prostu postępuj zgodnie z instrukcjami na ekranie, aby ukończyć proces instalacji.
Po zainstalowaniu najnowszej wersji aplikacji GeForce Experience być może trzeba uruchom ponownie system.
Po ponownym uruchomieniu możesz łatwo skorzystać z funkcji udostępniania z GeForce Experience.
- « Jak po raz pierwszy skonfigurować funkcję Windows Hello w systemie Windows 11
- Jak naprawić drenaż akumulatora w systemie Windows 10 »

