Jak naprawić drenaż akumulatora w systemie Windows 10
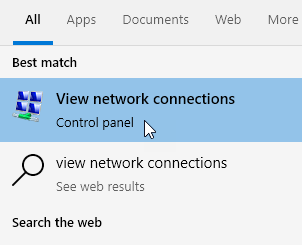
- 4069
- 953
- Natan Cholewa
Większość użytkowników systemu Windows poinformowała, że ich bateria laptopa wysunęła zbyt szybko. W niektórych przypadkach użytkownicy poinformowali o tym, aby zobaczyć problem, nawet gdy komputer jest wyłączony lub wyłączony.
Oto kilka powodów, dla których bateria wysyła tak szybko w systemie Windows:
- Windows ładuje zbyt wiele aplikacji w tle, nawet jeśli nie są używane. Te aplikacje zużywają znaczną moc baterii.
- Funkcja szybkiego uruchamiania. Windows 10 umożliwia domyślnie. Zapobiega całkowicie wyłączeniu systemu. Zamiast zamykać, system wznawia się ze stanu hibernacji.
- Wiele urządzeń zewnętrznych, takich jak fani, urządzenia USB są podłączone do laptopa.
- Jasność ekranu jest wysoka. Gdy wzrasta jasność ekranu, zużycie baterii wzrasta. Nawet podświetlenie klawiatury zużywa większą moc baterii.
Jeśli widzisz sprycie baterii, przeczytaj dalej. W tym artykule zawiera kilka metod ustawiania drenażu baterii w systemie Windows 10.
Spis treści
- Napraw 1 - Dostosuj jasność ekranu
- Napraw 2 - Wyłącz adaptery sieciowe, które nie są używane
- FIX 3 - Przejdź na tryb oszczędzania mocy
- Napraw 4: Wyłącz aplikacje tła, które nie są używane.
- Napraw 5 - Wyłącz aplikacje do startupu
- Napraw 6: Włącz tryb oszczędzania baterii.
- Napraw 7: Wyłącz funkcję szybkiego uruchamiania.
- Poprawka 8: COLDBACK Sterownik dla interfejsu silnika zarządzania Intel.
- Napraw 9: Zmień ustawienia zasilania adaptera sieciowego.
- Naprawiono 10: Wyłącz stan hibernacji.
- Napraw 11: wyłącz Bluetooth.
- Napraw 12: Wyłącz usługę wyszukiwania systemu Windows.
- Napraw 13: Uruchom rozwiązywanie problemów, aby poprawić zużycie energii.
- Napraw 14: Włącz indeksowanie zapobiegania podczas uruchamiania w opcji zasilania baterii.
- Napraw 15: Wyłącz licznik systemu, gdy nic się nie dzieje.
Napraw 1 - Dostosuj jasność ekranu
Kliknij ikonę baterii na pasku zadań i przeciągnij jasność na optymalny poziom.
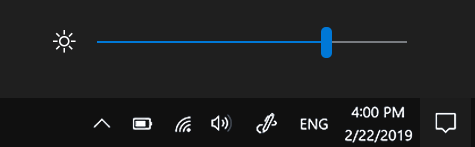
Możesz także zmienić to ustawienie za pomocą panelu Ustawienia.
1 - Panel ustawień otwartych poprzez wspólne uderzenie Okna I I klucz
2 - Teraz kliknij wyświetlacz
3 - Przeciągnij jasność na optymalny poziom
Napraw 2 - Wyłącz adaptery sieciowe, które nie są używane
1 - Wyszukaj Wyświetl połączenia sieciowe W polu wyszukiwania i kliknij na to
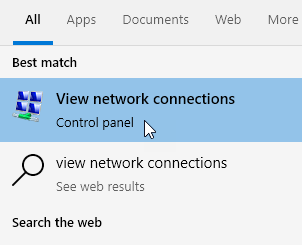
2 - teraz, Wyłączyć te adapter sieciowy, który nie jest używany. Na przykład, jeśli używasz Ethernet, kliknij prawym przyciskiem myszy i wyłączyć Wifi
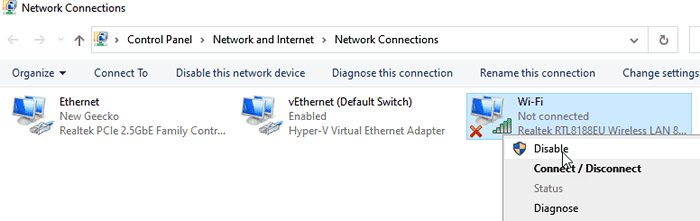
FIX 3 - Przejdź na tryb oszczędzania mocy
1 - Wyszukaj i kliknij Powercfg.Cpl w skrzynce Serarch Pasek zadań
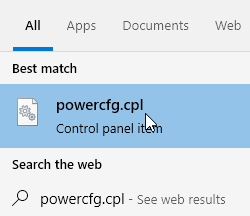
2 - Wybierz Oszczędzanie mocy plan
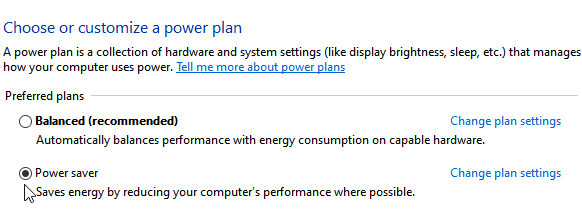
Napraw 4: Wyłącz aplikacje tła, które nie są używane.
1. Otworzyć Uruchom okno dialogowe z klawiszami Windows+r.
2. Wpisz polecenie Powercfg.Cpl i uderz Wchodzić.
3. W pojawiającym się oknie, przełącz przycisk, aby wyłączyć coś opcja Pozwól aplikacjom działać w tle.
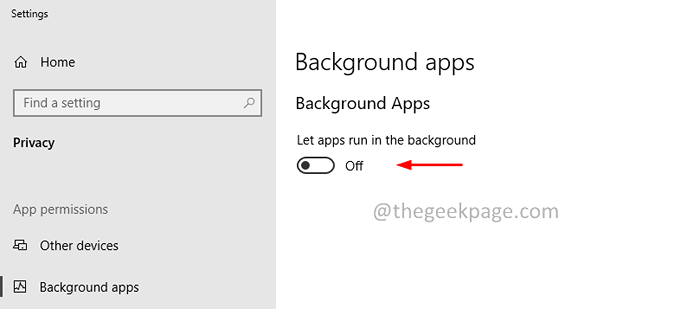
4. Alternatywnie możesz też włączyć coś opcja Pozwól aplikacjom działać w tle a następnie wyłącz aplikacje, które nie są wymagane.
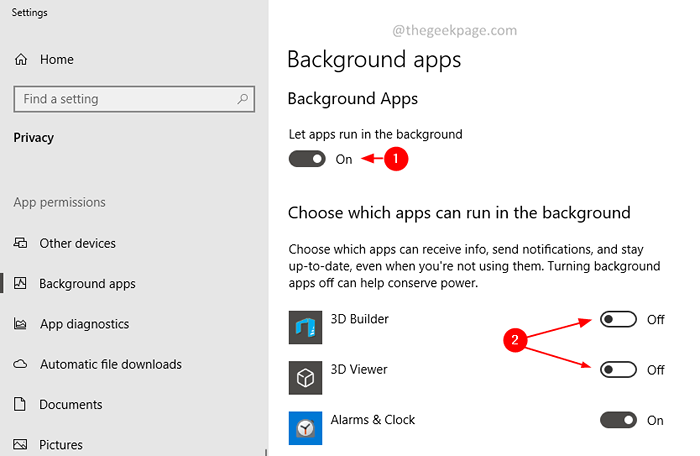
Napraw 5 - Wyłącz aplikacje do startupu
1 - Wyszukaj Aplikacje startupowe W systemie Windows Wyszukaj i kliknij na to
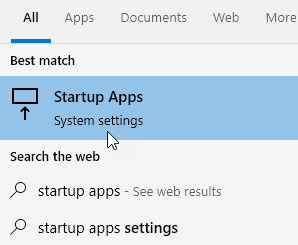
2 - teraz, wyłączyć Niepożądane aplikacje startupowe, które jedzą Twoją baterię
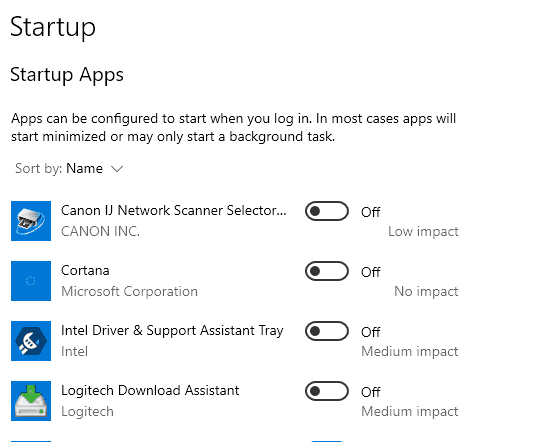
Napraw 6: Włącz tryb oszczędzania baterii.
1. Otworzyć Menu akcji systemu Windows Trzymając klucze Windows+a.
2. Kliknij na Program oszczędzający baterię opcja, aby to obrócić NA. Patrz obraz poniżej.
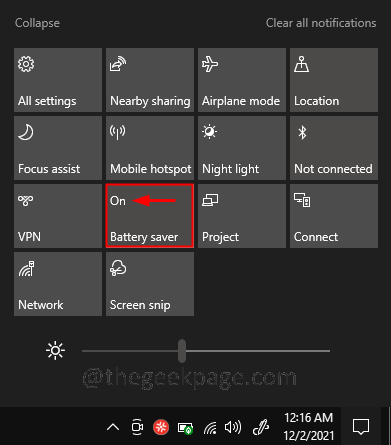
Sprawdź ten link, aby sprawdzić alternatywne sposoby włączenia trybu oszczędzania baterii w systemie Windows 10.
Napraw 7: Wyłącz funkcję szybkiego uruchamiania.
1. Otworzyć Uruchom okno dialogowe z klawiszami Windows+r.
2. Wpisz polecenie Powercfg.Cpl i uderz Wchodzić.
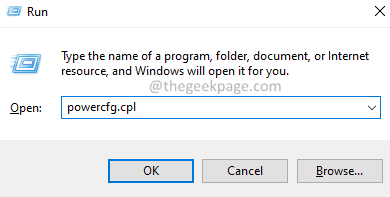
3. Opcje mocy Otwiera się okno. Od lewej strony kliknij Wybierz, co robią przyciski zasilania.
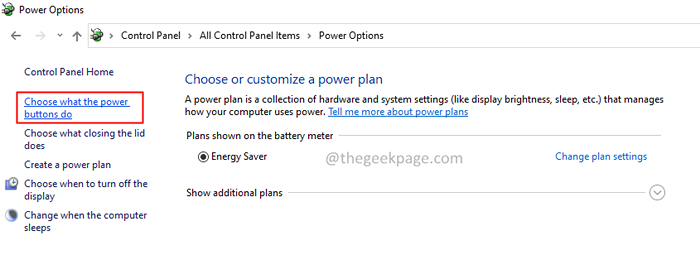
4. Kliknij Zmień ustawienia, które są obecnie niedostępne połączyć.
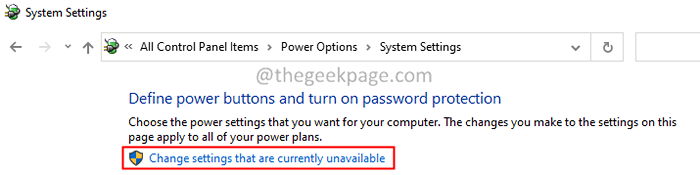
5. W sekcji Ustawienia zamknięcia, Odkreśnij opcja Włącz szybki startup (zalecany).
6. Kliknij na Zapisz zmiany przycisk w prawym dolnym rogu okna.
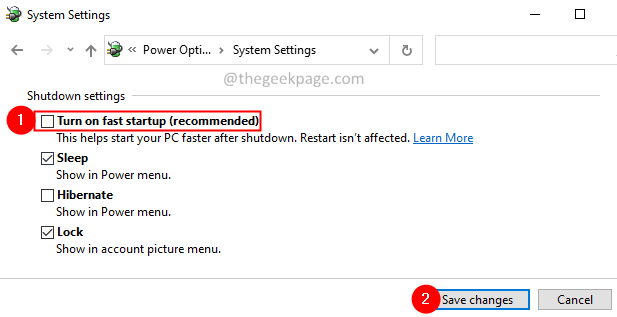
Poprawka 8: COLDBACK Sterownik dla interfejsu silnika zarządzania Intel.
1. Otworzyć Uruchom okno dialogowe z klawiszami Windows+r.
2. Wpisz polecenie „devmgmt.MSC ” i naciśnij Wchodzić.
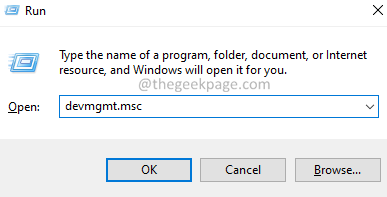
3. Przewiń w dół i rozwinąć Urządzenia systemowe opcja.
4. W tym zlokalizuj Interfejs silnika Management Intel Management i kliknij go prawym przyciskiem myszy.
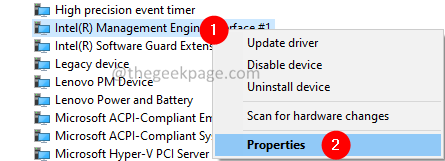
5. W pojawiającym się oknie kliknij Kierowca patka.
6. Teraz kliknij Roll Driver przycisk.
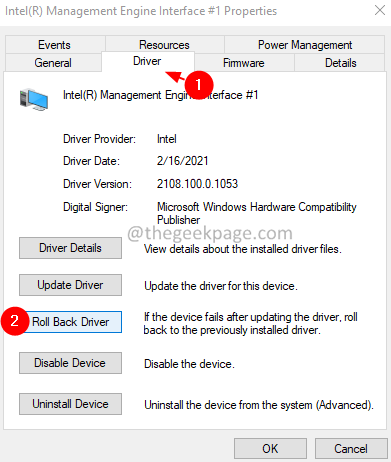
7. Postępuj zgodnie z instrukcjami na ekranie i wypełnij proces.
8. Po zakończeniu uruchom ponownie system.
UWAGA: Jeśli zobaczysz, że przycisk sterownika Roll -Tylne jest gotowy, a następnie pobierz wcześniejszą wersję sterownika ze strony internetowej producenta i zainstaluj ją.
Napraw 9: Zmień ustawienia zasilania adaptera sieciowego.
1. Otworzyć Uruchom okno dialogowe z klawiszami Windows+r.
2. Wpisz polecenie „devmgmt.MSC ” i naciśnij Wchodzić.
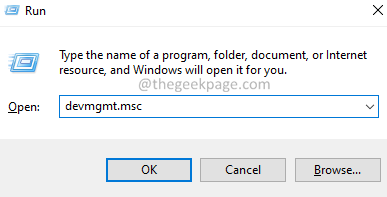
3. Przewiń w dół i rozwinąć Karty siecioweopcja.
4. Kliknij prawym przyciskiem myszy na Zainstalowany adapter sieciowy i wybierz Nieruchomości.
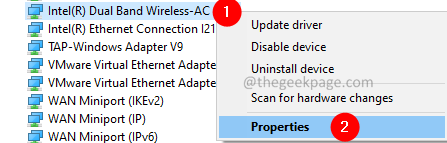
5. W pojawiającym się oknie kliknij Zarządzanie energią patka.
6. Następnie, sprawdzać opcja "Pozwól komputerowi wyłączyć to urządzenie, aby zaoszczędzić zasilanie ”.
7. Na koniec kliknij OK przycisk.
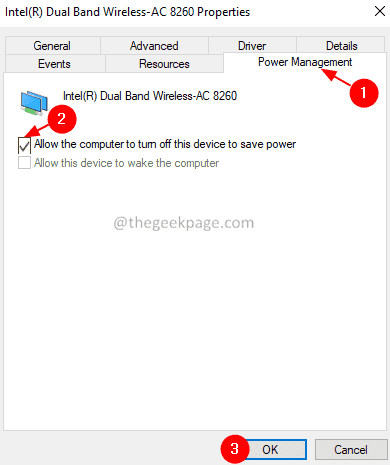
Naprawiono 10: Wyłącz stan hibernacji.
1. Otworzyć Uruchom okno dialogowe z klawiszami Windows+r.
2. Wpisz CMD i trzymaj klucze Ctrl+Shift+Enter. Otwiera okno wiersza polecenia w trybie administracyjnym.
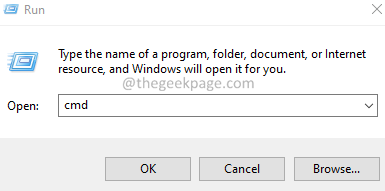
3. W wyskakowaniu UAC, który się pojawia, kliknij Tak.
4. W oknie wierszu polecenia, które otwiera się, wprowadź poniższe polecenie i naciśnij Wchodzić.
Powercfg -H wyłączone
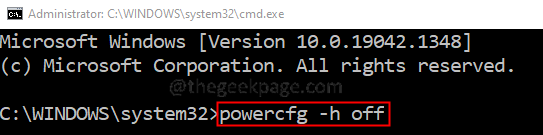
Napraw 11: wyłącz Bluetooth.
1. Otworzyć Menu akcji systemu Windows Trzymając klucze Windows+a.
2. Kliknij na Bluetooth opcja, aby to obrócić NA. Patrz obrazponiżej.
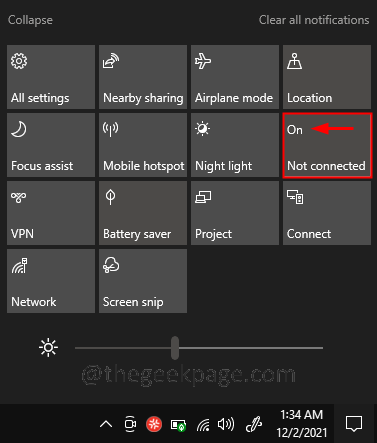
Napraw 12: Wyłącz usługę wyszukiwania systemu Windows.
1. Otworzyć Uruchom okno dialogowe z klawiszami Windows+r.
2. Wpisz polecenie „Usługi.MSC ” i naciśnij Wchodzić.
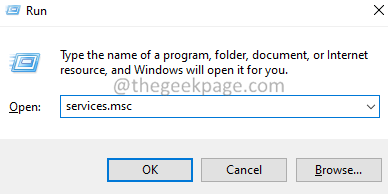
3. W oknie, które się otwiera, przewiń w dół i zlokalizuj Wyszukiwanie systemu Windows praca.
4. Kliknij dwukrotnie Wyszukiwanie systemu Windows praca.
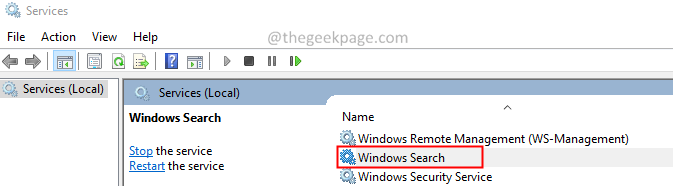
5. W oknie, które otwiera się, wybierz Wyłączyć z Typ uruchamiania Menu rozwijane.
6. Kliknij na Stosować przycisk, a następnie na OK przycisk.
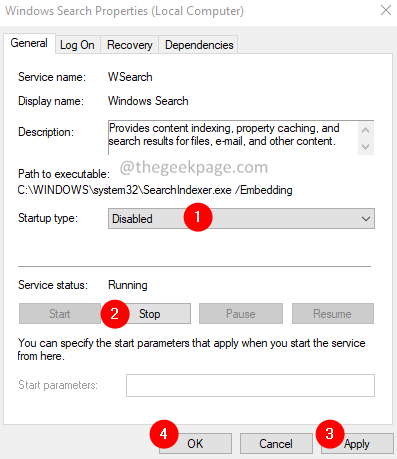
Napraw 13: Uruchom rozwiązywanie problemów, aby poprawić zużycie energii.
1. Otworzyć Uruchom okno dialogowe z klawiszami Windows+r.
2. Wpisz polecenie „MS-Settings: rozwiązywanie problemów” i naciśnij Wchodzić.
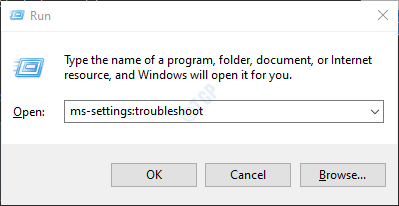
W systemie Windows 10
3. W ustawieniach-> Aktualizacja i zabezpieczenia -> Wyświetl się rozwiązywanie problemów, wybierz Dodatni narzędzia do rozwiązywania problemów opcja
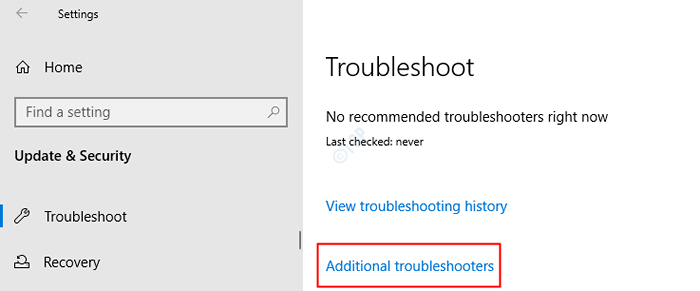
4. W dodatkowym oknie, które się otwiera, wybierz Mocopcja
5. Kliknij na Uruchom narzędzie do rozwiązywania problemów przycisk
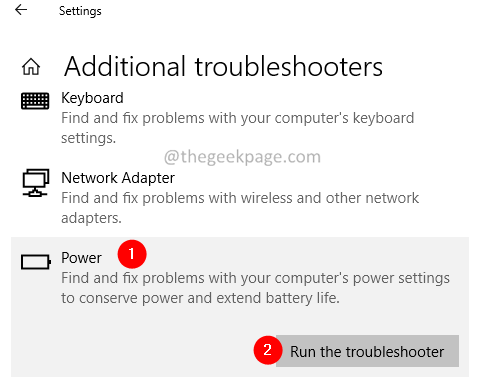
6. Postępuj zgodnie z instrukcjami ekranu i zakończ proces rozwiązywania problemów.
W systemie Windows 11
3. W pojawiającym się oknie, kliknij Rozwiązywanie problemów.
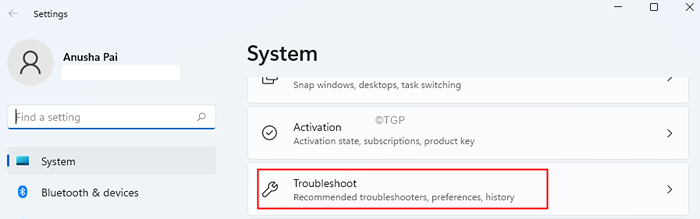
4. Teraz kliknij Inni narzędzia do rozwiązywania problemów.
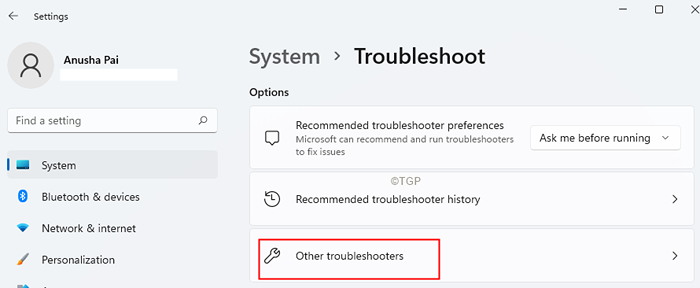
5. Kliknij na Uruchomić przycisk obok Moc.
6. Teraz system uruchomi i wykryje problemy w systemie. Postępuj zgodnie z instrukcjami na ekranie i zakończ proces rozwiązywania problemów.
Napraw 14: Włącz indeksowanie zapobiegania podczas uruchamiania w opcji zasilania baterii.
1. Otworzyć Uruchom okno dialogowe z klawiszami Windows+r.
2. Typ „Gpedit.MSC ” i uderz Wchodzić.
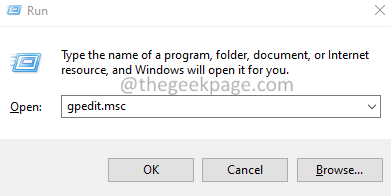
3. W otwierającym oknie otwierającym, od lewej strony, przejdź do poniższej lokalizacji
Konfiguracja komputera> Szablony administracyjne> Komponenty systemu Windows> Wyszukaj
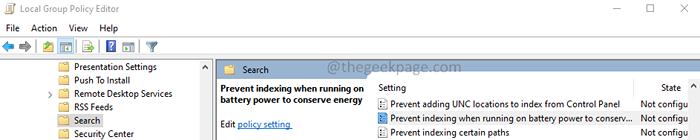
4. Z prawej strony przewiń w dół i zlokalizuj Zapobiegaj indeksowaniu podczas pracy na zasilaniu baterii w celu oszczędzania energii opcja i kliknij dwukrotnie.
5. Sprawdzać na Włączony opcja.
6. Kliknij Stosować a następnie kliknij OK przycisk.
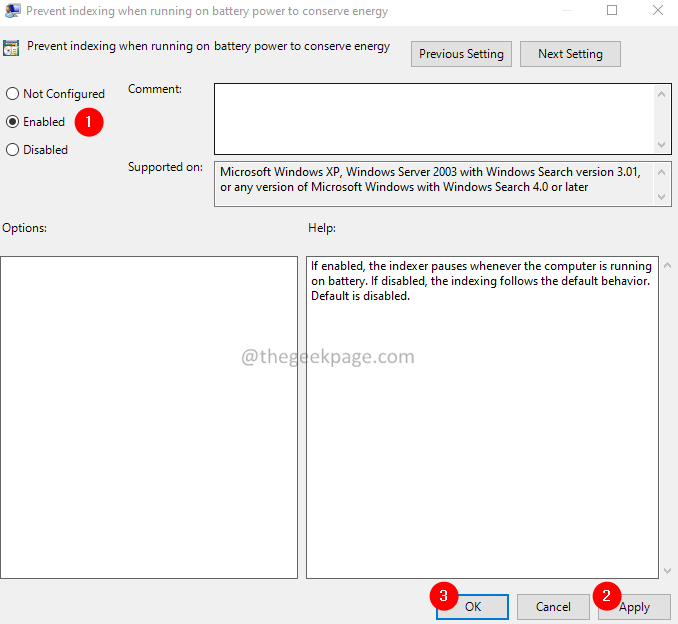
Napraw 15: Wyłącz licznik systemu, gdy nic się nie dzieje.
1. Otworzyć Uruchom okno dialogowe z klawiszami Windows+r.
2. Wpisz CMD i trzymaj klucze Ctrl+Shift+Enter. Otwiera okno wiersza polecenia w trybie administracyjnym.
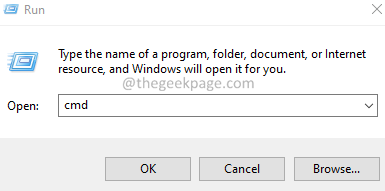
3. W wyskakowaniu UAC, który się pojawia, kliknij Tak.
4. W oknie wierszu polecenia, które otwiera się, wprowadź poniższe polecenie i naciśnij Wchodzić.
BCDEDIT /SET DisableDynamictick Tak

Oprócz tych poprawek postępuj zgodnie z poniższymi wskazówkami, aby poprawić zdrowie baterii
- Upewnij się, że używasz markowej ładowarki do ładowania laptopa.
- Jeśli bateria jest dość stara, rozważ wymianę baterii. Stare baterie tracą pojemność ładowania.
- Zmniejszyć jasność ekranu, gdy nie jest to potrzebne.
- Upewnij się, że podłączysz ładowarkę po całkowitym naładowaniu baterii. Zawsze podłączanie ładowarki jest znane z problemów z laptopem.
- Wyłącz Wi -Fi, gdy nie jest używany.
To wszystko.
Mamy nadzieję, że ten artykuł był pouczający. Uprzejmie skomentuj i daj nam znać poprawkę, która pomogła rozwiązać problem z drenażem baterii.
- « Napraw doświadczenie NVIDIA GeForce Nie można otworzyć funkcji udostępniania
- Jak używać funkcji IMSUB w Microsoft Excel »

